私たちが私たちと一緒に働いているなら Mac 外出中ですが、Wi-Fi がない場所にいて、ネットワークに接続したいので、 iPhone 状況から私たちを救うことができます。 そのため、この投稿では、iPhone を Wi-Fi ルーターに変えて、どこにいてもインターネットに接続する方法を説明します。
iPhoneをお持ちの方はWi-Fiルーターをお持ちです

Mac でインターネットに接続する Wi-Fi ルーターのように iPhone を使用できるようにするために最初に必要なことは、電話のバッテリーです。 他のデバイスと接続を共有すると、多くのバッテリー リソースが消費されます。 そのため、バッテリー不足のために接続が中断されたくない場合は、iPhone を可能な限り最大に充電することをお勧めします。
また、ネットワーク オペレータがカバーしている地域にいることも非常に重要です。 実際、インターネット接続を共有するために不可欠です。 iPhoneは当社のデータプランとSIMカードの補償範囲を使用します。 信号を直接 Mac に送信するためです。 さらに、モバイル データを有効にし、パーソナル ホットスポット オプションを有効にする必要があります。 機内モードがオンになっている場合、iPhone から Mac にインターネットを共有することはできません。これは、iPhone は Wi-Fi および Bluetooth 接続をサポートしていますが、モバイル データ ネットワークをサポートしていないためです。
同じことを行うにはXNUMXつの方法があります

はい、Mac を iPhone でインターネットに接続するには、XNUMX つの方法があります。 XNUMX つ目は、Wi-Fi を介したワイヤレス接続によるものです。 これを行うには、iPhone でモバイル データを有効にする必要があります。 次に、 設定>パーソナルアクセスポイント。 ここにいくつかのオプションが表示されます。 最初のものは、接続ポイントをアクティブにします。 この機能を初めて有効にする場合、iPhone はデフォルトで Wi-Fi パスワードを作成します。このパスワードはいつでも変更できます。
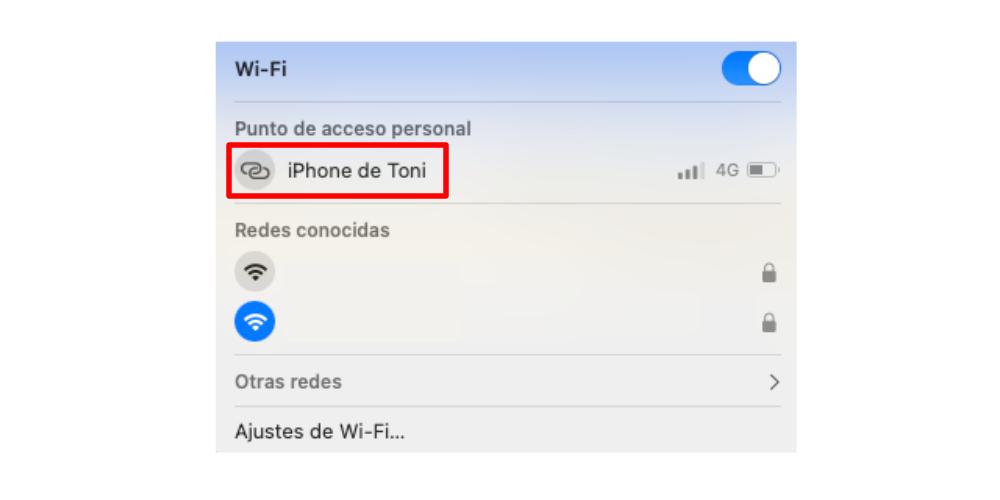
パスワードを作成したら、Mac に移動して Wi-Fi 接続のリストを開く必要があります。 通常、ネットワークの名前は「iPhone from (弊社の名前)」です。 ただし、Wi-Fi アイコンが表示される代わりに、それが独自のネットワークであることがわかります。 チェーンの形でシンボルが表示されます . したがって、このネットワークをクリックすると、Mac はすでに iPhone に接続されており、インターネットにアクセスできます。
その他の代替方法
ケーブルで接続する方が安全です。 なぜなら?。 この場合、やむを得ない理由があります。iPhone を Mac に接続すると、コンピュータが電話のバッテリーを充電します。 それに加えて、私たちが望まない誰かが Wi-Fi ネットワークに接続するのを防ぎます。 これをする、 iPhone を Mac に Lightning - USB C ケーブルで接続するだけです。 、またはあなたのポートに直接 MacBookの、または MacBook に接続したハブの USB C ポートを介して。
iPhone を Mac に接続してインターネットにアクセスする XNUMX つ目の方法もあり、それは Bluetooth 接続を作成することです。 パーソナル アクセス ポイントを有効にして、iPhone と Mac を Bluetooth 経由でリンクすると、インターネットに接続できます。 ただし、上記の XNUMX つの方法のいずれかの方が高速で、必要な手順が少なくなります。 これを行うには、に行く必要があります システム設定> Bluetooth、Mac iPhoneを検索します。 リンクコードを入力するように求められると、iPhone がネットワーク信号を MacBook に送信します。
