デスクトップラップトップであろうとなかろうと、新しいコンピューターを購入するとき、ここで私たちが探している主な特徴のXNUMXつは、その使用の多様性です。 このため、このデバイスは、日常業務をより快適にするためのハードウェア要素を提供します。 そのうちのXNUMXつはウェブカメラです。これについては同じ行で詳しく説明しますが、他にもたくさんあります。そのため、以下でその方法を説明します。 でウェブカメラを設定します Windows 10 簡単な方法で。
私たちが通常コンピューターにインストールするマイクと同様に、ウェブカメラは多くの人にとって基本的な要素であることに注意してください。 ほとんどのユーザーが特定のサイズと高解像度の画面を探すのと同じように、他のユーザーは、たとえば、優れたサウンドシステムがインストールされていることを確認します。

そして、プロセッサ、ハードドライブ、または RAM 標準として見つけるつもりです。 しかし同時に、私たちが述べたように、いくつかは非常に高い重要性を与えます コンピューターのウェブカメラ 、統合されているか、USB経由で接続されているか 無線LAN。 そのため、これらの同じ行で、私たちが話しているWebカメラを最良の方法で構成する方法を紹介します。
ここでは、それをアクティブ化または非アクティブ化することだけを話しているのではありません オペレーティングシステム 、しかし、その最も基本的なパラメータにアクセスし、それらを詳細にカスタマイズすることについて。 ご存知かもしれませんが、いつでもオフにするか、Windows設定アプリケーションから起動できます。 具体的には、 個人情報保護 / カメラ のセクションから無料でダウンロードできます。
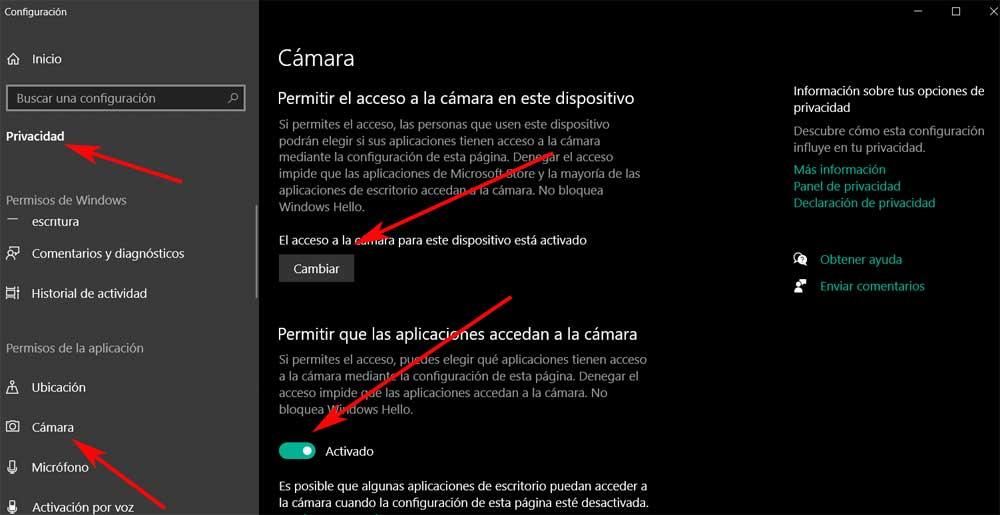
WindowsでのWebカメラの一般的な使用法
この特定のコンポーネントが時間の経過とともに獲得した重要性のために、これから説明するすべてのことをお伝えします。 を使用する多くのユーザーがいます ウェブカメラ 常に、何らかの理由で。 ビデオ会議を行う、ゲームをする、自分のビデオを録画するなどのいずれか。 それらは習慣的に使用される要素です。 ほとんどの場合、これらの適切な構成ではユーザーエクスペリエンスが向上しないのは、まさにこのためです。
したがって、このデバイスの構成パラメーターにアクセスできても問題がない場合があります。 これにより、その内部機能をそれぞれの場合に本当に必要なものに適応させることができます。 さらに、これは、後で説明するように、簡単な方法で達成できるものです。
ウェブカメラの詳細設定にアクセスする
まず第一に、あなたがすでに気づいているかもしれないように、 ウェブカメラ ラップトップに組み込まれている場合、それを制御するための特別なアプリケーションが付属している場合と付属していない場合があります。 特定のブランドの機器でも同じことが見つかる可能性がありますが、常にそうであるとは限りません。 それどころか、たとえばUSBやWiFiなど、追加の方法でカメラを機器に追加する人は、通常、独自の制御ソフトウェアを追加します。 しかしもちろん、これはカスタマイズパラメータに関しては選択肢があまりありません。 これらは通常、ビデオの録画や写真のキャプチャに役立ちますが、それ以外はほとんど役に立ちません。
実際、多くのサードパーティツールは、元のアプリケーションよりもWebカメラをより細かく制御することはできません。 ただし、それでも、WindowsにインストールするWebカメラの詳細設定にアクセスして構成する方法を説明します。 Windows 10 .
FFMPEGマルチメディアコーデックをインストールします
私たちがあなたに言うこれを達成するために、アクセス ウェブカメラの設定 、FFMPEGが必要です。 ここでは、特にマルチメディアファイルを操作するためにコマンドラインから使用するツールについて説明します。 したがって、最初に行うことはすべてをダウンロードすることです このリンクから .
これは圧縮ファイルで提供され、たとえばC:ドライブに配置するためにフォルダーに抽出する必要があります。 アクセスする必要があるため、コマンドプロンプトウィンドウから配置するように指示します。
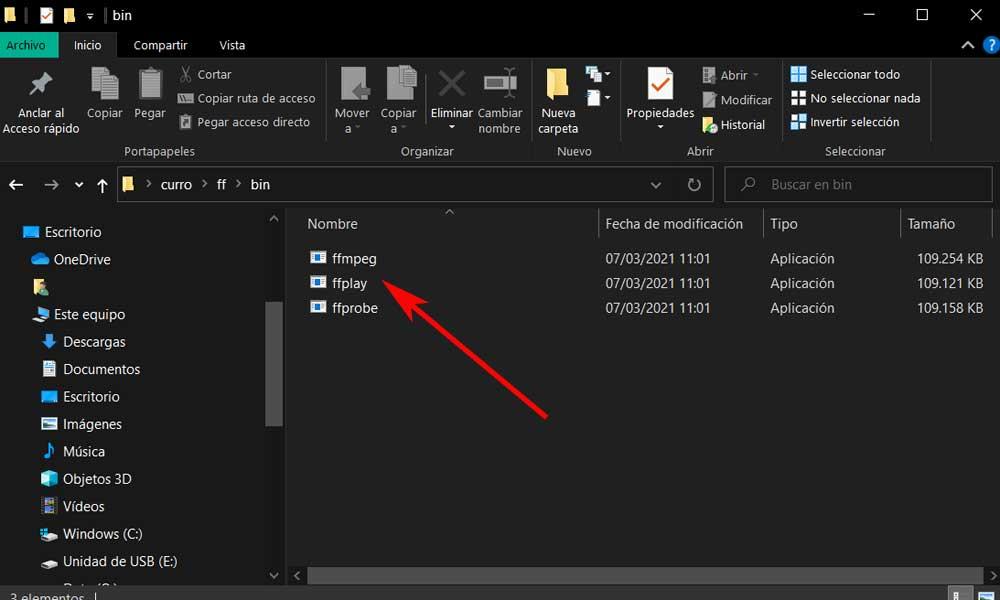
具体的には、BINというフォルダーに自分自身を配置する必要があります。このフォルダーには、関心のあるコーデックの実行可能ファイルがあります。 したがって、 CMD 検索ボックスでコマンドを実行すると、コマンドプロンプトウィンドウが開き、フォルダにアクセスします。 FFMPEG EXEがあります。 これは、以下で公開する場合のように、CDコマンドを使用して実行できることです。
cd C:/ffmpeg/bin
Windows10でWebカメラの名前を見つけます
次に、画面にXNUMXつのBINフォルダーが表示されたら コーデック 以前にダウンロードしたもので、Webカメラの本名を見つけます。 これは、どのように レドモンド オペレーティングシステムはそれを認識しているため、後で開いて構成することができます。 これを行うには、コマンドラインから次のコマンドを記述します。
ffmpeg -list_devices true -f dshow -i dummy -hide_banner
これにより、数秒後に、コンピューター自体にインストールされているデバイスのリストが返されます。 その中には、ここで探しているWebカメラがあります。たとえば、この場合はHDWebカメラと呼ばれます。
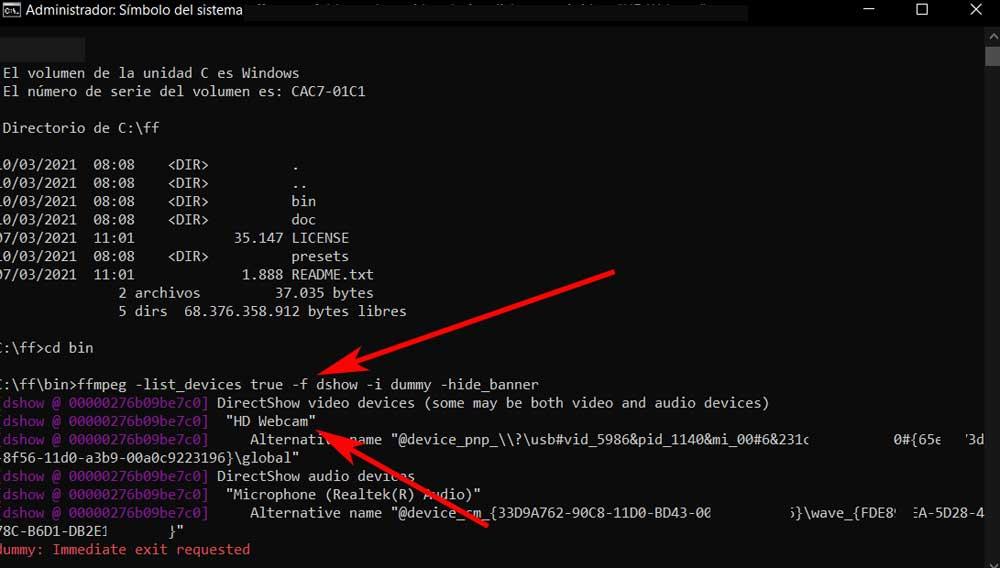
さて、名前がわかれば Windows デバイスを知っているので、Webカメラの構成に進みましょう。これがここで探しているものです。 したがって、同じからも コマンドプロンプト ウィンドウで、探している構成を開く次のコマンドを作成する必要があります。
ffmpeg -f dshow -show_video_device_dialog true -i video="HD Webcam"
この特定のケースでは、HD Webcamという名前を引用符で囲んで使用しました。各ユーザーは、システムから返された名前をコンピューターに入力する必要があります。
WindowsでWebカメラを構成する方法
数秒後、探しているWebカメラのパラメーターを含む新しいウィンドウが画面に表示されます。
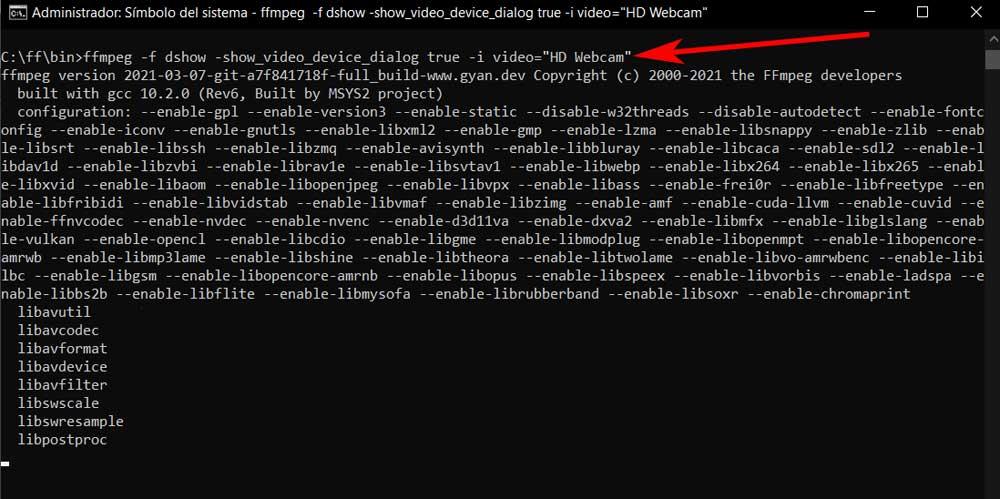
開く新しいウィンドウは、 機器のカメラ 、あるタイプか別のタイプか。 このように、灰色のオプションは非アクティブであるため、特定のモデルではカスタマイズできない設定であることに注意する必要があります。 変更できるパラメータが多数ありますが、ほとんどはデフォルト値です。 ウィンドウの上部に、XNUMXつのメインタブがあります。 ビデオ レンダリングアンプとカメラコントロール。
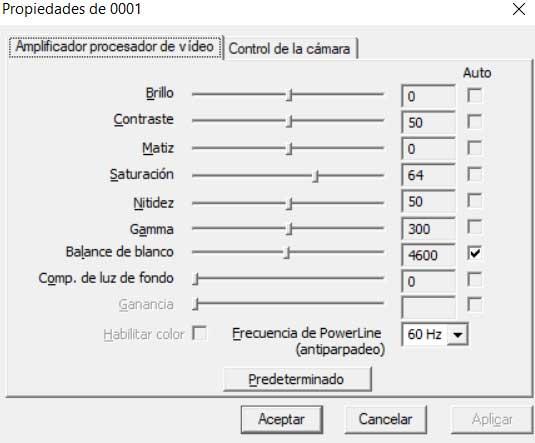
両方のタブのこれらのパラメーターの多くには、変更可能な事前定義された値が付属していますが、次のように設定することもできます。 自動 。 これはすべて、それぞれの右側にある自動ボックスのおかげです。 たとえば、ここで調整できます 明るさ 、コントラスト、彩度、 切れ味 、ガンマなど。一方、カメラ制御パラメータは、このタイプの最も高度なデバイスで使用できるようになると言えます。
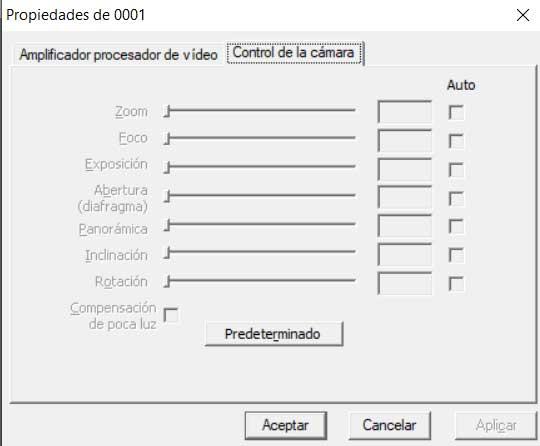
そして、XNUMX番目のタブでは、絞りなどの側面をカスタマイズします。 フォーカス 、傾斜と 回転 、など。それらの多くは通常、最も基本的なWebカメラでは利用できません。 終了するには、[適用]、[OK]の順にクリックするだけで、加えられた変更が保存されます。
