Firefoxキャッシュ ブラウジングエクスペリエンスを向上させるために、インターネットファイルをコンピューターに一時的に保存します。 したがって、Webページに頻繁にアクセスすると、そのイメージとスクリプトの一部がコンピューターに保存され、次回アクセスするときに ずっと速くロードする.
このプロセスは本当に便利ですが、それを寄せ付けないで実行する必要があります キャッシュの定期的なクリーニング。 そうしないと、チームはデバイスに大量のインターネットファイルを保存し、長期的には パフォーマンスを低下させる。 そのため、ブラウザの動作が通常よりずっと遅いことに最近気付いた場合は、 キャッシュをクリアする.
この記事では、ステップごとに説明します Firefoxキャッシュをクリアする方法。 直感的なブラウザインターフェースのおかげで、このプロセスは非常に高速で簡単です。 それでも、この小さなガイドがそのプロセスに役立つことを願っています。
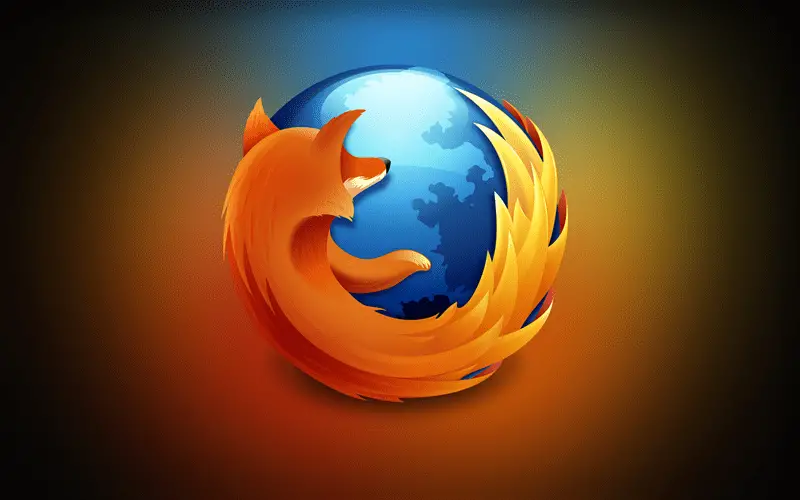
まず、Firefoxを更新したことを確認してください
Firefoxキャッシュをクリアするプロセスを開始する前に、次のことを確認することが重要です。 Firefoxの最新バージョンがインストールされている。 確認方法がわからない場合は、この記事の手順に従ってください。必要に応じて、これらの行の下に最新バージョンのブラウザーをダウンロードしてインストールできます。
Firefoxの最新バージョンがコンピューターにインストールされていることを確認したら、キャッシュクリーニングプロセスを開始する準備ができています。
メソッド1:[オプション]メニューから
ステップ1:Firefoxの[オプション]メニューにアクセスします
Firefoxブラウザのキャッシュをクリアするための最初のステップは、オプションメニューにアクセスすることです。 これを行うには、Firefoxを開いて[メニューを開く」(画面の右上隅にある3本の水平線の形式のオプションです)。
これにより、ドロップダウンメニューが表示されます。ここで[オプション」ボタン(歯車のアイコンです)。
ステップ2:[データを消去]メニューを開きます
ブラウザのオプションで、既に「プライバシーとセキュリティ画面の左側のメニューにあるボタンをクリックします。その後、ページで[クッキーとサイトデータ」セクションをクリックして、クリア日付"ボタンを押します。
ステップ3:削除するデータを選択します
「クリア日付」ボタンをクリックすると、ブラウザから削除できるすべてのデータが表示される小さなウィンドウが開きます。「クッキーとサイトデータ」ボックスに入力し、「キャッシュされたWebコンテンツ」。 これが完了したら、[石斑魚"ボタンを押します。
メソッド2:Firefoxの履歴を通して
Firefoxのキャッシュをクリアする別の方法があります。このためには、最初に「カタログ」ボタン(画面の右上隅にある4本の縦線の形のアイコン)。 これにより、ドロップダウンメニューが開きます。ここで[歴史「オプションの後に」最近の履歴を消去"。
その後、ウィンドウが開き、セクション「清掃する一時的な範囲」、「すべて」をクリックしてから、「キャッシュ」。 「キャッシュ「オプションをオンにし、「今すぐクリーン「ボタン。とても速くて簡単」
メソッド3:Firefoxにキャッシュを自動的にクリアさせる
キャッシュを定期的にクリーニングする必要がない場合は、Firefoxを設定して、同じブラウザーで自動的にクリーニングされるようにすることができます。 これを行うには、「メニュー「ボタン(画面の右上隅にある3本の水平線のアイコンです)をクリックしてから、オプション"。
[プライバシーとセキュリティ右側のメニューの[ボタン]で、[歴史」セクション。「Firefoxは」ドロップダウンメニューからオプション「履歴にカスタム構成を使用する"。
その後、画面に新しいオプションが表示されるので、「Firefoxは履歴の消去を閉じると」。 次に、「設定」の横に表示されるボタン。
新しい設定ウィンドウで、表示されるすべてのボックスをオフにします。ただし、「キャッシュ」。 「OKFirefoxオプションメニューを閉じます。この時点から、ブラウザのキャッシュは自動的に削除され、何もする必要はありません。
この小さなガイドが、Firefoxブラウザのキャッシュをきれいにするのに役立つことを願っています。
