ページや潜在的に危険なコンテンツからコンピューターを保護する場合、Webページをブロックすることを学ぶことは率直に重要な手順です。 これは、コンピューターを子供たちと共有していて、疑わしいコンテンツの特定のページに入らないようにしたい場合にも重要です。
今日の記事では、 Webページをブロックする方法 Google Chromeブラウザを使用します。 あなたのお役に立てば幸いです。
ChromeからWebページへのアクセスを完全にブロックするオプションはありますか?
残念ながら、Google Chrome オプションはありません Webページへのアクセスを完全にブロックします。 許可されるのは 特定の要素 これらは、画像やJavaScriptコンテンツなど、ブロックされます。 これは、コンピューターへの特定のコンテンツへのアクセスを防ぐのに役立ちますが、Webページを完全にブロックするわけではありません。
Google Chromeでページを完全にブロックする方法
Google Chromeでウェブページを完全にブロックしたい場合は、 第三者、 あれは、 エクステンション。 このため、Chromeウェブストアにアクセスして、 BlockSiteをダウンロードする 現在、優れた拡張機能と非常に使いやすい。
拡張機能をインストールしたら、単純に ページをご覧ください あなたがブロックしたい BlockSiteボタンをクリックします 画面の右上隅に表示されます。 その後 ポップアップウィンドウ このWebページを本当にブロックするかどうかを尋ねるメッセージが表示されます。 赤いボタン「このサイトをブロックこのプロセスを終了します。
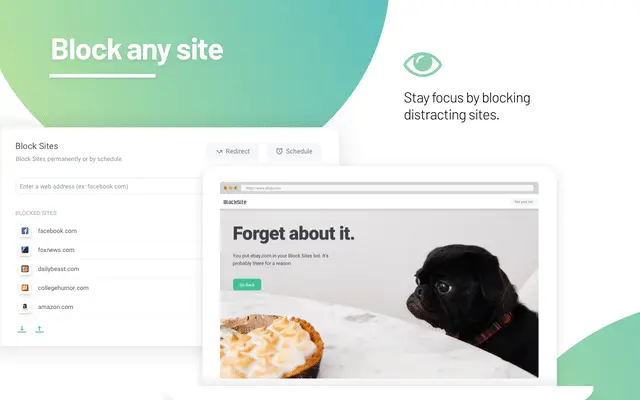
ただし、ブロックする前にWebページにアクセスする必要があるとは限りません。 これらのタイプのケースでは、最初に拡張メニューにアクセスする必要があります。 これを行うには、[ブロックサイト]ボタンをクリックし、オプション[ブロックされたサイトのリストを編集」。 この新しいページから、ブロックするページのURLを作成できます。 あなたもすることができます ロックを解除します この同じメニューから。
BlockSiteには興味深いオプションもあります。 パスワードブロック 特定のWebページ。 この方法では、このパスワードを持つユーザーのみが保護されたページにアクセスできます。 これを行うには、単に「パスワード保護」ボタンは、画面の左側のメニューにあります。
Google Chromeを使用してページをブロックする際に、この小さな記事がお役に立てば幸いです。
