確かに何度も、ソーシャルネットワークが非常に使用されている現在では、いくつかの写真をレタッチする必要があることに気づきました。 このために、これらの特定のタスクに非常に役立つ膨大な数のプログラムとオンラインプラットフォームを使用できます。 それらの中で頭に浮かぶ最初のXNUMXつは GIMP or フォトショップ .
おそらくこれは、これらがこのタイプの最も完全で人気のある提案のXNUMXつであるという事実によるものですが、それらだけではありません。 XNUMXつの主な違いは、最初のプロジェクトが無料のオープンソースプロジェクトであり、XNUMX番目のプロジェクトが有料であることは間違いありません。

無料のフォトエディタの一般的な機能
どちらの機能も、初心者と上級ユーザーの両方に有効です。 すべては、各ユーザーのニーズと、これらの編集ジョブをどれだけ掘り下げたいかによって異なります。 すべてとこれで、私たちがあなたに伝えたいのは、ほとんどの場合、 GIMP 十分すぎるでしょう。
さらに、インターネット上には非常に単純なものがたくさんあります。 Webアプリケーション 大多数のニーズを満たすことができます。 これらにより、写真の色の修正、赤目除去、効果の適用、変換、テキストの追加などが自動的に可能になります。さらに、これらすべてを直感的で簡単な方法で行うことができ、対応するプラットフォームに接続するだけで十分です。処理するXNUMXつまたは複数のファイルをアップロードします。
これらはに関連する最も一般的なアクションです テキスト編集 通常、自分の画像を修正する必要があります。 また、ソーシャルネットワークを介して他の人と共有したり、メールで送信したりする場合も同様です。
GIMPの写真にテキストを追加する
このようにして、XNUMXユーロを費やすことなく、数ステップで本当に明白な結果を得ることがかつてないほど容易になりました。 しかしもちろん、同じように、結果の面でさらに一歩進む必要がある人々もいます。 この時点で、前述したように、このためにPhotoshopで作業する必要はありませんが、ほとんどの場合、GIMPで十分です。 についての知識が必要です プログラム 、少なくともその最も基本的な機能に関して。
これは、これらの同じ行で説明する場合です。 具体的には、このプログラムを使用して写真にテキストを追加およびパーソナライズする方法を紹介します。
GIMPを開き、テキストツールにアクセスします
したがって、このすべてに対して最初に行うことは、プログラム自体を開いてから、ベースをロードすることです。 写真 ここで使用します。 これは、[ファイル] / [開く]メニューで実現できることです。 したがって、ディスクユニットから問題のファイルを選択する必要はありません。
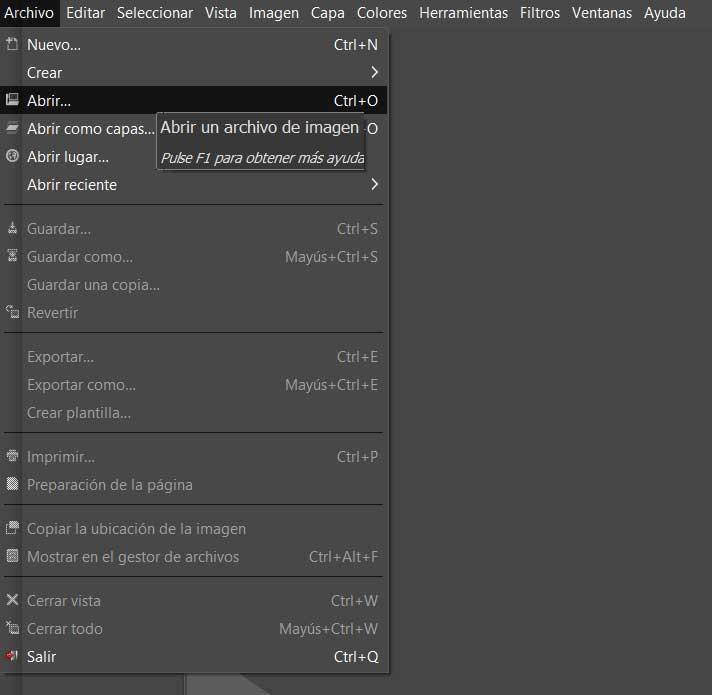
からファイルをドラッグする可能性もあります Windows 冒険者 、たとえば、それをロードします。 画面に写真が表示されると、メインインターフェイスの左側にテキストツールが表示されます。 Aで表されるボタンをクリックしてこれを選択します。
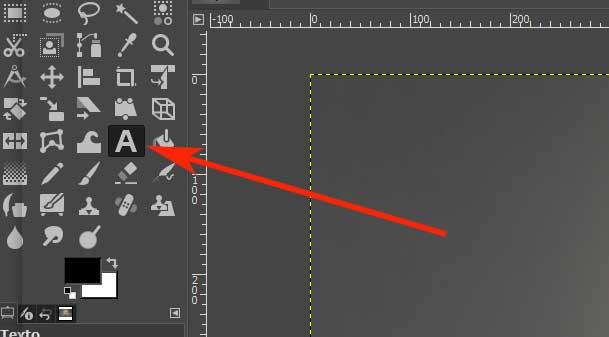
GIMPの写真に最初のテキストを追加する
したがって、この機能がマークされたら、最初にテキストを追加する画像の場所をマウスカーソルでクリックします。 これにより、画面に小さなボックスが表示され、入力を開始できます。 클라우드 기반 AI/ML및 고성능 컴퓨팅을 통한 디지털 트윈의 기초 – Edward Hsu, Rescale CPO 많은 엔지니어링 중심 기업에게 클라우드는 R&D디지털 전환의 첫 단계일 뿐입니다. 클라우드 자원을 활용해 엔지니어링 팀의 제약을 해결하는 단계를 넘어, 시뮬레이션 운영을 통합하고 최적화하며, 궁극적으로는 모델 기반의 협업과 의사 결정을 지원하여 신제품을 결정할 때 데이터 기반 엔지니어링을 적용하고자 합니다. Rescale은 이러한 혁신을 돕기 위해 컴퓨팅 추천 엔진, 통합 데이터 패브릭, 메타데이터 관리 등을 개발하고 있습니다. 이번 자리를 빌려 비즈니스 경쟁력 제고를 위한 디지털 트윈 및 디지털 스레드 전략 개발 방법에 대한 인사이트를 나누고자 합니다. など。 このボックスの横に、最初から、入力する文字の外観を少し調整できる一連のパラメーターがあります。
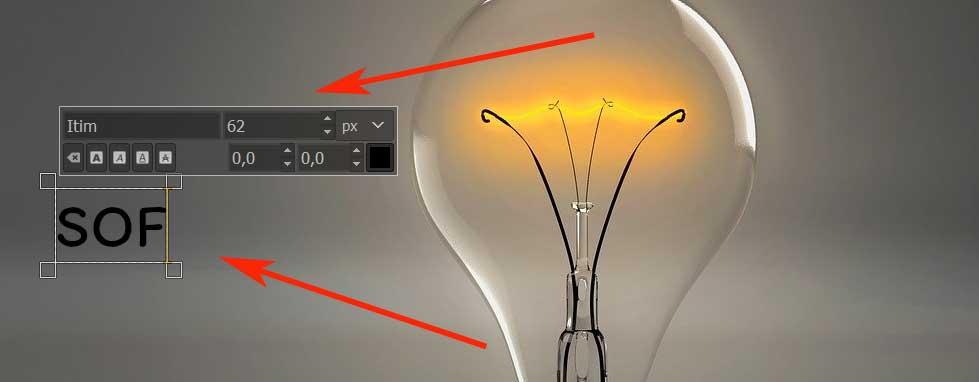
ここから、使用するフォントを指定できます。斜体または下線を付ける場合は、 サイズ 、またはその カラー 。 これで、これらのデフォルト設定をそのままにしておくと、後でとにかく変更できます。 単語やフレーズが完成したら、別の場所に別の単語やフレーズを追加したい場合は、マウスでもう一度クリックします。 次に、紹介する文字セットに対して同じプロセスが再開されます。
GIMPのテキストをカスタマイズする
この時点で、GIMPは入力された文字の各文字を個別に処理できることに注意してください。 したがって、これをパーソナライズするには、処理するセクションまたはテキスト全体をマウスでマークするだけで済みます。 その瞬間、エディターが文字または数字ごとに個別のボックスを作成する方法を確認します。 このようにして、 パラメータ 前に述べたこと。
ここで調整できる色調に関しては、非常に完全であることに注意してください。 デフォルトで黒で表示される小さなボックスをクリックするだけです。

テキストの位置合わせ、移動、サイズ変更
まず、特定の位置をクリックします ワークスペースで 基礎となる写真で占められています。 ここに、私たちが扱っているこの新しい要素がありますが、テキスト要素が占めるスペースのサイズを変更したり、いつでも移動したりできることを知っておく必要があります。
これを行うには、のスペースに戻ります テキスト要素 画面の対応するボックスに表示されます。 したがって、その隅に、そのスペースのサイズを変更したり、テキストをそのように移動したりできる一連の小さなボックスが表示されます。
これに割り当てられたスペース内に入力されたテキストを何らかの方法で正当化したい場合は、これを簡単に行うことができます。 このために、セットの下に一連のパラメータがあります GIMP機能の 、 左に。 ここから、距離の観点から、パーソナライズされた正当化のタイプを最大に割り当てる可能性がすでにあります。
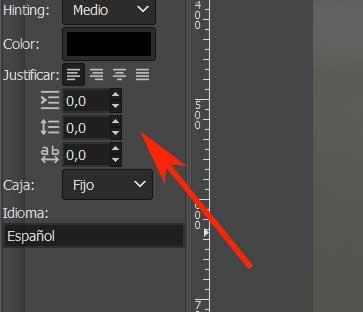
テキストにデジタル効果を適用する
それ以外の場合はどうでしょうか。同時に、ここで定義されているテキストに高度なデジタル効果を適用する可能性があります。 これを行うには、割り当てられたスペースをもう一度クリックして、必要な文字を選択します。 次に、プログラムのメインインターフェイスのメニューを確認する必要があります。 ここに、フィルターと呼ばれるセクションが表示されます。これは、この場合に関心のあるセクションです。 ここでは、選択できるフィルターが多数あり、それらを適用できます。 パーソナライズされたテキスト .
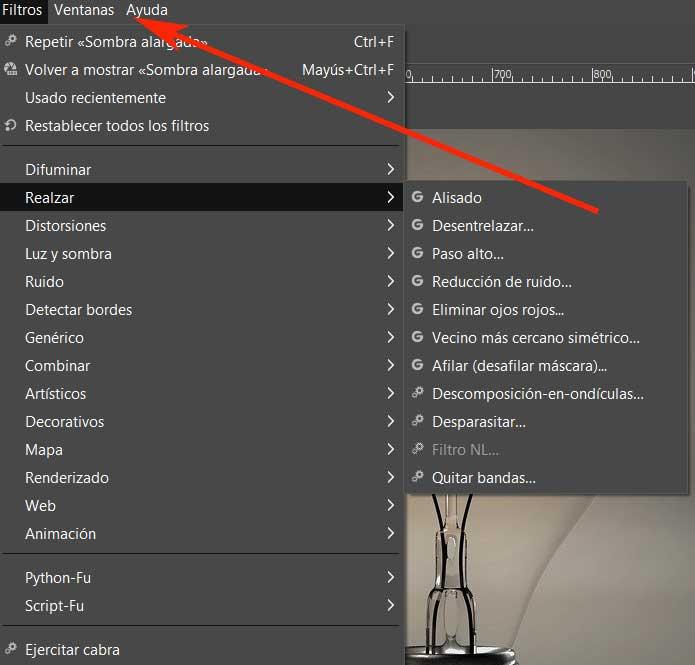
たとえば、私たちに関係する場合は、この要素に適用できるようにシャドウ効果を適用できます。 これを行うには、[フィルター]メニューに移動し、[ライトとシャドウ] / [ベースシャドウ]を選択するだけです。 作成されたテキストにどのように適用されるかを直接確認しますが、 付属箱 画面に表示されます。
