コンピュータ機器を長持ちさせ、予想よりも早く更新する必要がないようにするためには、コンピュータ機器を適切に維持することが重要です。 PC やラップトップのコンポーネントのほとんどは、時間の経過や日常的な使用に対して非常に耐性がありますが、おそらく最も故障しやすいのは、 RAM メモリ。
次に、考慮すべき一連の警告サインを示します。 PCまたはラップトップのRAMメモリの寿命がいつ始まるかを知る . これらの問題のいずれかに気付いた場合は、RAM の障害が差し迫っていることを示している可能性があります。 結局のところ、コンピュータの最も重要な部品の XNUMX つであるという点で、ほぼ正比例の関係がありますが、コンピュータのコンポーネントの中で最も故障率が高い部品の XNUMX つでもあります。

RAM に問題があることを示す兆候
突然、 頻繁にアクセスして使用するファイルが破損しており、開くことができません . RAM の問題だけを意味するわけではありませんが、破損したファイルが増え、時間の経過とともに問題が悪化する場合は、ほぼ間違いなくそれが原因です。 これは、RAM の障害によってハード ドライブの構造が劣化し、最終的にはコンピュータを起動することさえできなくなるためです。
また、コンピューターが経験し始めるという事実 突然のクラッシュ ランダム アクセス メモリの劣化の指標となる可能性があります。

特にもし クラッシュのパターンはなく、RAM が原因である可能性があります 。 あなたが取得する場合 Windows クラッシュ または特定のアプリケーションを開いたときにブルー スクリーンが表示される場合、これはソフトウェア自体に関連している可能性がありますが、これらのクラッシュがランダムに発生する場合は、デスクトップが表示された瞬間に PC が再起動するか、何か新しいものをインストールしようとするたびにクラッシュします。 RAM障害のようなにおいがします。
何かが間違っている可能性があるという別の兆候は、システム情報から直接確認できます。 Windows の [スタート] メニューを右クリックし、[システム] > [バージョン情報] に移動します。 コンピューターのバイタル統計の概要が表示されます。 理論的にインストールされている RAM の量 . システムが正しくないデータを表示する場合、RAM に問題がある可能性があります。
RAMが不良であることを確認する方法
Windows には、メモリ診断ツールが組み込まれています。 実行するには、 を押します。 Windows キー + R、mdsched と入力 Enterキーを押します。 この Windows メモリ診断ツールは、PC を再起動し、自動的に再起動してデスクトップに戻る前にいくつかのテストを実行するように求めます。 見つかった問題は、タスクバーの通知に表示されます。
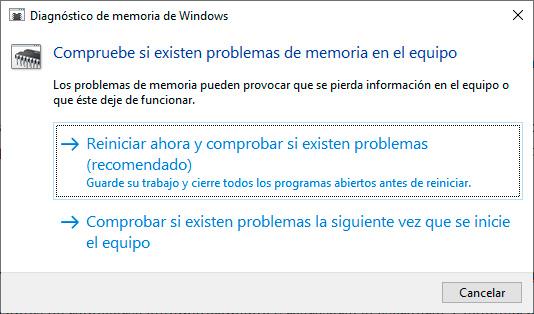
あなたが持っている場合 Mac、独自の組み込みメモリチェッカーも付属しています . これを使用するには、デバイスを再起動し、起動中に D キーを押したままにすると、診断画面が表示されます。 新しいモデルでは、メモリ テストが自動的に開始されます。 古いバージョンのユーザーは、[ハードウェア テスト] タブを選択し、[拡張テストを実行する (はるかに時間がかかります)] の横のチェックボックスをオンにして、[テスト] を押す必要があります。
また、 あなたはMemtestを試すことができます は、20 年以上にわたって使用されており、最も包括的な RAM テスト ツールと広く見なされているツールです。