きっとあなたは「Findmy Mac」機能を使用すると、Macを紛失した場合に見つけることができます。 これは、次のようなコンピュータに役立ちます。 MacBookの、普段家から持ち帰り、どこかに忘れてしまった場合や、盗難にあった場合。 それを念頭に置いて Macを売却または譲渡する場合 この機能を無効にする必要があります。 そのため、この投稿では「Find my Mac」を無効にする方法を示します。

「Find my Mac?」を無効にしますか?
「Find my Mac」を無効にする理由がこのコンピューターを削除するためではない場合、それを行う価値があるかどうかを確認する必要があります。 前に言ったように、この機能は非常に便利です。 おそらくデスクトップでは、これらは通常XNUMXか所に常に存在し、それらを輸送するのが難しく、紛失するため、より多くの疑問を提起します。 ただし、次のようなポータブルコンピューターでは MacBook、MacBook Air、MacBook Pro it 多くの場合に重要です。
普段なら 外出先でMacを操作する 、オフィス、大学、研究所、公共交通機関、喫茶店、その他の場所で、致命的な見落としによってコンピュータを忘れてしまう可能性があります。 誰かがそれを盗むという不運さえあるかもしれません。 このような場合、「検索」アプリケーションが基本的に機能します。 iOS、iPadOS、macOSおよび iCloudウェブサイト 他のコンピューター上。
このアプリケーションにアクセスすることにより、あなたはの正確な場所を取得することができます Apple AppleIDに関連付けられているデバイス。 あなたが地図上にデバイスのアイコンを見ることができるように、非常に視覚的な方法で。 また、ここから、手の届く範囲にある場合にコンピュータでサウンドを再生できます。これは、Macの場合、自宅や近くで紛失した場合に便利です。 また、盗難の場合にこのデバイスの使用をブロックする可能性があります。
「Macを探す」を無効にする方法
この機能の無効化は非常に簡単であり、次の手順に従って実行できます。
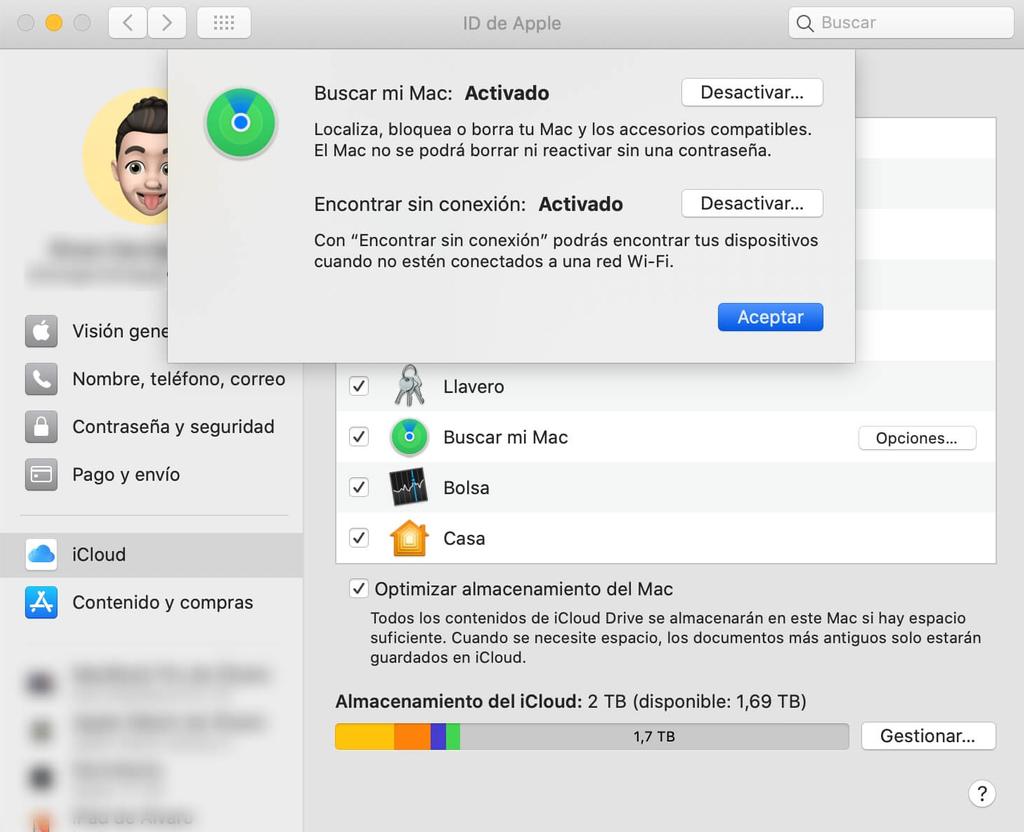
- システムに移動 プ。 上部のアップルメニューから、cmd +スペースを押してSpotlightから、またはこれらの設定がある場合はドックから入力できます。
- ソフトウェアの制限をクリック Apple ID。
- に行きます iCloud タブ .
- 検索ボックスを見つけてクリックします オプション。
- Macの検索を無効にします。
このセクションでは、「オフライン検索」機能のみを非アクティブ化することもできます。この機能は、デバイスがに接続されていなくても、Macがアクティブ化されている場合に検出できます。 無線LAN ネットワーク。
Macを他の人に販売または譲渡する場合は、以前にデータとファイルのバックアップを作成してから、iCloudからログアウトしてMacを復元する必要があります。 これらのプロセスを実行するには、Macを復元して販売する方法を説明している記事をご覧になることをお勧めします。
