確かに、写真を撮るときに、光が多すぎる領域と暗すぎる領域、さらには黒さえある領域が残っていることは、これまでにありません。 これは、光源(太陽、空、電球など)がレンズに近すぎる写真を撮るときに非常に一般的です。 絞りやシャッター、さらには角度を変えて、写真の見栄えを良くすることができます。 ただし、この露出の違いを非常に簡単に減らすのに役立つ効果があります。 HDR効果 .
HDRとは何ですか?
HDRエフェクトは、 高ダイナミックレンジ ハイダイナミックレンジは、写真の露出を自動的に調整して、露出が最も少ない部分と最も多い部分の差が小さくなるようにする設定です。 言い換えれば、暗い領域は暗くなく、最も明るい領域は明るくないバランスを探します。

今日、ほとんどの携帯電話には、ソフトウェアを使用して、 HDR写真 直接。 これにはアルゴリズムを使用できますが、優れたモバイルカメラは、3枚の写真(通常はXNUMX枚、露出不足はXNUMX枚、露出過度はXNUMX枚)を撮影して、 完璧なHDRバランス 。 これは通常は自動的に行われます。つまり、デバイス自体が露出の違いを検出すると、自動的にHDRが適用されます。 露出に問題がなければ、何も適用されません。
可能性がある場合 HDRを手動でアクティブまたは非アクティブにする 使用する必要があるのは、光や空など、明るい光源の前にあるものの写真を撮るときです。 つまり、一部の領域が受け取る光の量と他の領域が受け取る光の量との間に大きな違いがある場合です。
また、取っておけば HDRなしの写真 、主な目的が同じである多数のアプリを見つけることができ、写真にこの効果を与えるのに役立ちます。 ただし、PCユーザーの場合は、状況が複雑になることがあります。 したがって、最良のことは、PCで見つけることができる写真を編集するための最良のプログラムに頼ることです。 フォトショップ.
Photoshopで写真にHDR効果を適用する
この効果を写真に適用するには、最初にコンピュータでPhotoshop(できれば更新バージョン)を開いて、残念ながら露出不足の写真を開いておく必要があります。
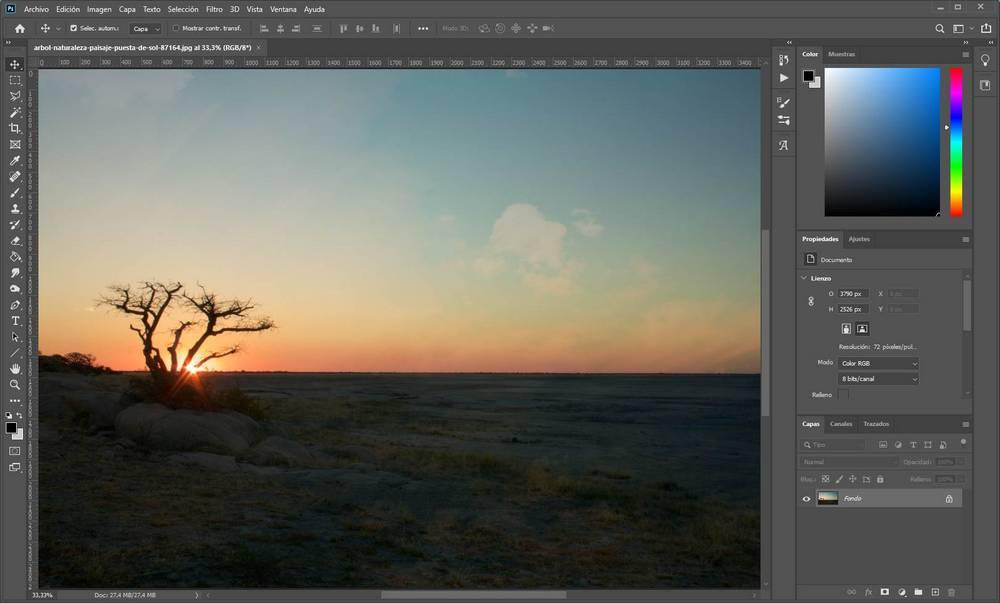
Photoshopには特別な専用機能があり、写真にHDR効果を与えることができます。 このために、私たちがしなければならないことは、 画像>調整 メニューから「」を選択します HDRトーン "オプション。
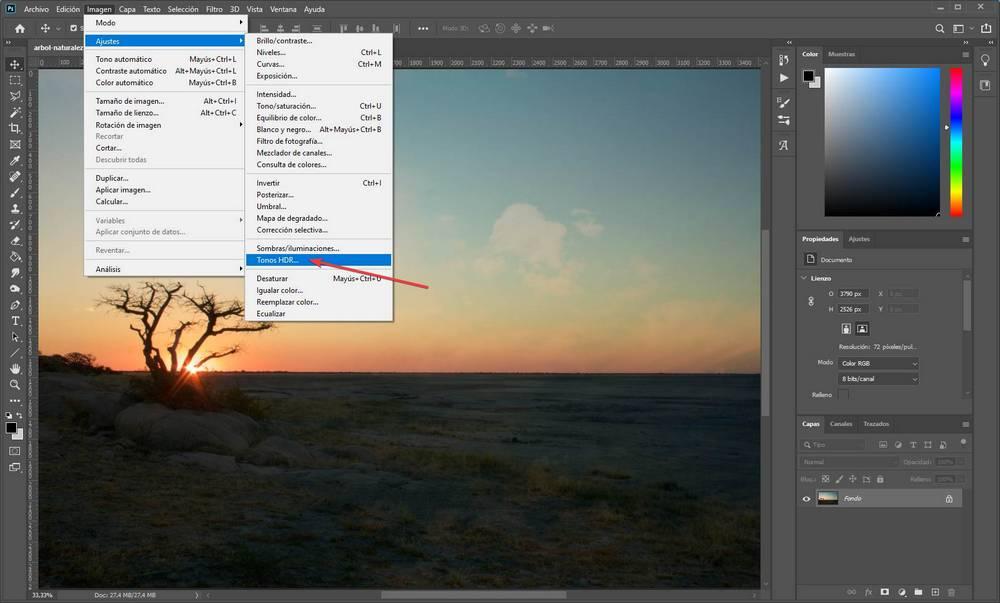
写真の上に新しいウィンドウが表示されます。 このウィンドウから、タイプを設定できます HDR効果 写真に入れたい
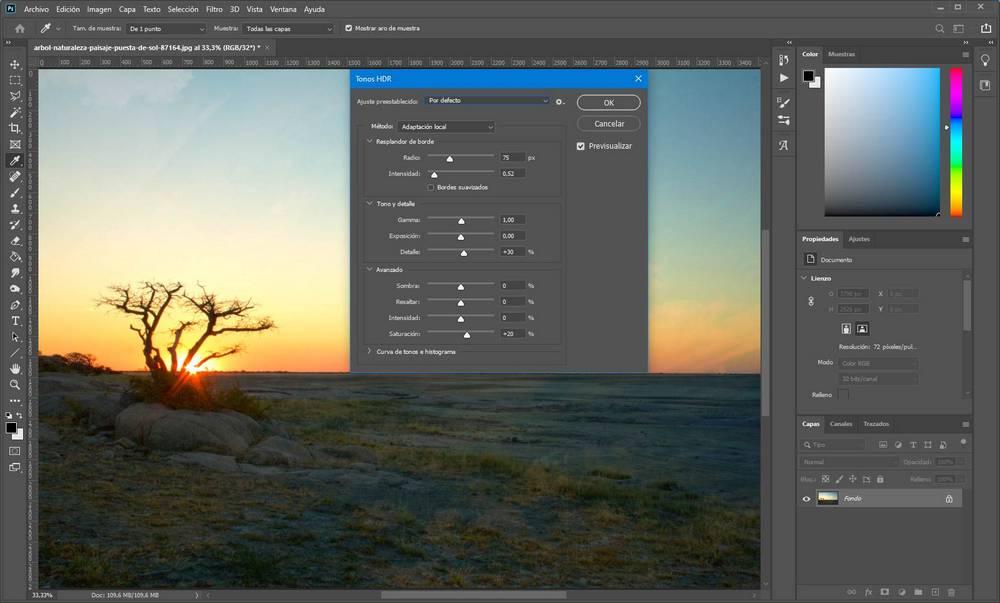
ご覧のとおり、上部には、読み込んだ写真のタイプと理論的には撮影された条件に応じて、さまざまなタイプのHDR効果を切り替えることができる一連の「プリセット」があります。 。
このウィンドウの「プレビュー」ボックスをオンにすると、写真に適用している変更をリアルタイムで確認できます。
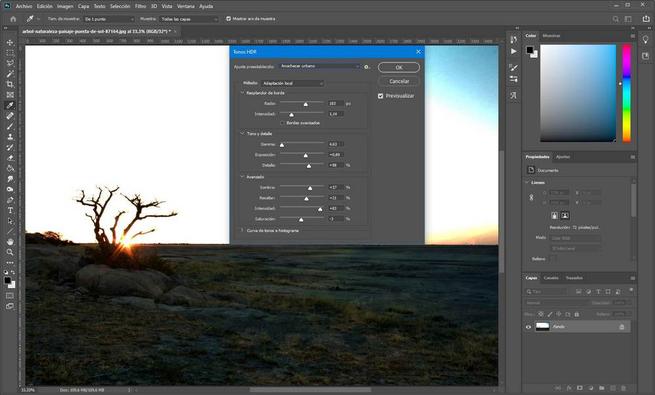
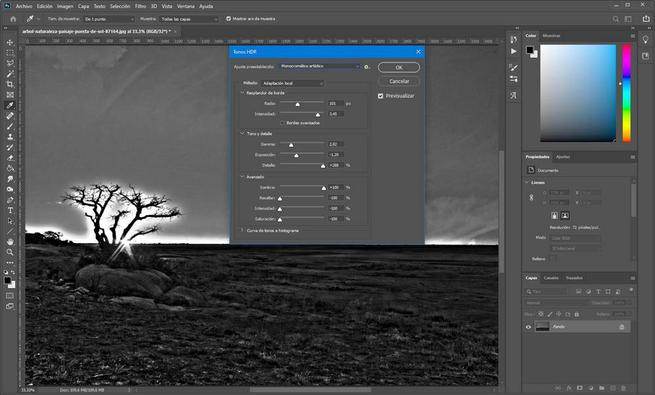
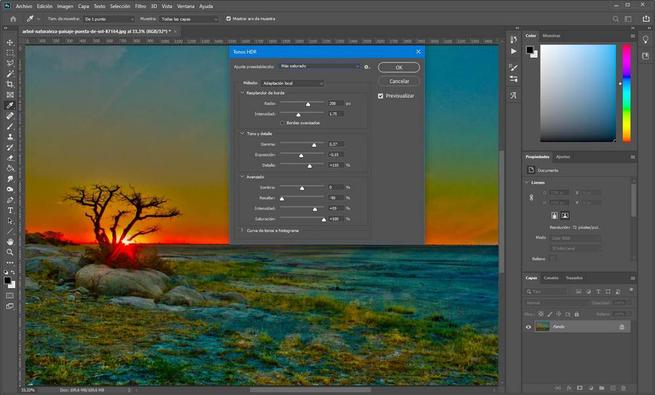
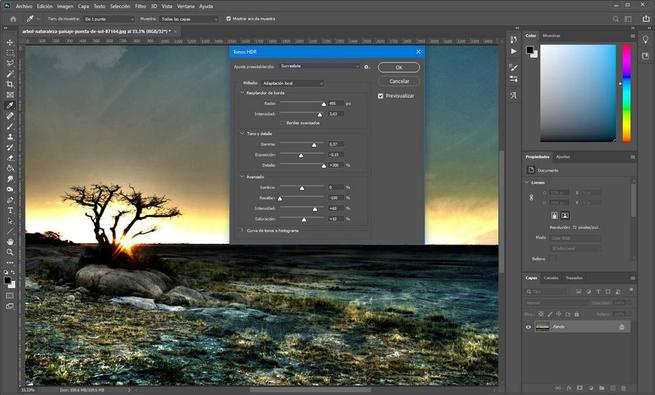
一番好きなものを見つけるまで、いくつでもテストできます。 明らかに、誰もが私たちの写真で美しく見えるわけではありません。 PhotoshopはAIを使用して、編集中の写真に最適なHDR効果をロードしようとします。したがって、最も正確なもののXNUMXつは、 デフォルト "
このタイプのエフェクトを選択すると、残りのパラメータを調整して、写真に最適なHDRエフェクトが見つかるまで、カーブを常に表示したままにすることができます。
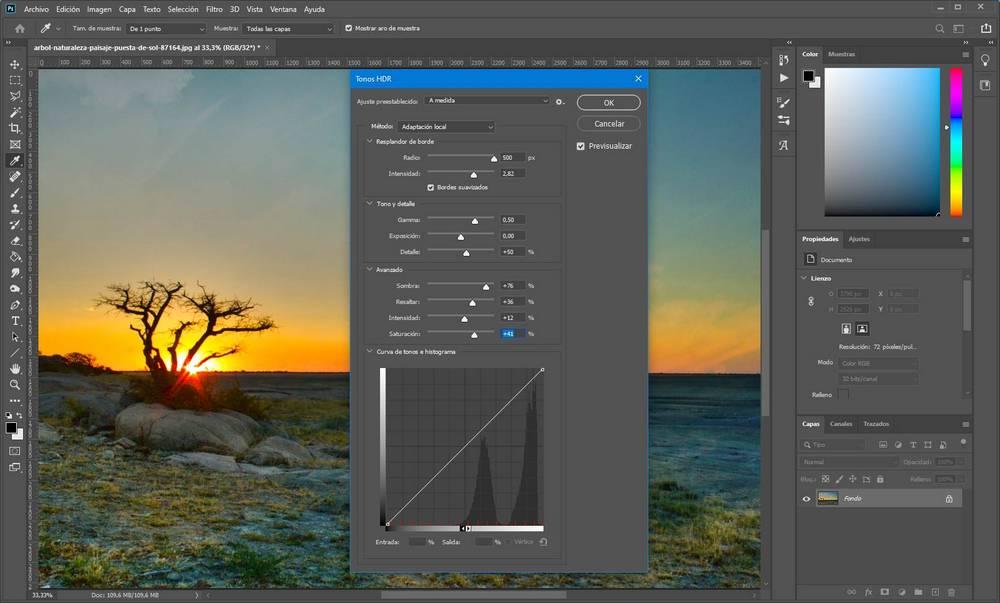
完了したら、エフェクトウィンドウからの変更を受け入れ、それだけです。 これで、編集済みの写真を、 "書き出す" すでに変更および改善された保存オプション。
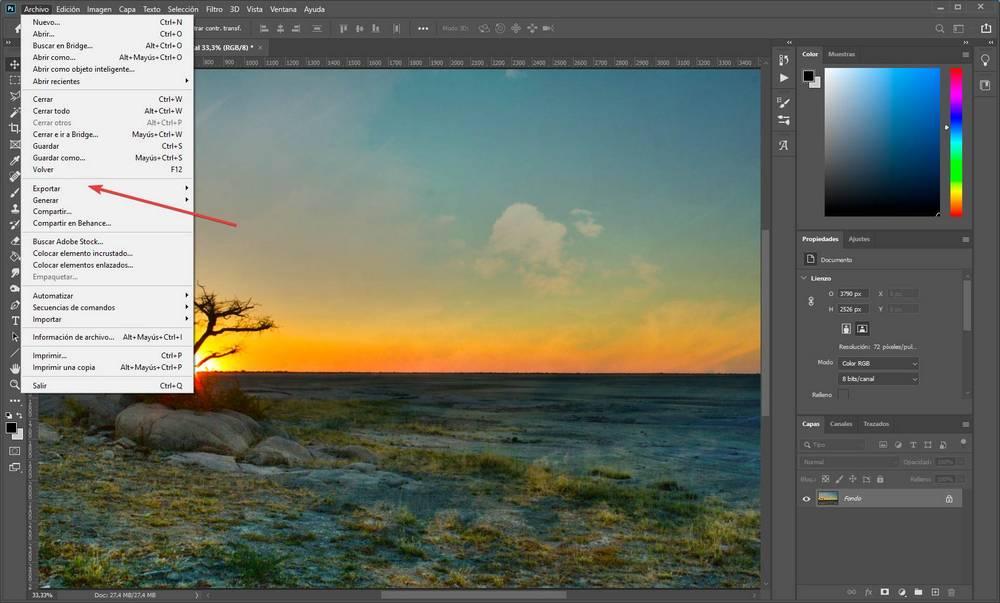
写真にHDR効果を与える手動の方法
HDR効果を写真に適用するこの機能は比較的新しいものです。 また、AIを利用しているため、多くの写真家は気が進まない。 このため、モバイルカメラと同じように、明るさと強さで遊んで、同じ効果を手で適用することもできます。
これを行うには、Photoshopで写真が既に開いているときに、最初に、写真の照明と影を50%に調整します。 メニューからこれを行うことができます」 画像>調整>シャドウ/ハイライト
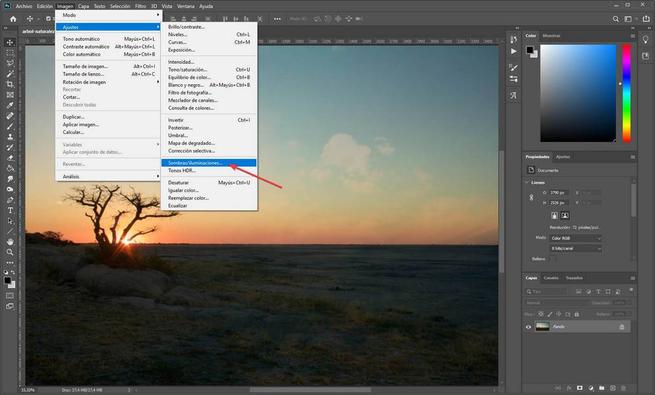
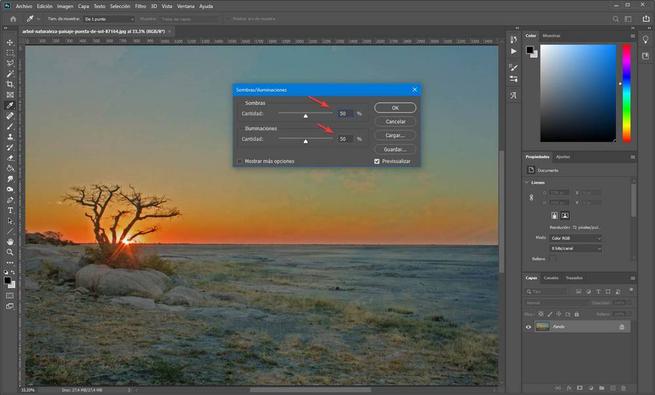
これが完了したら、次のステップは、このレイヤーを右クリックして、写真の現在のレイヤーを複製することです。 新しいレイヤーを選択して、この新しい画像から彩度を削除します。 これを行うには、メニューに移動します” 画像>設定>彩度を下げる "
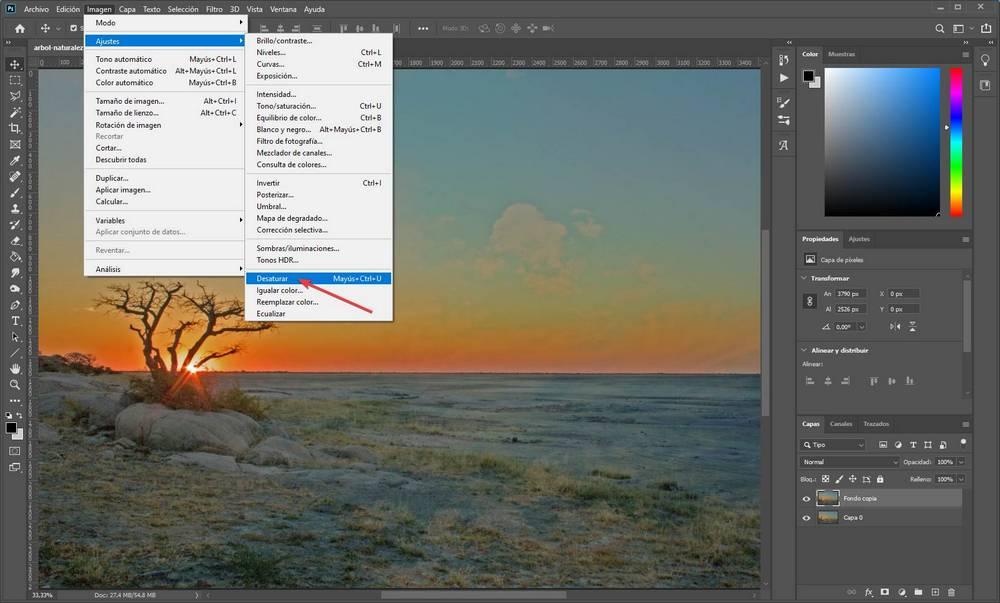
これが完了したら、作成したレイヤーを選択して右クリックし、マージオプションを開いて、 "オーバーレイ" モード .
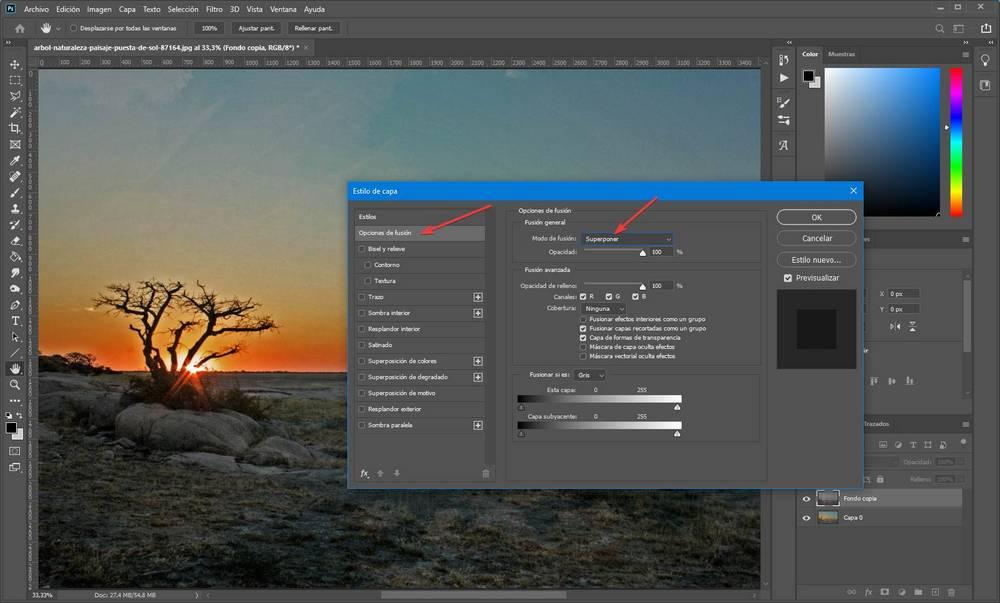
再び元のレイヤーを複製します。 さて、私たちがしなければならないのはセクションです フィルター>その他>ハイパス 」で、希望する半径を設定します。 再生してさまざまな効果を確認できますが、通常は60〜70ピクセルです。
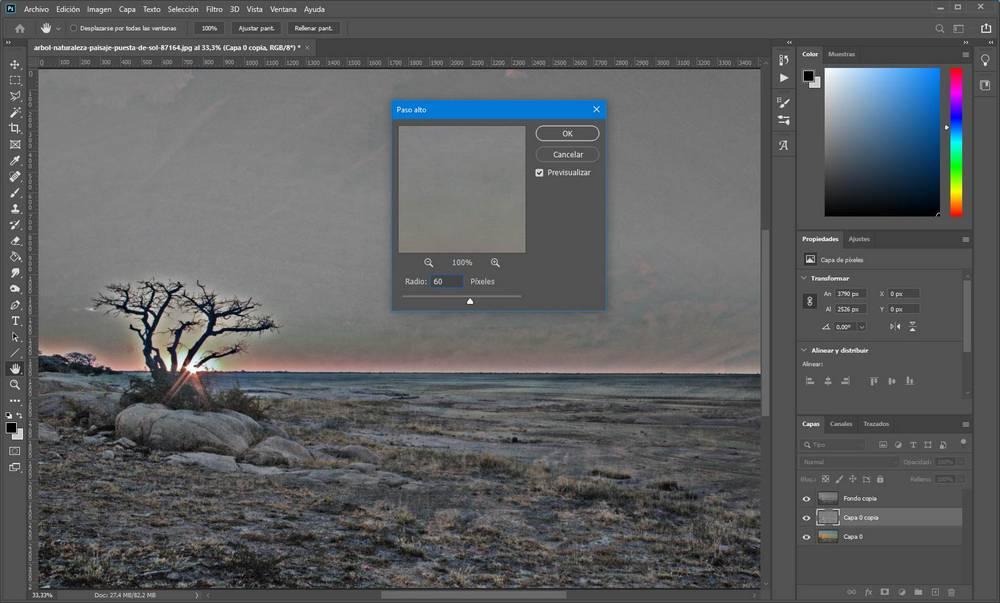
あと少しで完了です。 このレイヤーを他のXNUMXつとマージするには、マージオプションをもう一度開く必要がありますが、選択する代わりに 「オーバーレイ」します を選択 " 柔らかな光 "オプション。
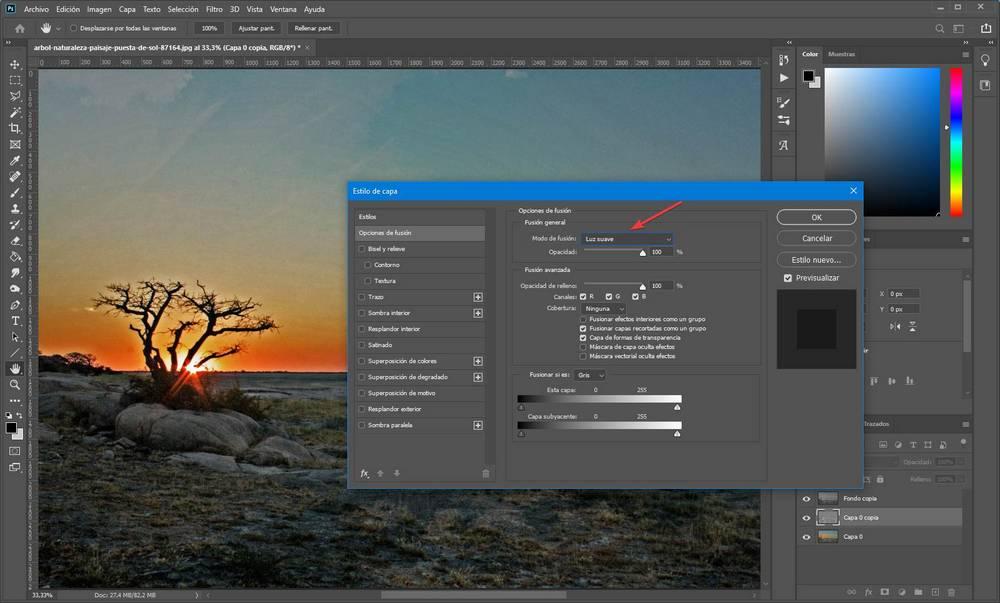
この時点でPhotoshopが写真用に作成するHDRは次のとおりです。
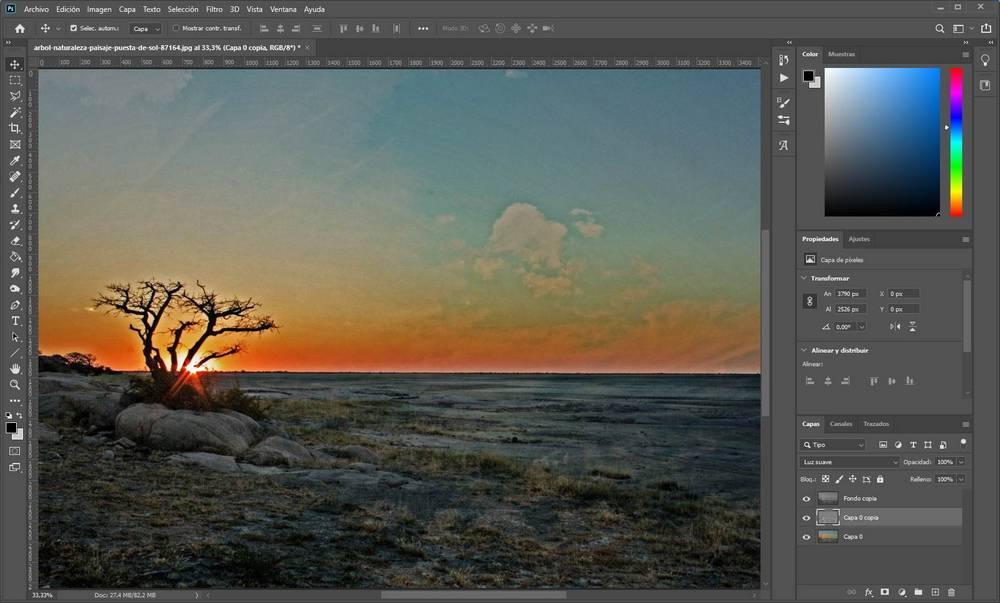
効果が納得できない場合は、前のパラメーターを変更できます。 写真が私たちの好みに合っている場合は、エクスポートして、コンピューターで既に変更された写真を保存することができます。
