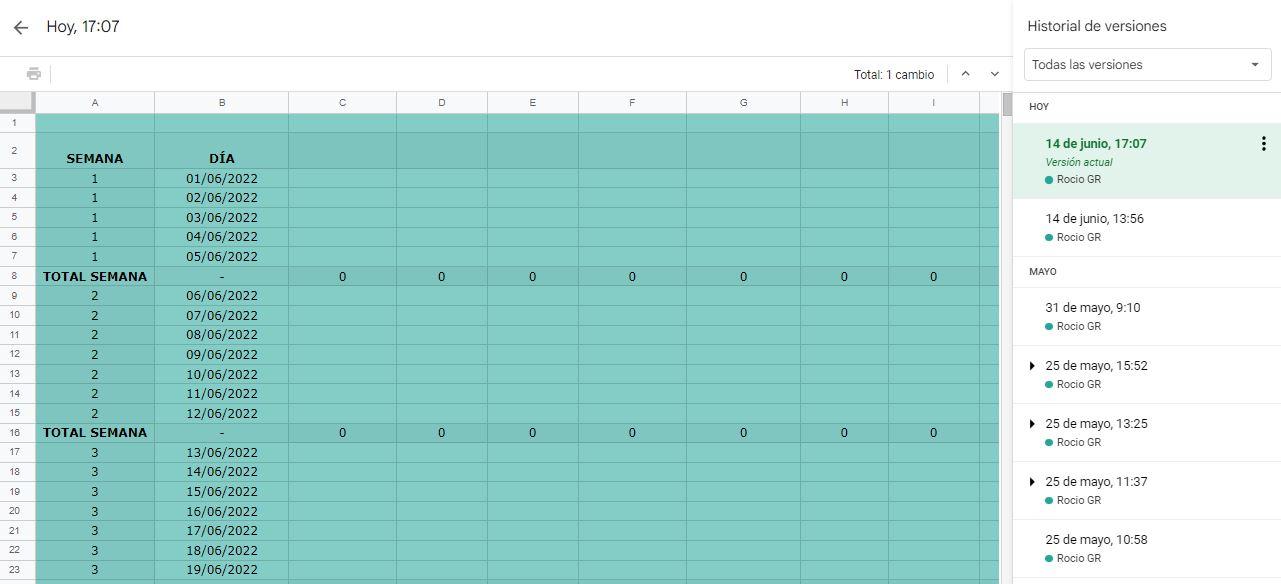スプレッドシートを作成する必要がある場合は、Excelを使用できます。これは通常、最も一般的なオプションです。 ただし、これが唯一のオプションではなく、Googleスプレッドシートなどの無料の代替手段を使用できます。 Googleスプレッドシートとは何ですか? 次の段落では、オンラインスプレッドシートの使用方法、Excelとの違い、またはGoogleから無料でシートを作成して他のユーザーとリアルタイムで共有および編集する方法について説明します。
次の段落では、その方法を説明します。 Googleスプレッドシートの作成方法、 どのプラットフォームからそれらを作成できるか、またはどのテンプレートがありますか。
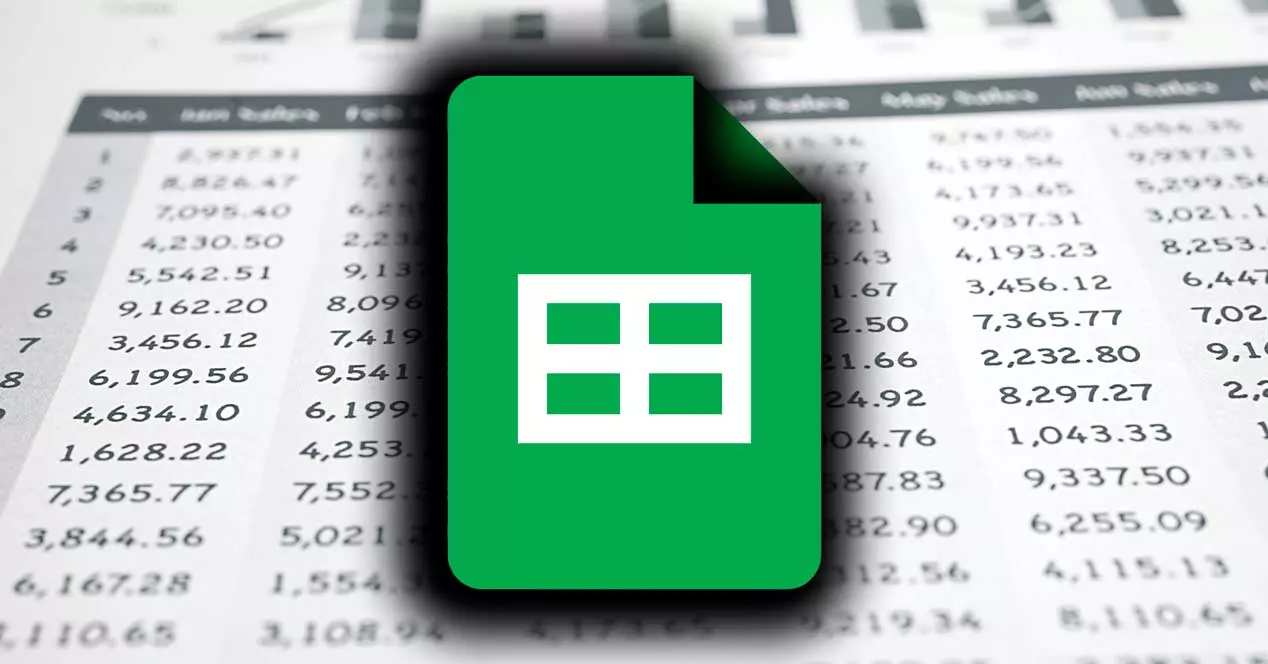
Googleスプレッドシートまたはスプレッドシートとは
Googleスプレッドシートは、スプレッドシートを作成するのと同じ方法でスプレッドシートを作成するためのGoogleのツールです。 Microsoft Excel、XNUMX年代に作成された神話的で基本的なツール。 しかし Googleスプレッドシートは無料で、リアルタイムで共同編集できます 任意のGoogleアカウントで。 必要な数のスプレッドシートを作成して、数式を挿入したり、タスクを自動化したり、データを検証したり、タスクを割り当てたり、他のGoogleアプリケーションと組み合わせたりすることができます。
このツールの主な利点のXNUMXつは、変更がバージョン履歴に自動的に保存されるため、 誰もが最新のツールで作業し、 ただし、発生する可能性のあるエラーを元に戻すこともできます。 また、フィルター、アクション、列、色、フォントを使用してスプレッドシートをカスタマイズすることで、あらゆる種類のスプレッドシートを管理できます。または、ダウンロードしてオフラインで参照したり、Excel自体などの他の同様のプログラムから開いたりすることもできます。
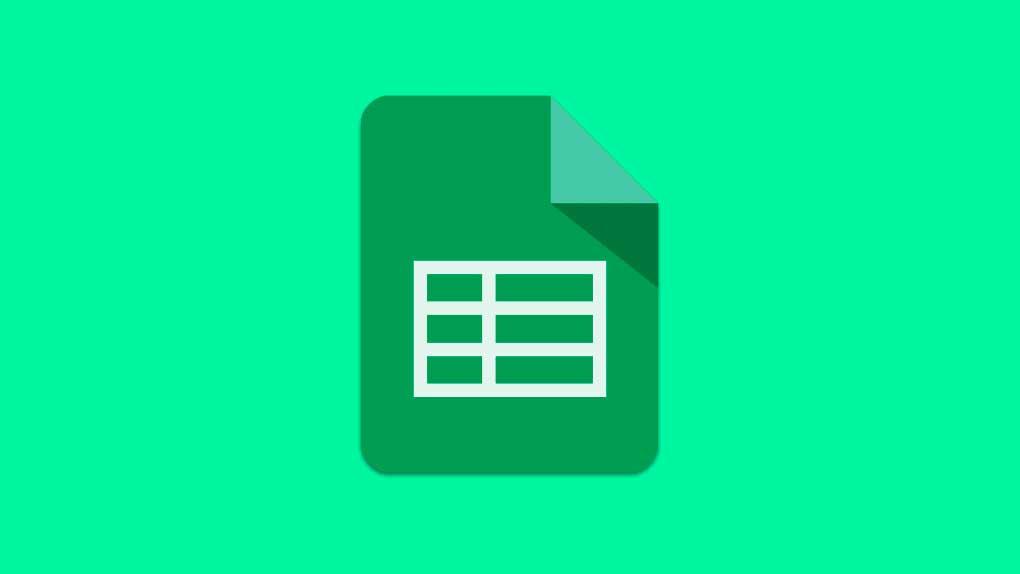
サポートされているプラットフォームとデバイス
ブラウザにアクセスしてGoogleアカウントを開くだけで、ブラウザからGoogleスプレッドシートを使用できます。 ここから問題なくGoogleスプレッドシートを開くことができ、メインのブラウザと互換性があります。 でログイン クロム、マイクロソフト エッジ(Edge)、Mozilla Firefoxの、 インターネットエクスプローラ、 Apple サファリ…
でも使用できます ダウンロード アプリケーション 2014年以降、特定のアプリケーションを使用してスマートフォンでGoogleスプレッドシートを開き、そのアプリケーションから作成されたすべてのシートにアクセスできるようになったためです。
アプリケーションは無料です Android および iOS また、ブラウザに頼ることなく、さまざまな電子メールにリンクしているすべてのシートを確認または編集できる快適なインターフェイスを備えています。
Excelとの違い
GoogleスプレッドシートとExcelの違いはほとんどなく、問題なくGoogleスプレッドシートを使用する方法を知っています。 違いはほとんどなく、両方で同じ形式を使用できます。ドキュメントは Excelと互換性があります Googleで作成した場合。 たとえば、特定のプログラムをインストールしなくても、スプレッドシートからリアルタイムで共同作業できるようにする違いがあります。
ただし、どちらの場合も、数式を追加したり、列にすべての種類のフィルターとフィルタービューを使用したりできます。 どちらも私たちがすることを可能にします 手動で グラフを作成する or ピボットテーブル 、ただし、Googleスプレッドシートには、「探索」を使用してグラフやピボットテーブルを自動的に作成するなどのいくつかの利点があります。
ほとんどの式は両方に適用でき、それらの使用法はまったく同じであるため、両方とも実質的に同一であり、使用法に違いはありません。 さらに、フォーマットは相互に互換性があり、任意のテンプレートと互換性があります。
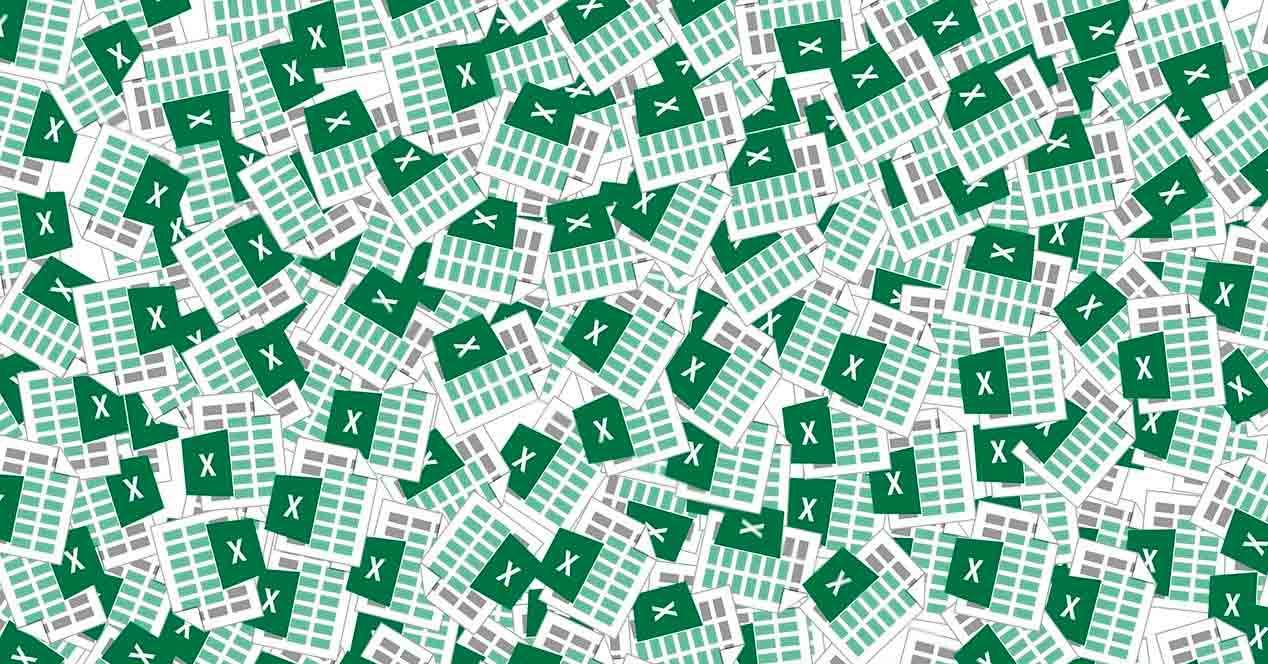
Googleスプレッドシートの使用方法
GoogleスプレッドシートまたはGoogleスプレッドシートを使用するには、完全に無料のGoogleアカウントを持っている必要があります。 Gmailアカウントは、たとえばドライブにアクセスしたり、このようなツールにアクセスしたりするために必要なものと同じです。 アカウントを作成したら、次の場所に移動する必要があります シート スプレッドシートを最初から作成するか、テンプレートギャラリーを開きます。
下のスクリーンショットでわかるように、 「+」をタップできます 画面の上部にある空白のシートを作成しますが、テンプレートギャラリーをタップして、プリロードされたものを使用することもできます。データまたは色を変更するだけで、必要なものに適合させることができます。
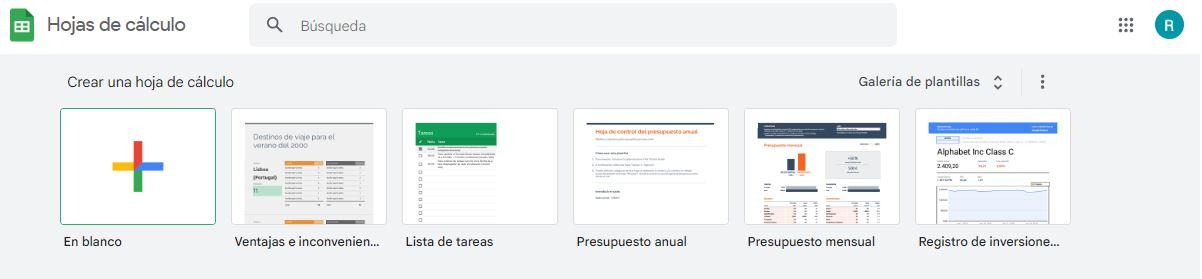
画面の下部に、シートを作成すると、すべてのスプレッドシートが表示されます。 さらに、私たちだけ、または私たちが持っているすべてのものをフィルタリングして選択できる一連のフィルターが表示されます Googleドライブ 誰が所有しているかに関係なく。 下の画像に示すように、フォルダごとに管理することも、最後に開いたフォルダに応じて、またはAからZに並べ替えることもできます。
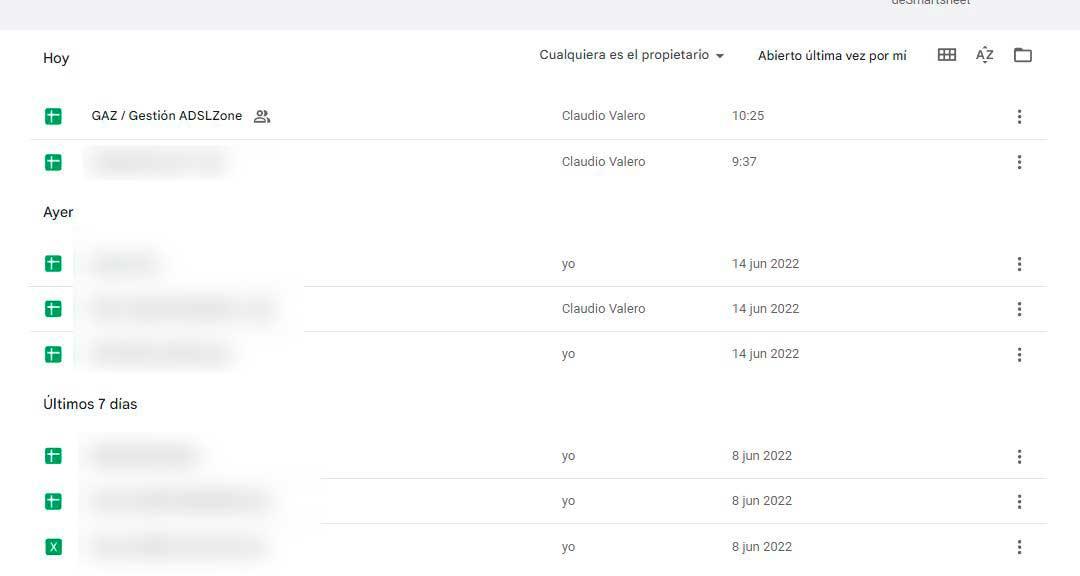
テンプレートギャラリー
Googleスプレッドシートで利用できるテンプレートから選択できます。 さまざまなカテゴリに分類されており、いくつかのモデルから選択してカスタマイズし、色、データなど、必要なものすべてを変更できます。
私たちが見つけたカテゴリーの中には: 個人、仕事、プロジェクト管理、教育。 その中には、使用できるあらゆる種類のテンプレートがあります。タスクリスト、年間予算、XNUMXか月の予算、Googleファイナンスの投資記録、カレンダー、旅行計画、結婚計画、チームプレーヤーのリスト、長所と短所、請求書、タイムシート、年間予算管理シート、経費報告書、発注書、従業員シフト計画、顧客関係マネージャー、ガントチャート、プロジェクトスケジュール、プロジェクトトラッキング、イベントマーケティングスケジュール、出席、レポートカード、タスク管理シート…
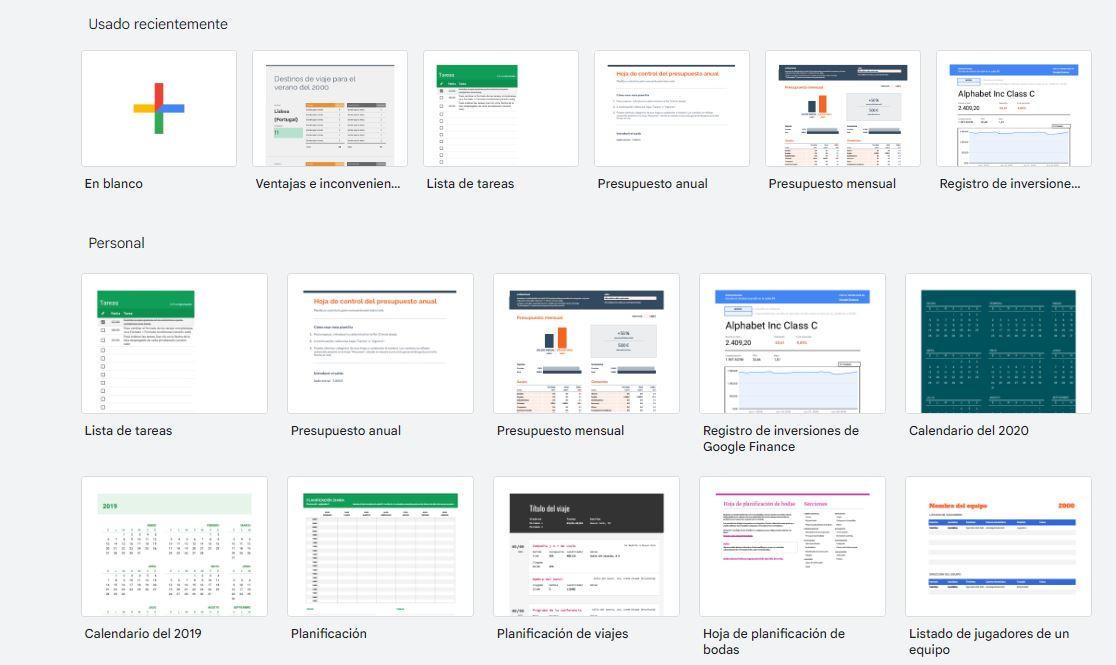
あなたは単にそれらのいずれかをクリックする必要があり、 必要なものすべての編集を開始できます さまざまな列と行に触れることによって。 デザインやコンテンツを変更したり、タイポグラフィ、色、タイトル、さまざまなテキストを必要なものに合うまで変更したりできますが、最初から作成する必要はありません。 それがすでに行われていることにあなたを適合させるならば、それは役に立つかもしれません。
ゼロからシートを作成する
もうXNUMXつのオプションは、必要なものや、このスプレッドシートに使用したい用途に適したシートを最初から作成することです。 専門的または個人的であること。 予算、学生の追跡、職場でのタスクの管理、または単に自宅でのタスクの整理、または時間の経過とともに何かが繰り返される回数を知るために使用できます。
前の手順に従い、「+」をタッチして、対応するすべての列と行が表示されるシートを作成する必要があります。 さまざまなセクションを追加したり、数式を追加したり、フィルターを追加したりできます。すべてのデータを挿入するか、Googleスプレッドシートが提供するオプションを使用するだけです。
たとえば、下のスクリーンショットに表示されているような色と、週の合計、月の合計を自動的に追加できるフィルターを使用してスプレッドシートを作成できます。また、この例に示すように、列、タイプなどに応じて異なる色を追加できます。
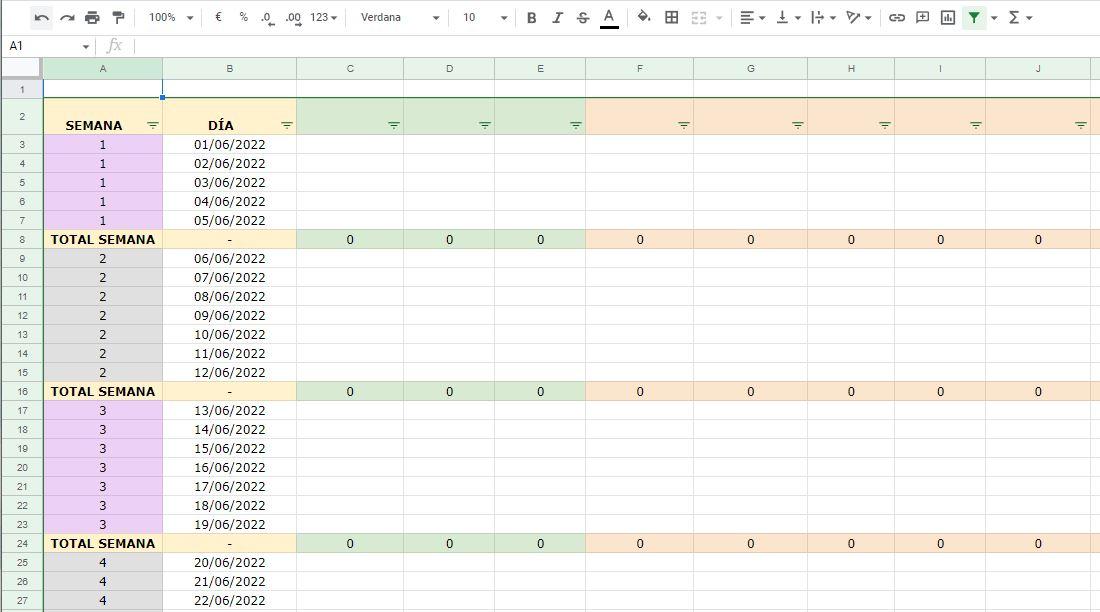
上部に私達は見ることができます 異なります 修正 作成されたシートの。 誤って何かを削除した場合や、誰が何に触れたかを確認したい場合は、以前のバージョンを確認したり、バージョンを復元したりできます。 例に示すように、すべての変更を日付と時刻で確認できます。