Googleドライブ は、世界で最も広く使用されているクラウド ストレージ プラットフォームの 15 つであり、主に国内ユーザーの間で、Google が提供する XNUMX GB を Gmail と Google フォトに分けて利用できるため、十分すぎるほどの容量があります。 ファイルを Google ドライブにアップロードするのは、Web サイトにアクセスしてファイルをブラウザにドラッグするか、[アップロード] ボタンをクリックするだけです。 しかし、Google ドライブで作業するためのもっと快適な方法がもう XNUMX つあります。
Google ドライブは、他のクラウド ストレージ プラットフォームと同様に、クラウドにコピーしたいチームのすべてのファイルを自動的に同期するアプリケーションを提供します。 このアプリケーションを使用することは、覚えている限り、最新のファイルまたは変更したファイルをアップロードするために Web バージョンにアクセスする必要がないため、最も速くて簡単な方法です。

しかし、ファイルがクラウドに同期されない場合はどうなるでしょうか? これは、このアプリケーションが、通常どこからでも作業するファイルを常に手元に置いていると信頼している場合に起こり得る最悪の事態です。 この問題の解決策は、さまざまな要因によって異なります。
最初に確認することは、Google ドライブ アプリケーションが バックグラウンドで開く . これを行うには、時間が表示されているタスクバーの右側に移動し、上矢印をクリックして、Google ドライブのアイコンが表示されていることを確認するだけです。 別のオプションは、 ファイルマネージャ Google ドライブが別のドライブとして表示されることを確認します。
行った変更を同期するには、Google ドライブを Windows 検索ボックスを開き、変更がクラウドに保存されるのを待ちます。 変更が既に保存されているので、問題の原因を見つけて解決します。 まず、Windows を起動するたびに Google ドライブ アプリケーションがバックグラウンドで実行されるようにします。これは、キーボード ショートカットを使用してファイル マネージャーを開くことで確認できます。 CTRL + SHIFT + ESC をクリックして スタートアップ タブには何も表示されないことに注意してください。
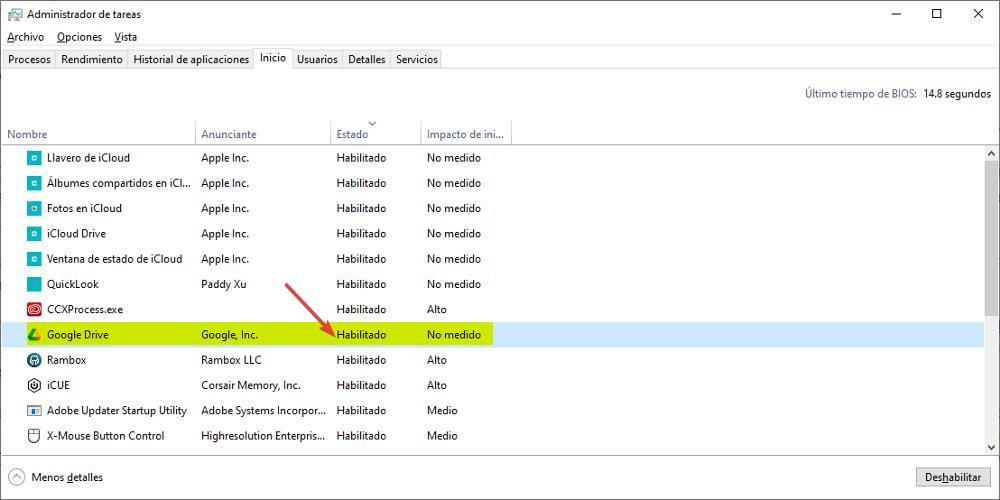
その他のソリューション
アプリケーションがバックグラウンドで開いてもファイルが同期されない場合、最初にダウンロードする必要があるのは、同期するファイルが Google ドライブのフォルダーにないことです。 アクセス権がありません つまり、Google と同期されていないフォルダに。 この可能性が除外されたら、Google ドライブ アプリケーションの同期オプションにアクセスし、ファイルの同期が 停止していません .
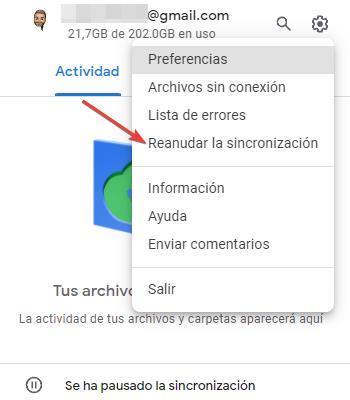
Google ドライブ アプリケーションのオプションにアクセスするには、歯車をクリックし、 同期を再開します PC やクラウドでホストしているファイルに加えたすべての変更を Google ドライブが自動的に処理するようにします。
