でログイン クロムは、インターネット ブラウジングに人気の選択肢であり、多くの場合、パスワードを保存することでオンライン エクスペリエンスが容易になります。ただし、ユーザーは Chrome がパスワードを記憶できず、ログイン認証情報の再確認が必要になるという問題に遭遇することがあります。このガイドは、Chrome のパスワード保存機能を再度有効にして効果的に管理するための簡単なソリューションを提供することを目的としています。
Chrome でのスムーズなパスワード管理を確保する
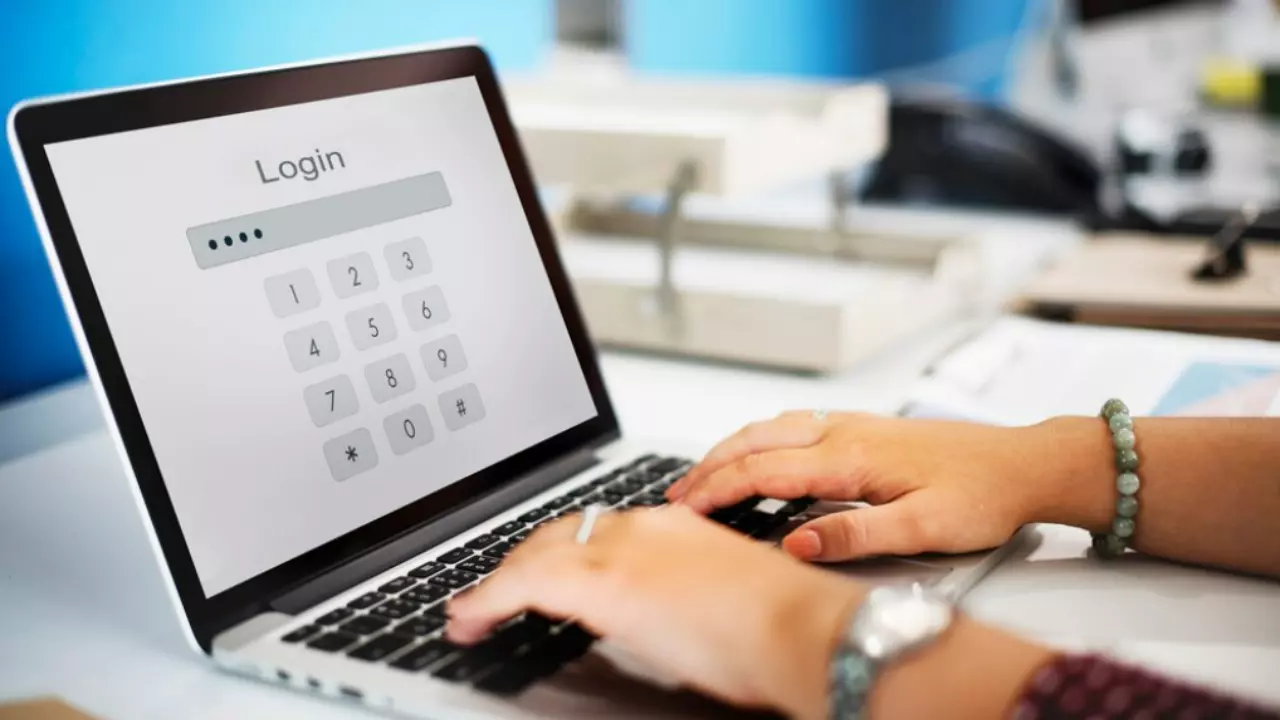
- パスワード保存を有効にする: Chrome でパスワードの保存を求めるメッセージが表示されない場合は、この機能がオフになっている可能性があります。右上の 3 つの点に移動し、[パスワードと自動入力]、[Google パスワード マネージャー]、最後に [設定] タブの順に選択します。ここで、「パスワードを保存するかどうかを尋ねる」が有効になっていることを確認してください。さらに、「追加」をクリックして関連する詳細を入力することで、パスワードを手動で追加できます。
- 「拒否されたアプリとサイト」リストの管理: 以前に「なし」が選択されていた場合、Chrome は特定のサイトのパスワード プロンプトをスキップすることがあります。これを修正するには、Google パスワード マネージャーの設定に移動し、[拒否されたサイトとアプリ] を見つけて、Chrome でパスワードの保存を再度求めるサイトを削除します。
- Chrome の定期的なアップデートとキャッシュ クリア: Chrome を常に最新の状態に保つことが重要です。三点メニュー > [設定] > [Chrome 情報] から更新します。キャッシュをクリアすると、パスワード プロンプトに影響を与える問題も解決できます。これを行うには、[閲覧データを消去] を選択し、[キャッシュされたファイルと画像] をチェックします。
- Google Chrome のリセット: 他のすべてが失敗した場合は、Chrome を元の設定にリセットする必要がある可能性があります。これにより、すべての Chrome データが消去されることに注意してください。このリセットを実行するには、[設定] > [設定をリセット] > [設定を元のデフォルト値に戻す] に移動します。
- 拡張機能の無効化: 拡張機能が Chrome の機能に干渉する場合があります。パズルのピースのアイコンをクリックし、[拡張機能の管理] をクリックして拡張機能を無効にして、各拡張機能をオフにして原因を特定してみてください。
- 破損したChromeプロファイルを修復する: 問題が解決しない場合は、最後の手段として、Chrome プロファイルを削除して再度追加することを検討してください。これを行うには、プロフィール写真をクリックして [プロフィールの管理] を選択し、問題のあるプロフィールを削除してから、新しいプロフィールを追加します。