新型コロナウイルス感染症のパンデミックによって私たちの仕事、勉強、社会的交流が一時的に変化するまでは、Web カメラはほとんど使用されておらず、特にデフォルトで統合されているラップトップでは Web カメラが使用されることはほとんどありませんでした。しかし、その後状況は変わり、特に友人や家族の間でウェブカメラが一般的になりました。プロフェッショナルの世界では常に Web カメラが日常的に使用されてきましたが、現在、私たちの多くはリモートワークや仮想会議のために Web カメラに依存しています。
Web カメラがコンピュータに内蔵されているか、USB 経由で接続されているかにかかわらず、特にビデオ会議の前に、正しく動作することを確認することが重要です。ウェブカメラの機能を確認する簡単な方法を次に示します。

好みのビデオ通話アプリケーションを使用して Web カメラをテストすることもできますが、さらに高速な方法があります。このテストを数秒で実行するには、 カメラ を介したアプリケーション Windows 検索ボックス。カメラ アプリが即座に起動して画像が表示され、カメラが動作していることを示す LED インジケーターが表示されます。
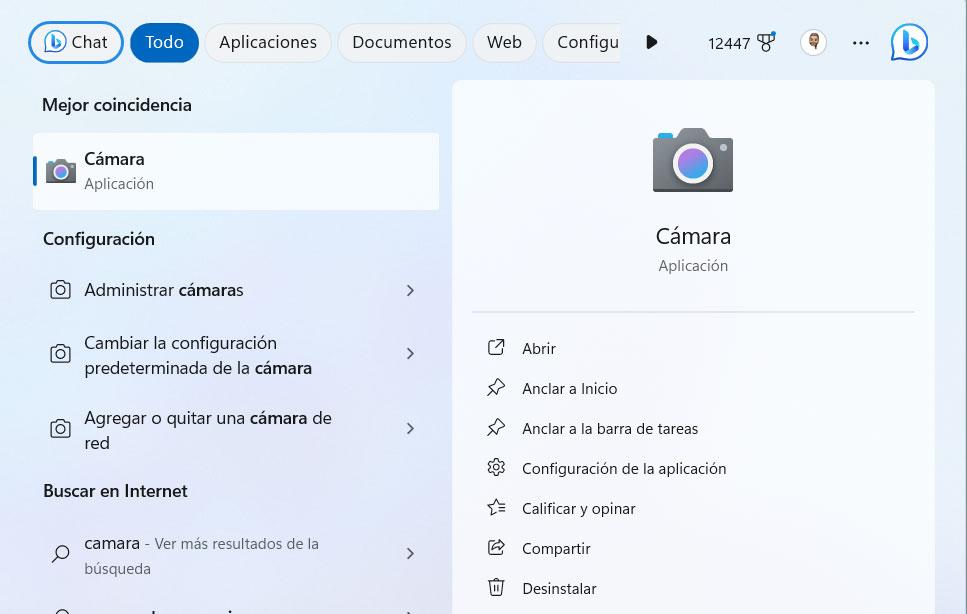
PC に他の仮想カメラがインストールされていない限り、カメラ アプリはコンピューターのプライマリ Web カメラを認識し、画像を表示します。ただし、これまでにサードパーティ製アプリケーションを使用してカメラ設定をカスタマイズしていた場合は、アンインストール後もそのアプリケーションがコンピュータにまだ登録されている可能性があります。これについては後ほど説明します。
「カメラが見つかりません」というメッセージが表示された場合は、システムがカメラを検出できないため、重大な問題が発生していることを示しています。これは、カメラの完全な故障、ドライバーの不足、その他の技術的な問題など、さまざまな理由が考えられます。
ウェブカメラの問題の一般的な理由
- 不足しているドライバー: Web カメラドライバーがインストールされていない場合、Windows は接続されたハードウェアを認識できません。ドライバーが正しくインストールされているかどうかを確認するには、デバイス マネージャーにアクセスし、「ビデオ入力デバイス」セクションを探します。それが見つからず、別のセクションで Web カメラの名前の横に疑問符が付いている場合は、Windows がデバイスを認識できなかったことを意味するため、ドライバーを手動でインストールする必要があります。
- 許可の拒否: アプリケーションがカメラ、マイク、または位置情報にアクセスしたい場合は、画面上のメッセージを通じて許可を要求する必要があります。使用しようとしているアプリケーションがカメラにアクセスできない場合は、以前に許可を拒否した可能性があります。これを修正するには、Windows 設定 (Win + i) に移動し、「プライバシー」、「カメラ」の順にクリックします。右側のセクションには、カメラの許可があるかどうかに関係なく、すべてのアプリが表示されます。権限を変更するには、関連するアプリのスイッチを切り替えるだけです。
- 仮想カメラの選択: カメラ画像が表示されず、エラー メッセージも表示されない場合は、Web カメラ経由で追加機能を提供するアプリに関連付けられた仮想カメラが選択されている可能性があります。このアプリが開いていない場合、またはアンインストールされている場合は、使用できません。これに対処するには、コンピュータ上で適切なカメラ ソースを選択します。
- セキュリティ ソフトウェアのブロック: 多くのウイルス対策プログラムやセキュリティ プログラムには、悪意のあるソフトウェアによるリモート アクティベーションを防ぐためにカメラを無効にして監視する Web カメラ シールド機能があります。カメラが表示されない場合は、セキュリティ ソフトウェアによってカメラがブロックされていないことを確認してください。その場合は、使用するプログラムのカメラへのアクセスを許可するように設定を構成します。
要約すると、ウェブカメラは私たちのデジタル ライフに不可欠なものとなっており、ウェブカメラが正しく動作することを保証することが極めて重要です。これらの一般的なトラブルシューティング手順は、Web カメラの問題を迅速に診断して解決し、次回のオンライン会議やビデオ通話に向けてカメラを準備できるようにするのに役立ちます。