まず、 Windows タスクバー は、障害が発生するか、システムで機能しなくなるまで見逃さない要素のXNUMXつです。 これは、オペレーティングシステムの多くの機能で発生することですが、実際には重要ではありません。
Windowsデスクトップまたはスタートメニューを参照するときは、定期的に使用する要素または機能について説明します。 同じことが、これらの同じ行に焦点を合わせたい前述のタスクバーでも起こります。 私たちが何を意味するのか正確にわからない人のために、これは私たちが常に画面の下部に見つけるバーです。
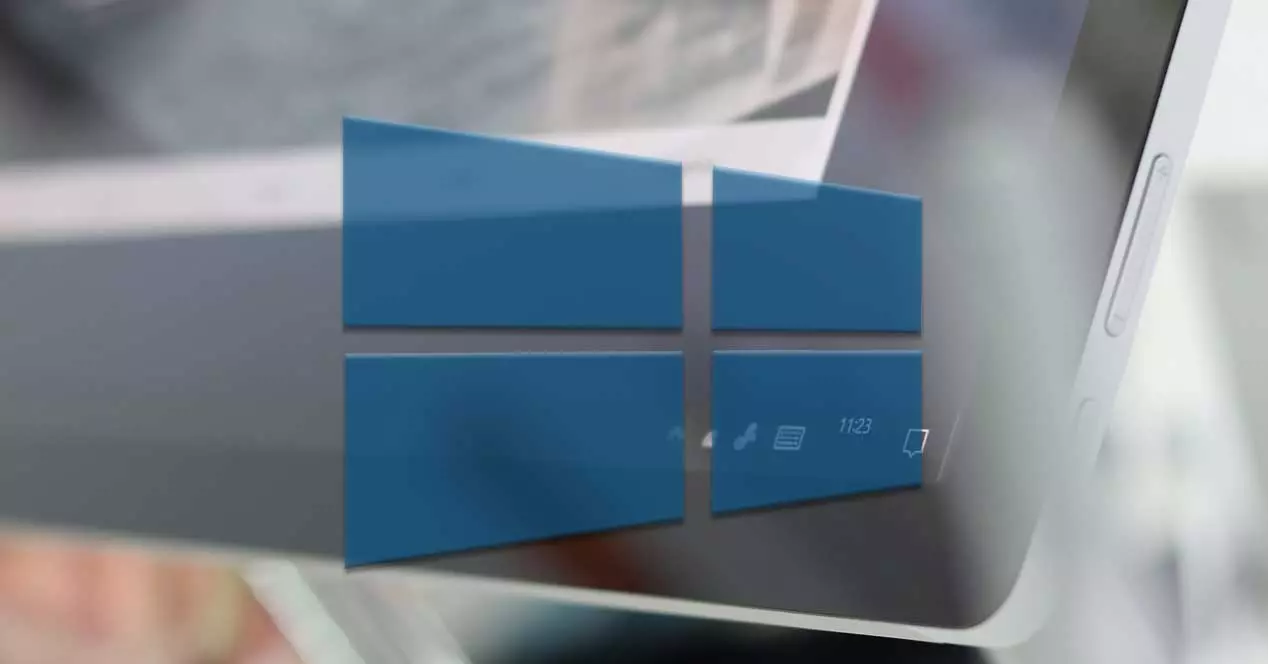
これはデフォルトです。永久に非表示にするか、使用しない場合は自動的に非表示にする可能性があるためです。 同様に、タスクバーをドラッグして、オペレーティングシステムの片側または上部に配置します。 さらに、常に表示されているこの要素は、いくつかの重要なものの一連の直接アクセスアイコンを提供します 機能します。 右側には、インターネット接続のアイコンがあります。 システムボリューム 、電源オプション、または クロック .
しかし、何よりも優れているのは、この特定の要素を利用できるという点でのカスタマイズです。 これは、原則として、コンテンツ、機能、およびプログラムをより迅速に開くために、特定のアクセスポイントをここに配置するためです。 タスクバーが常に表示されるという事実のおかげで、私たちはそれからはるかに多くを得ることができます。 そのため、タスクバーがあまり役に立たないように、ここで何を固定する必要があるかについて説明します。
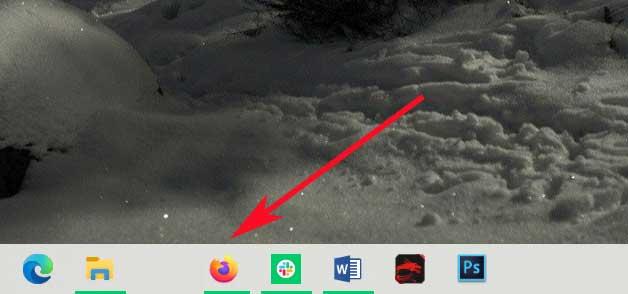
Windowsのコントロールパネルへのショートカットを作成する
コントロールパネルは、Windowsで長年使用されてきた機能のXNUMXつですが、 Microsoft is 徐々に消えていきます。 しかし、それにもかかわらず、それは私たちが多くの場面で使用する機能です。 これに加えて、この要素にアクセスするのは、たとえば、他の重要な機能で実行できるほど簡単ではないことを追加する必要があります。 .
通常、それにアクセスするには、同じタスクバーの検索ボックスに名前を入力します。 それを見つけたら、そのエントリをマウスの右ボタンでクリックして、前述のバーに固定することをお勧めします。
システムファイルエクスプローラーを固定する
同時に、に直接アクセスできます ファイルエクスプローラ このセクションでは決して傷つくことはありません。 オペレーティングシステムでこの要素を開く方法はたくさんあるのは事実ですが、常に使用されているため、もうXNUMXつ持っていると役に立ちます。
このようにして、前述のエクスプローラーを開くには、マウスをXNUMX回クリックするだけで済みます。 さらに、そのアイコンを右クリックして固定すると、最も一般的なフォルダに直接アクセスできます。
最もよく使用するプログラムをタスクバーに配置します
おそらくこれは、タスクバーが示す最大の利点のXNUMXつであり、必要なプログラムを固定できる可能性について言及しています。 実際、ここで作成するのは、すばやくアクセスしたいアプリケーションへのショートカットアイコンです。 原則として、この意味で、私たちはより頻繁に使用するソフトウェアを選択しました Windows 10 .
この動きにより、いつでもこれらのアプリケーションにアクセスできるようになります。 さらに、プログラム 開いたものも一時的にここにありますが、固定されていませんが、閉じると消えます。
