インターネットを閲覧したり、特定のプログラムを使用したりすると、特定の接続の問題が発生する場合があります。 速度が遅い場合や、ネットワークにアクセスできない場合もあります。 この記事では、正確には何であるかについて話します ファイアウォール エラー30 で特定のアプリケーションを開くことができなくなる可能性があります Windows。 これは接続をブロックするバグですが、それを解決するためにいくつかの手順を実行できます。
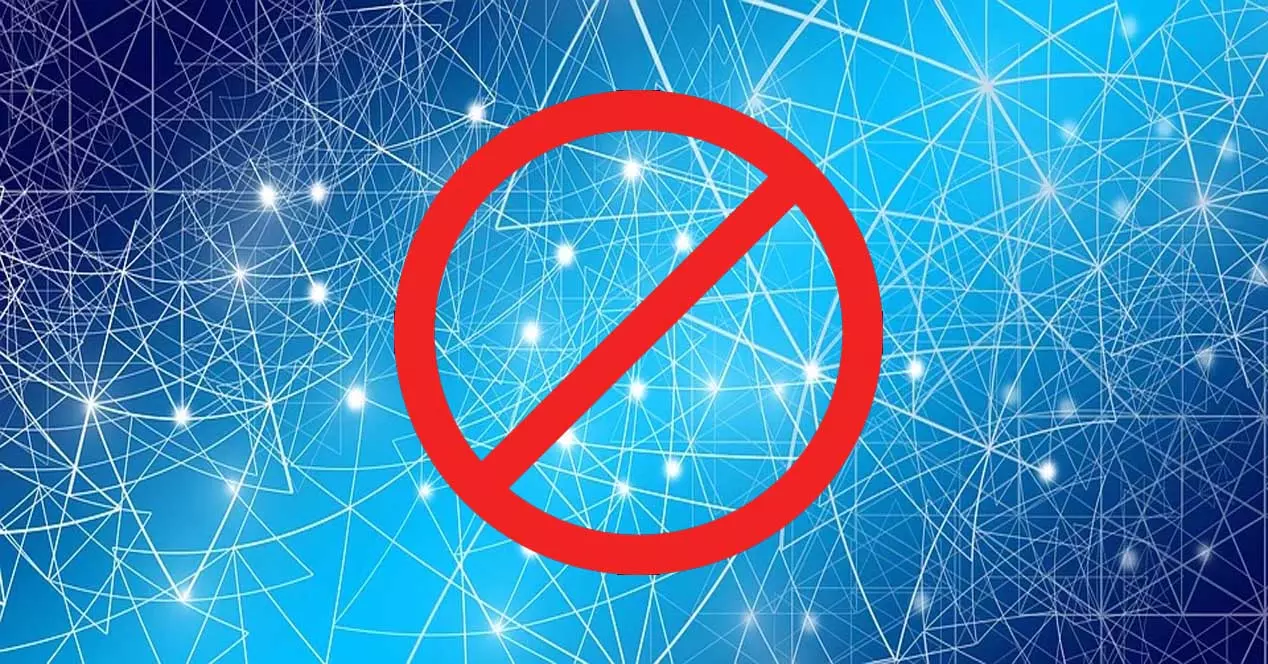
エラーコード30とは
使い方 ファイアウォール ネットワークに接続されたコンピュータやモバイルを使用する際のセキュリティを向上させるために非常に興味深いものです。 これを使用して、関心のない特定の接続をブロックし、インターネットデータを保存することもできます。 ただし、問題が発生したり、プログラムやサービスが正しく機能しなくなったりする場合があります。
あなたが見るとき エラーコード30 Windowsのファイアウォールでは、次のようなアプリに影響する問題を示しています。 Spotifyは。 これは、基本アカウントとプレミアムに影響する問題です。 突然、音楽の再生が開始されると、このエラーメッセージが表示され、機能しなくなります。
通常、問題はファイアウォールにあります。 実際、このメッセージは、接続をブロックしている可能性のあるファイアウォールに問題があることを示しており、エラー30が表示されます。 しかし、それはまた、の使用などの他の側面が原因である可能性があります VPN これにより、競合が発生したり、アプリケーション自体の構成が発生したりします。
この問題は、一連の対策を講じない限り、通常は簡単に解決できないため、非常に厄介な問題になる可能性があります。 もちろん、削除するのは一般的に複雑ではありません。私たちが提供する推奨事項に従うと、次のことがわかります。 Spotifyは 問題なく再び動作します。
それを解決する方法
そこで、Windowsファイアウォールエラー30とは何か、Spotifyをブロックするものについて説明した後、それを修正するために必要な手順について説明しましょう。 ご覧のとおり、すべてが同じになるわけではないため、これらのソリューションはそれぞれ、インシデントに応じて問題を解決できます。
ファイアウォールがブロックされているかどうかを確認します
あなたが最初にすべきことは、 ファイアウォールが接続をブロックしています その特定のプログラムの。 ファイアウォールエラー30が表示される理由のXNUMXつは、ファイアウォールエラーXNUMXをブロックするように効果的に設定されており、Spotifyやその他のプログラムに接続できないためです。
したがって、ファイアウォール設定に移動して、ブロックリストに含まれているかどうかを確認する必要があります。 Windowsの場合は、[スタート]に移動し、ファイアウォールを検索して開く必要があります。 そこに行きます 許可されたアプリケーション インストールしたものすべてのリストが表示されます。 ブロックされているかどうかを確認するだけです。

ブロックされていることがわかった場合は、その機能を無効にする必要があります。 このようにして、プログラムは完全に正常に機能することができ、インターネット接続にアクセスしてその機能を実行するための問題は発生しません。
VPNを無効にする
使用していますか VPN ? これらは接続を暗号化し、ブロックされる可能性のあるサービスにアクセスできる非常に興味深いアプリケーションですが、多くの接続問題の原因であることにも留意する必要があります。 特にこれは、無料のプログラムまたは保証の少ないプログラムを使用している場合に発生する可能性があります。
この場合に行う必要があるのは、VPNが問題を引き起こしていないことを確認することです。 するのが最善です 無効にする それを一瞬でも行い、このようにしてファイアウォールのエラー30が表示されないかどうかを確認します。 これが実際に原因であることが確認された場合は、VPNを変更して、正しく機能するVPNをインストールすることをお勧めします。
多くのオプションがあります。 最も人気があり、言及できるのはExpressVPNまたはNordVPNです。 それらが正しく更新されていることを確認する必要があります。複数のアンチウイルスをインストールすることはお勧めできません。また、互換性がなくなる可能性があるため、同じシステムに複数のアンチウイルスをインストールすることもお勧めしません。
WindowsとSpotifyでプロキシを削除する
を使用している場合、同様のことが起こる可能性があります Windows上のプロキシ 。 ファイアウォールエラー30が通常表示されるSpotifyを削除するのと同じ方法で、簡単に削除できます。 これが原因であることがわかった場合は、プロキシサーバーを変更するか、プロキシサーバーなしで直接参照できます。
Windowsでは、[スタート]に移動し、[設定]と入力して、[ ネットワーク とインターネットそしてそこにプロキシをクリックします。 以内に プロキシサーバーを使用する [設定]をクリックすると、画像に表示されているウィンドウが表示されます。 そこで、ある場合はそれを非アクティブ化して、[保存]をクリックするだけです。

この問題は、Spotifyをプロキシに接続した場合にも発生する可能性があります。 この場合、それを解決するには、アプリケーションを開き、[設定]に移動してアクセスする必要があります プロキシ設定 。 そこでメニューを表示し、[プロキシなし]をクリックする必要があります。 それ以降、プロキシサーバーを介して接続することはできなくなります。

国を変える
あなたがすることができるもう一つの変更はあなたがあなたの中に持っている国です Spotifyの設定 。 最近国を変更した場合は、エラー30が表示される場合があります。ただし、解決は非常に簡単であり、これが原因である場合は、いくつかの手順を実行するだけですぐに消えます。
Spotifyの設定に移動してプロファイルにアクセスする必要があります。 そこで、国または地域のセクションで変更します。 別のプロファイルを配置したら、[プロファイルの保存]をクリックするだけで、変更が加えられます。これで完了です。

マルウェアの可能性をスキャンします
ファイアウォールエラー30などの問題が発生した場合は、ウイルスが干渉している可能性を常に考慮する必要があります。 したがって、あなたがすべきことは マルウェアをスキャン Windowsで。 たとえば、最近プログラムをインストールして悪意のある可能性がある場合、疑わしいファイルをダウンロードした場合、または危険な可能性のあるリンクをクリックした場合は、マルウェアがないことを確認する必要があります。
このために、優れたアンチウイルスを使用できます。 多くのオプションがあります。 例えば、 Microsoft DefenderはWindows独自のアンチウイルスであり、非常にうまく機能します。 BitdefenderやAvastなどの他の代替手段を使用することもできます。 無料と有料の両方のオプションがあります。
プログラムを再インストールします
上記のすべてが効果がなかった場合のもうXNUMXつのステップは、単純に Spotifyアプリを完全にアンインストールします ファイルを削除した後、最初から再インストールします。 場合によっては、コンピューターに更新または変更を加えた後、接続またはインストールされているアプリケーションに影響を与える問題が発生する可能性があります。
もちろん、このプログラムやその他のプログラムをインストールするときは、公式のソースからダウンロードしたことを確認する必要があります。 さらに、最新バージョンに更新されていること、および接続やパフォーマンスに影響を与える可能性のある問題がないことを確認する必要があります。
つまり、これまで見てきたように、ファイアウォールが接続をブロックしていることを示すエラーコード30に遭遇した場合、原因は異なります。 前述の手順を実行して、問題を修正し、正常に機能させることができます。
