オフィスオートメーションの分野では、世界中で使用の面で成長を止めないいくつかの種類のファイルがあります。 これらの中には、最初に所有されていたものがあります Adobe たとえば、すでにWebブラウザで開くことができるPDFなど。 さて、ここでは、あなたが遭遇する可能性のある問題を解決しようとしています でPDFを開く Microsoft〜の エッジ(Edge) .
私たちが参照するこれらのファイルは、さまざまな分野で広く使用されているにもかかわらず、編集するのは簡単ではありません。 DOCX または TXT 。 しかし、何年にもわたってその読みとの互換性は大幅に拡大しています。 現時点では無駄ではありませんが、これらのタスクに役立つ多数のプログラムを使用できます。 ここには、ローカルおよびオンラインのソフトウェアがあり、その中にはますます多くのWebブラウザーが含まれています。

EdgeやChromeなどのほとんどすべてのブラウザがPDFを開く理由
この理由は単純です。これらの特定のプログラムとAdobeファイルとの互換性が高まっていることを示しています。 そしてそれはこれらです PDFファイル 私たちが話していることは、ドキュメントの取り扱いに関して、インターネット上で最も普及しているもののXNUMXつになっています。 したがって、外部ソリューションを使用する代わりに、Edge、 クロム または Firefoxの 、とりわけ、それらを直接開くことができるようになりました。
また、現在、ほとんどのユーザーが自分のコンピューターにこのタイプのアプリケーションを持っていることにも留意する必要があります。 これにより、PDFでより詳細な作業が必要な場合は、いつでもより具体的なプログラムを選択できます。 これに、前述の方法で追加できます ブラウザ 、PDFをローカルとオンラインの両方で開くことができます。
一部の人にとっては、デフォルトのブラウザがデフォルトのPDFリーダーになっていることについてコメントしています。 Windows。 これらのプログラムの中には、テキストの強調表示、注釈の作成などの機能がすでに含まれているものもあります。 ドキュメント 、回転させるなど。

PDFを開くときのEdgeの問題を修正
これらの行では、MicrosoftのEdgeなど、最も成長しているブラウザのXNUMXつに焦点を当てます。 これは、これらのファイルに最も賭けているもののXNUMXつですが、この点で私たちが望むように常に機能するとは限りません。 実際、私たちがしようとしているのは事実かもしれません EdgeでPDFファイルを開く 編集しますが、開きません。 この場合、ファイルが既にダウンロードされていても、ファイルを開かずに、ブラウザがファイルのダウンロードを繰り返し要求する可能性があります。
この場合、レドモンドプログラムが以前のようにPDFファイルを開くことを拒否したときにこの問題が発生した場合は、いくつかの可能な解決策を見てみましょう。 もちろん、いつものように、この場合、最初に推奨するのは、プログラムとオペレーティングシステムの両方を完全に再起動することです。 この簡単な手順で、 Windows 私たちが最初に想像するよりも。
PDFが破損していないことを確認してください
失敗の原因がプログラムではなくファイル自体にある場合もあります。 確実にするために、私たちができる最善のことは、別のアプリケーションでPDFを開こうとすることです。たとえば、Chromeまたは そのような専用PDFビューア AdobeReaderとして。 これらのアプリケーションでもファイルが読み込まれない場合は、問題があります。
したがって、必要に応じて、元のソースから再度ダウンロードするか、再度送信してもらうことをお勧めします。
EdgeをデフォルトのPDFプログラムとして設定する
これらのPDFを常にEdgeブラウザーで直接開き、このタスクの失敗を回避したい場合は、デフォルトのプログラムで設定する必要があります。 たとえば、PDFファイルを右クリックするだけです。 から ファイルエクスプローラ 。 次に、[プログラムから開く] / [別のアプリケーションを選択する]オプションを選択します。
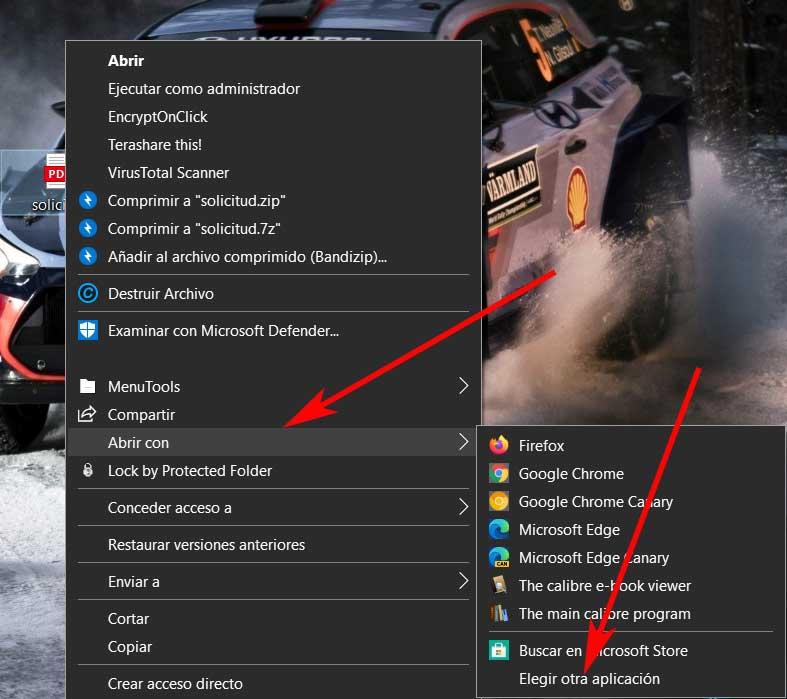
したがって、開いたポップアップウィンドウで、[Microsoft Edge]を選択し、[常にこのアプリケーションを使用してPDFファイルを開く]というボックスにマークを付けます。 それ以降、すべてのPDFはデフォルトでEdgeで開く必要があります。
Edgeブラウザーを更新します
私たちが心に留めておかなければならないことは、このプログラムは、私たちが話しているこれらのファイルをいつも簡単に開くことができるとは限らないということです。 問題は現在のバージョンのバグが原因である可能性があるため、これを言います プログラム など。 それを解決するには、ブラウザを更新する必要があるため、最初にアクセスします。 その後、右上隅にあるXNUMXつの水平ポイントがあるボタンをクリックします。
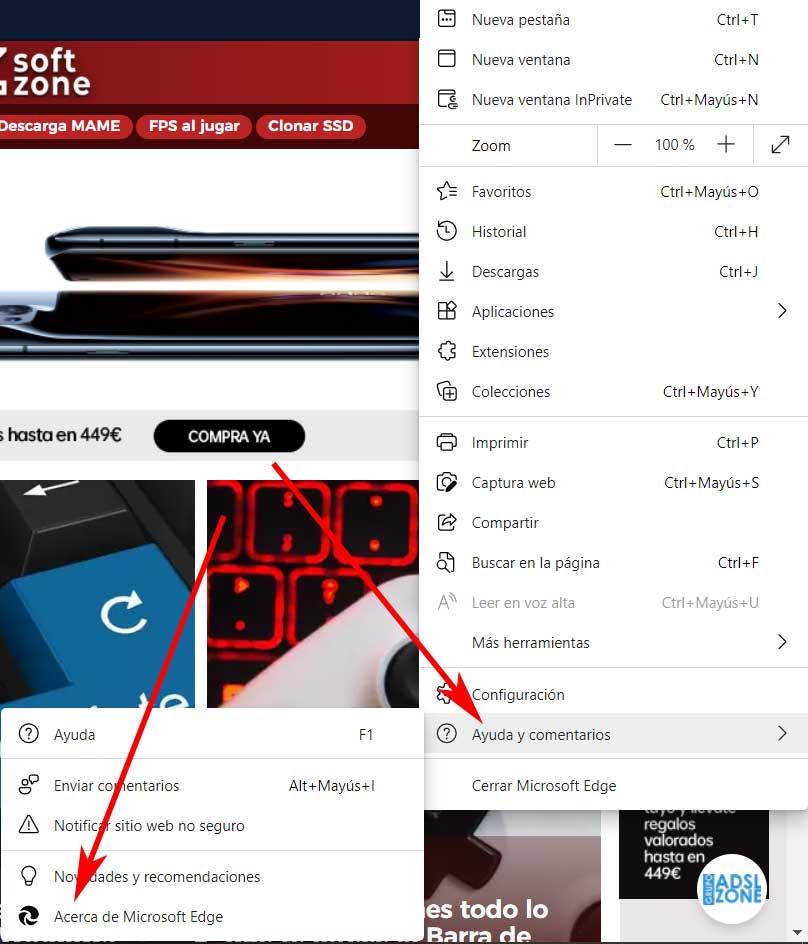
表示されるメニューで、この場合、[ヘルプとコメント] / [MicrosoftEdgeについて]オプションを選択しませんでした。 その時点で、アプリケーションは自動的に利用可能なものの検索を開始します アップデート。 ある場合はインストールされ、有効にするにはソフトウェアを再起動するだけです。
エッジキャッシュをクリアしてPDFを再度読み取る
Webブラウザの機能の一部に問題がある場合の最も普及している解決策のもうXNUMXつは、次のことです。 キャッシュをクリアする 。 これにより、問題が発生した場合に以前と同じようにPDFファイルを開くことができます。 これを行うには、最初にメインメニューからプログラム設定を再度開きます。 表示されるウィンドウで、左側のパネルで[ 個人情報保護、検索とサービスのセクション。ここには、探索データの削除というセクションがあります。
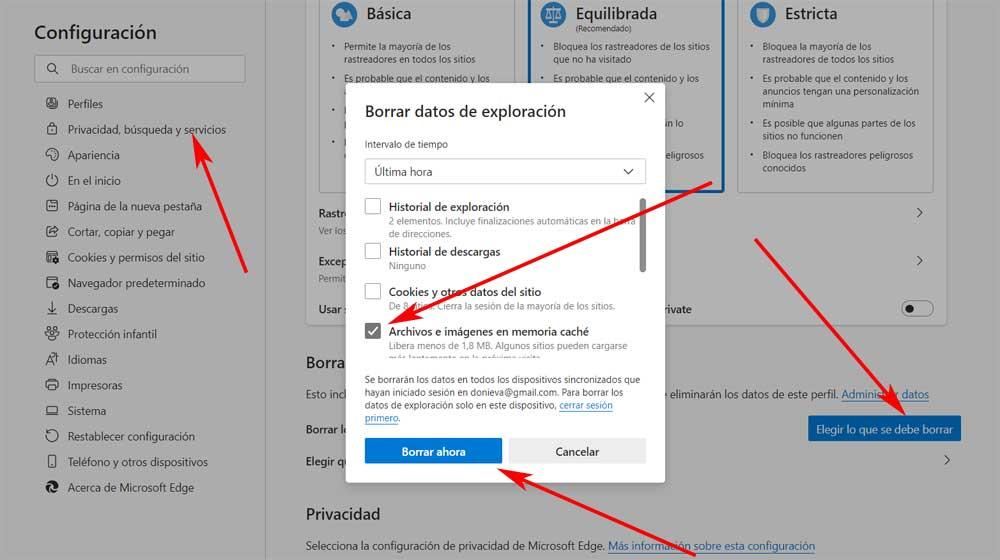
その瞬間、「削除するものを選択してください」というボタンが見つかり、クリックします。 新しいウィンドウで、[キャッシュ内のファイルと画像]ボックスをオンにし、残りのチェックを外し、[今すぐ削除]をクリックして、ブラウザを再起動するだけです。
Windows10からEdgeブラウザを修復する
それはまた、プログラムが インターネットを移動する 正常に動作できない内部エラーがあります。 これにより、PDFファイルを開くことができなくなります。 したがって、次の解決策は、組み込みの修復ツールを使用して問題を修正することです。 これは、Win + Iの組み合わせでアクセスするWindows構成アプリケーションから実現します。 表示されるウィンドウで、[アプリケーション]というオプションを選択します。
左側のパネルの[アプリケーションと機能]に、インストールされているプログラムのリストが表示されるので、 マイクロソフトエッジ エントリ。 次に、[変更]ボタンをクリックし、次の画面で[修復]をクリックします。
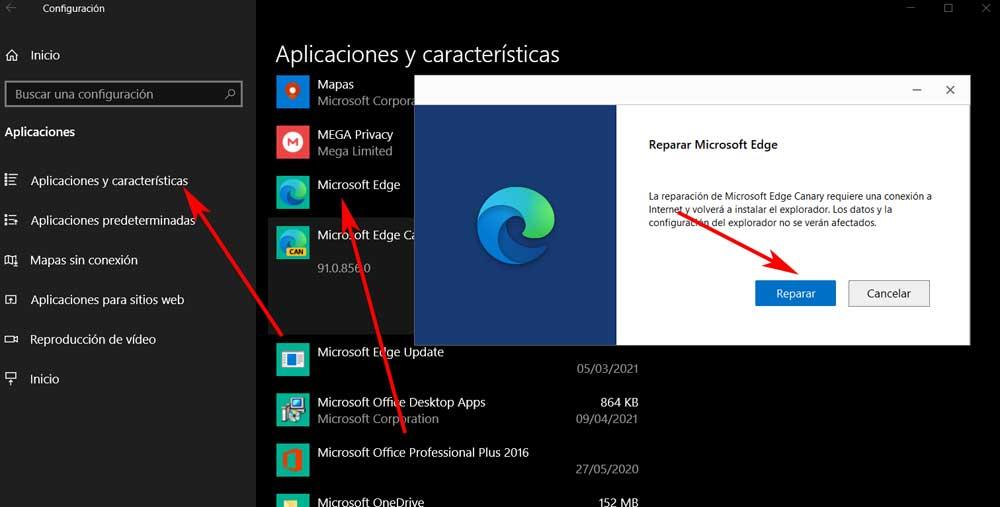
Microsoftプログラムをリセットする
この場合、Edgeをリセットして元の状態に戻すことも非常に便利です。 工場値 。 これにより、プログラムが最初にPCにインストールされたときの状態に戻り、PDFのバグが解決されます。 これを行うには、XNUMXつの水平ポイントを持つボタンから構成に戻ります。
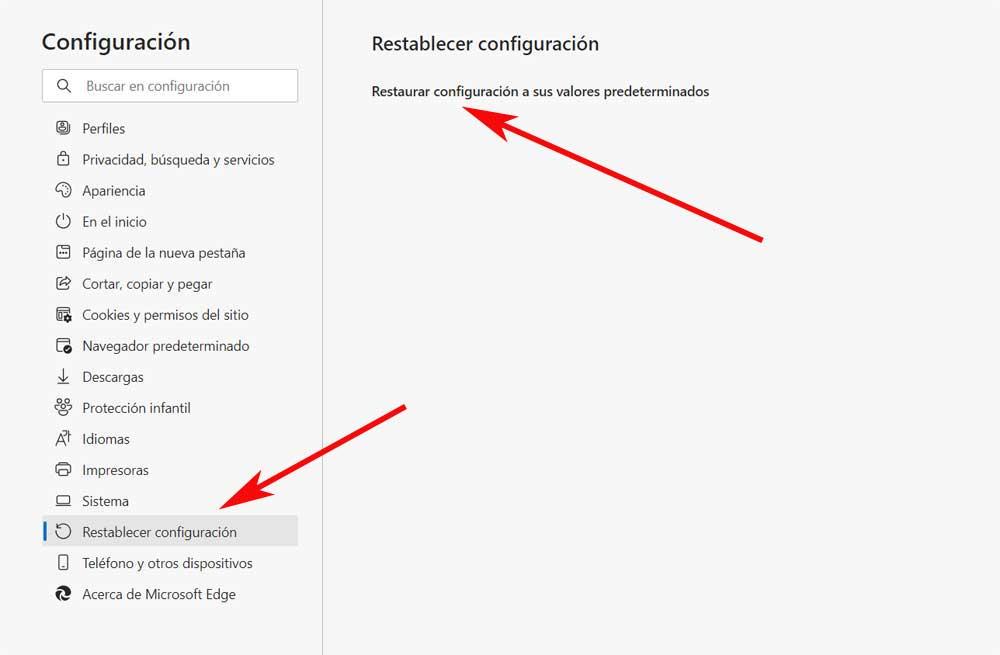
この場合、私たちはに行きます 設定をリセット ウィンドウの右ペインにあるオプション。 ここでは、設定をデフォルト値に復元するというXNUMXつのオプションしかありません。
