Microsoftのクラウドストレージシステムは、 Windows 10、ただし多くのユーザーはファイルを次のような他のサービスに保存します Googleドライブ。 もちろん、 OneDrive はシステムに統合されており、ブラウザ自体から、またはWindows 10の検索機能からでも、ファイルをすばやく簡単に検索してアクセスできます。次に、を示します。 Windows 10検索からGoogleドライブファイルにアクセスする方法 .
Microsoftシステムのユーザーで、Googleストレージサービスも使用しているが、Windows 10ではGoogleドライブファイルのインデックスが作成されないことがわかります。 つまり、検索結果に表示されないため、Googleサービスサイトにアクセスしてログインし、アクセスする必要があります。

Windows 10の検索からGoogleドライブファイルを見つける
Googleクラウドに保存されているファイルをWindows 10検索に表示するには、インデックスに登録できるようにする必要があります。 このようにして、システム自体が検索結果にそれらを表示し、簡単かつ迅速にそれらにアクセスできるようになります。
このため、以下の手順を実行する必要があります。
- 私たちは開きます コントロールパネル
- を選択します インデックスのオプション オプション .
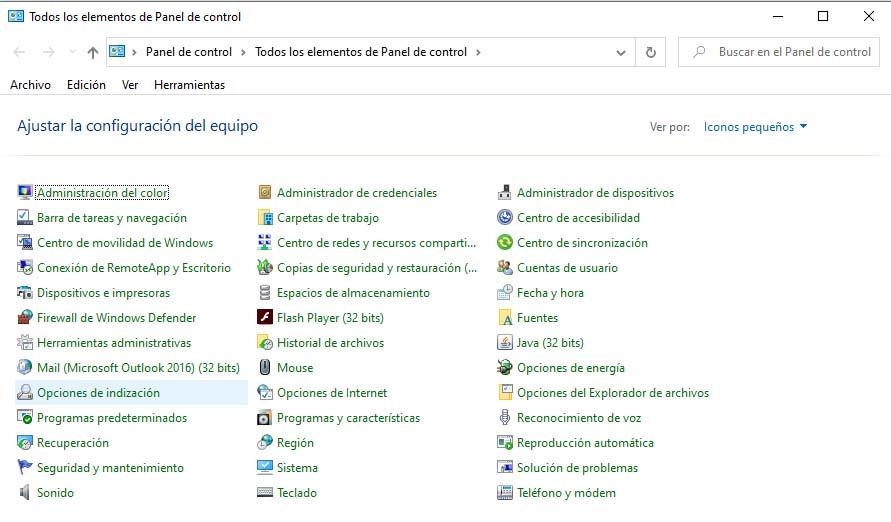
- 新しいウィンドウが開き、そこから新しい場所のインデックスを作成できます。 その中で、 修正します
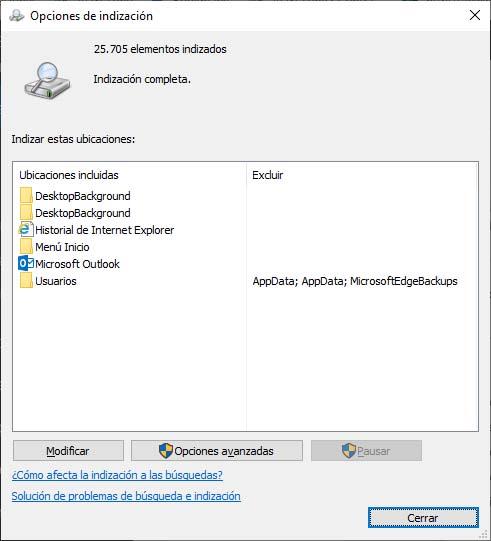
- 次に、Googleドライブディレクトリがあるフォルダーへの対応するドライブまたはパスを展開します。
- 私たちはチェックします ボックス 問題のフォルダの横に表示され、[OK]をクリックします。
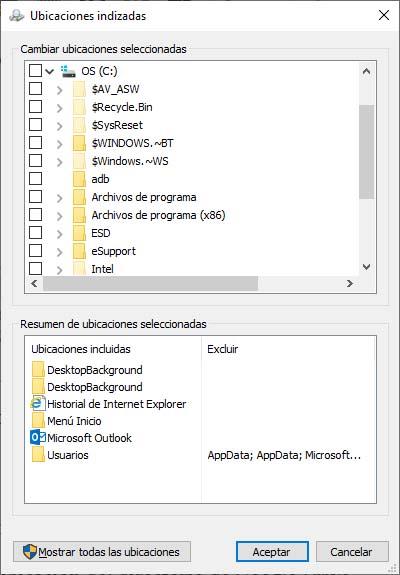
- 変更を有効にするためにコンピュータを再起動します。
次に、そのフォルダーでユーザーの継承が有効になっていることを確認します。 それのための:
- 私たちは開きます ファイルエクスプローラ そして、Googleドライブディレクトリの場所に移動します。
- フォルダに右クリックして、そのフォルダにアクセスします プロパティ .
- を選択します セキュリティ タブには何も表示されないことに注意してください。
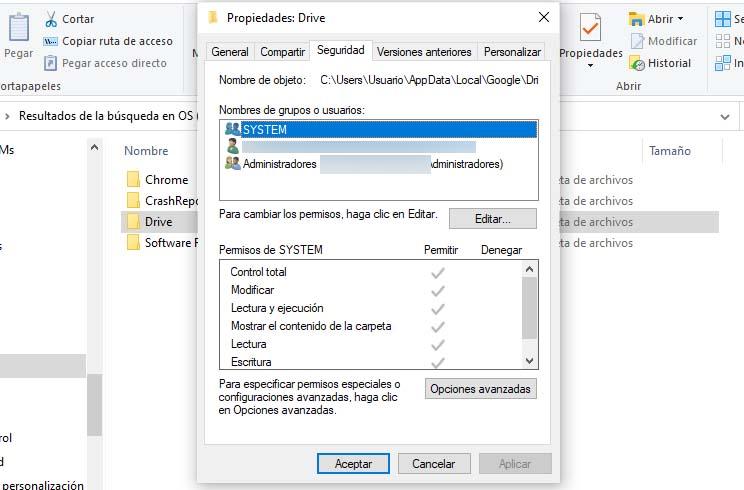
- セットアップボタンをクリックすると、セットアップが開始されます 高度なオプション
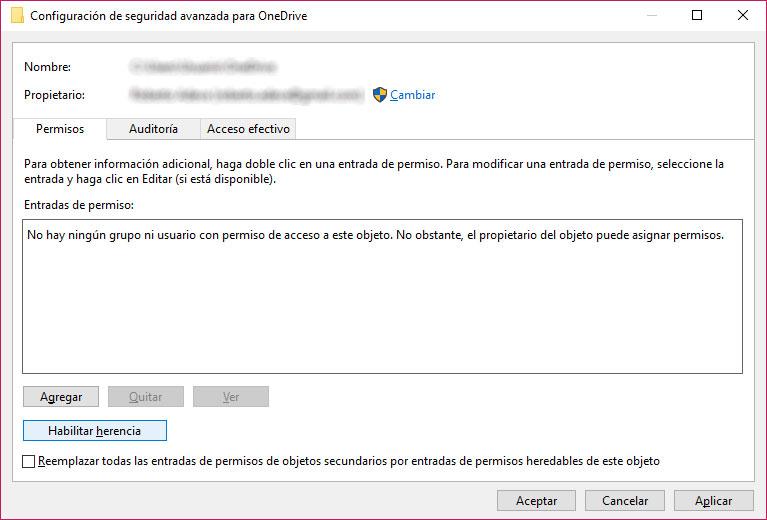
- 開いたウィンドウで、下部に表示されるボタンが継承を有効にできることを示しているかどうかを確認します。
- もしそうなら、そのボタンをクリックします。
- すべての子オブジェクトのアクセス許可エントリを、このオブジェクトの継承可能なアクセス許可エントリで置き換えるボックスをオンにします。
- 完了するには、[同意する]をクリックし、もう一度[同意する]をクリックして変更を保存します。
最後に、コンピューターを再起動する必要があります。コンピューターが起動したら、Windows 10検索を開いて、Googleドライブファイルが結果に表示されることを確認できます。
