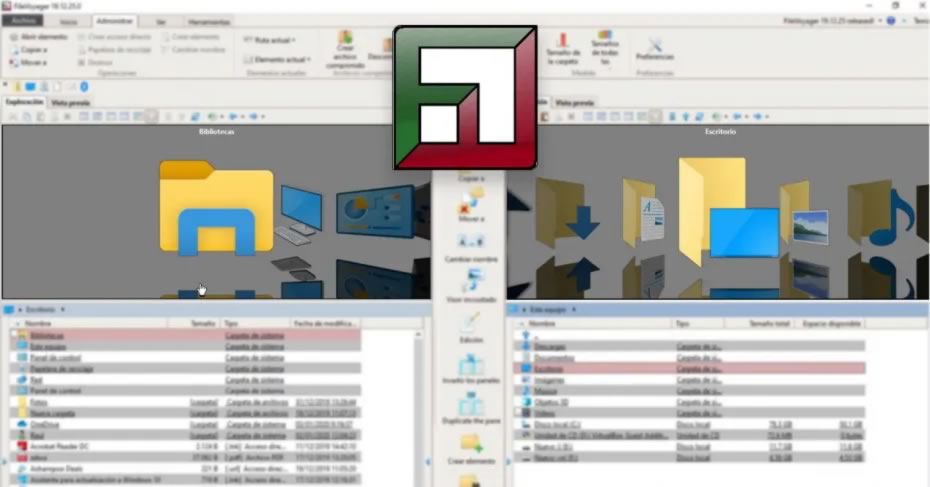 未来的なファイルブラウザをナビゲートするのがどのようなものか想像したことがあるなら、私たちが持っているよりもはるかに多くの可能性があります Windows エクスプローラー、 ファイルボイジャー 確認して無料で使用できます。
未来的なファイルブラウザをナビゲートするのがどのようなものか想像したことがあるなら、私たちが持っているよりもはるかに多くの可能性があります Windows エクスプローラー、 ファイルボイジャー 確認して無料で使用できます。
FileVoyagerはオーソドックスなファイルマネージャー(OFM)です。つまり、同じマネージャーに2つのウィンドウが含まれ、同時にファイルを探索できます。 これにより、Windowsを組み込んだブラウザよりも高速にファイルを参照および探索できます。
FileVoyagerでできること
次に、このプログラムでできること、プログラムに含まれる機能などを確認します。 このプログラムは完全に無料であり、機器に十分なリソースを持っているユーザーなら誰でも使用できることに注意してください。
FileVoyagerのツールと機能
このプログラムで使用できる最も重要なツールと機能の一部は次のとおりです。
- システム内のスキャン、フォルダー、ファイル、その他のディスク間を統一された方法で移動できます。
- ブラウザの表示モードを変更します。
- 我々は持っている 最も使用される操作 Windowsエクスプローラーで使用可能(コピー、貼り付け、削除、名前変更、移動…)
- 7-zipが含まれているので、 圧縮および解凍 任意のファイル。
- おかげで、ほぼすべてのオーディオおよびビデオ形式を再生できます プレイヤー 含まれています。
- フォルダーを同期する可能性。
- Windows XP、Vista、7、8、および10のバージョンで互換性があります。
このプログラムは以下から無料でダウンロードできます。 次のリンク .
パネルの表示を変更する
このプログラムでは、さまざまな可能性と機能を表示できますが、最も関連性が高く、使用される可能性のあるものを表示します。
プログラムを起動すると、最初はやや複雑に見えるかもしれませんが、使用されるにつれて、その処理がますます簡単になります。 次の図では、インターフェイスとその複数の機能を確認できます。
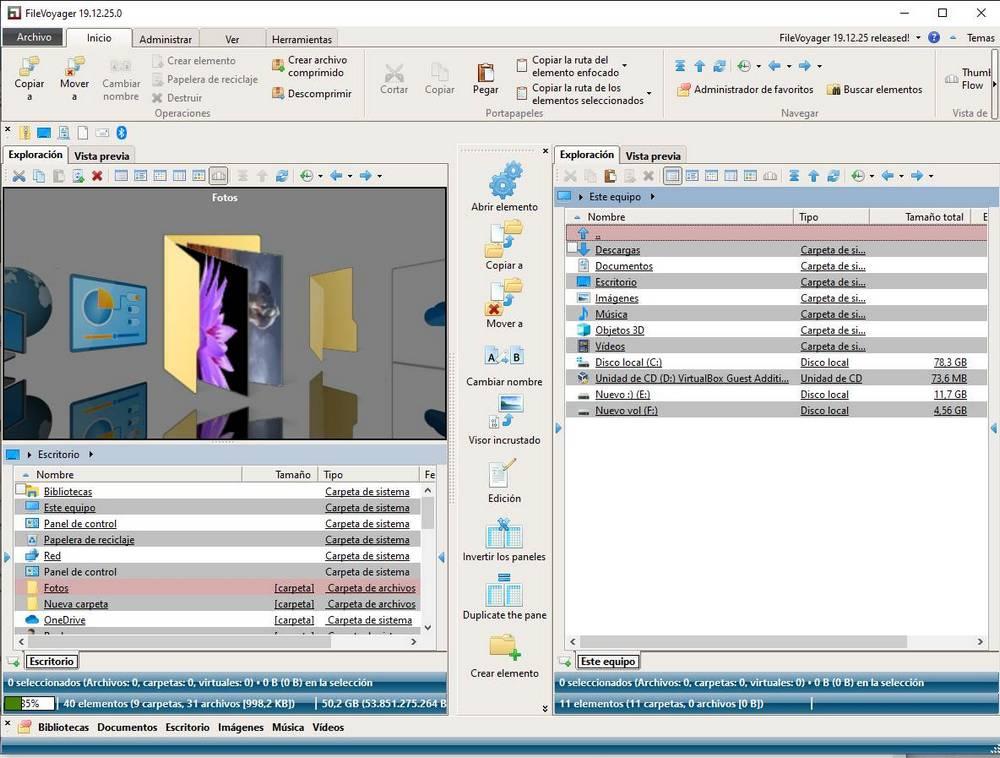
最初に目立つのはXNUMXつのウィンドウで、これらの間で問題なく他のオプションと対話してファイルをコピー、貼り付け、切り取りできます。 表示する最初の変更は、最も重要なもののXNUMXつであり、私たちに順応しなければならないものは、視覚とパネルの表示方法です。
各パネルの一番上のバーに移動すると、プログラムを移動するための主要な機能が表示されます。これらの機能の中で、ビューを変更することができます。 両方のパネルに同じ機能があり、それぞれに異なるビューを割り当てることができます。
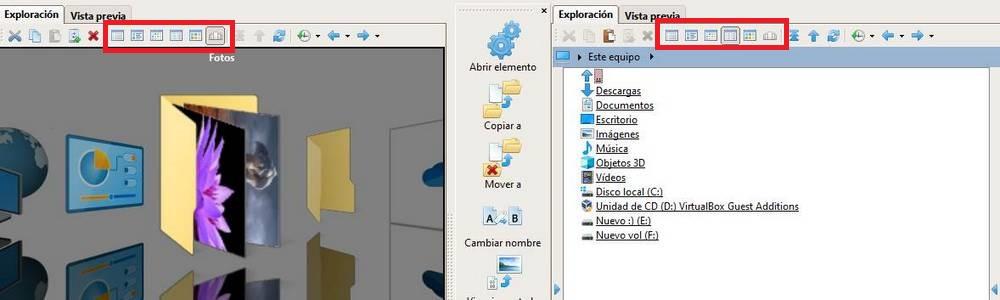
前の画像でわかるように、両方のパネルに異なる表示オプションがあります。 これにより、このツールを好みに合わせてカスタマイズし、システム内の探索をより適切に管理することができました。
主な機能の使い方
コピー、移動、名前変更、編集、フォルダーなどの作成などの主な機能は、中央パネルで使用できます。 これらはすべて、両方のパネル間の相互作用のために設計されています。 私たちが探しているのは、同じパネルまたは別のパネル間でファイルをある場所から別の場所にコピーして貼り付けることですが、別の方法で、私たちはいつものようにそれを行うことができます(右クリック-右クリックペースト)。
前の例の場合、写真フォルダーを選択し、«Images»フォルダーに移動します。«Move to»をクリックして、目的のフォルダーを選択するだけです。
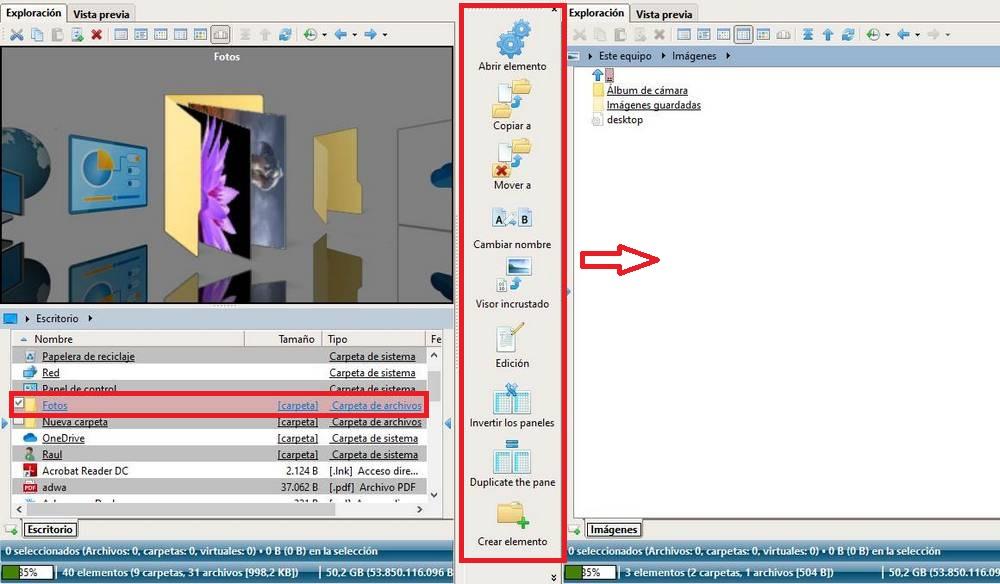
次のスクリーンショットでわかるように、実行するアクションの確認を求められます。 私たちが利用できる他の操作では、プロセスは似ていますが、実行するアクションにすべて依存します。 その場合は、[同意する]をクリックし、両方のパネル間で既にすばやく移動していました。
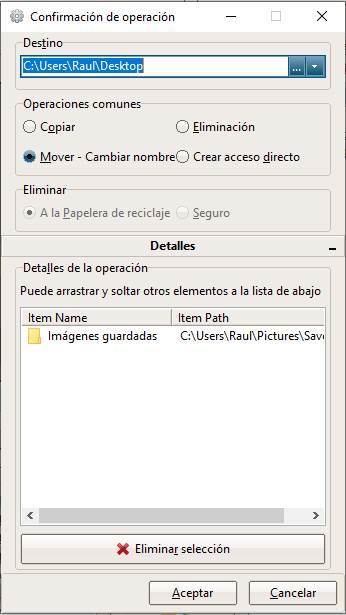
上記の例として、下の画像に示すように、右クリックでコピー/貼り付けすることもできます。
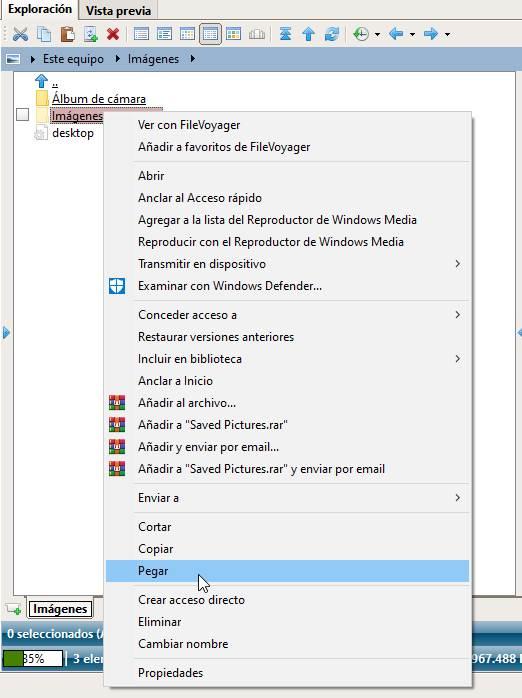
FileVoyagerの画像およびビデオビューアー
このプログラムをダウンロードする限り、このプログラムには画像ビューアーとビデオプレーヤーが含まれます。これは、このオプションなしでも実行できるためです。 さらに、画像に関する情報や、さまざまなシナリオで画像を見る可能性を示します。
以下の例では、最初のパネルに表示され、XNUMX番目のパネルに表示されるフォルダーにある画像を示しています。
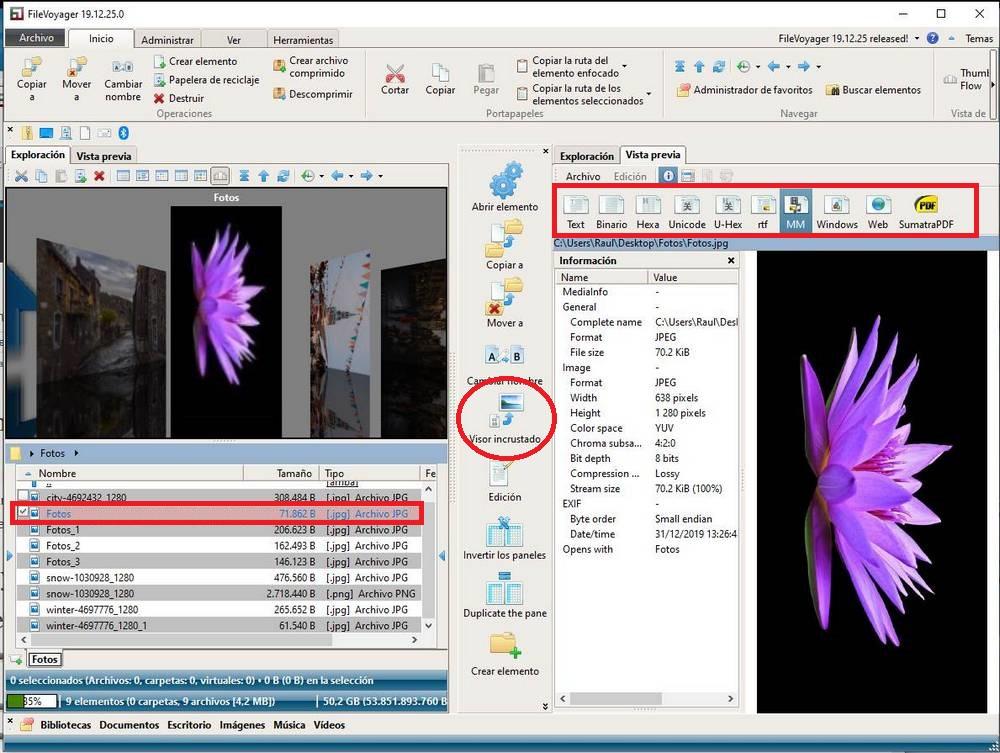
ファイルを圧縮および解凍する
このプログラムを使用すると、ファイルを解凍および圧縮するためのツールが必要なくなります。 私たちは7-zipについて話している、それは組み込まれており、トップパネルからアクセス可能です «管理» 窓。

それを使用するには、圧縮ファイルを選択して右クリック>解凍するか、トップパネル>管理>解凍に移動するだけです。 圧縮ファイルを作成する場合は、クリックして新しいウィンドウが開き、必要なボックスに入力します。
これらはプログラムを使用するための主な機能であり、完全に無料のプログラムであるために、完全で有用であることを示しています。
ヒント: このプログラムは、必要なリソースがない場合に機器の動作が多少遅くなる可能性があります。その場合、これを継続的に使用することは推奨されません。
