私たちを保存 パスワード ブラウザーでは、インターネットを閲覧し、アクセスするWebページにログインする必要がある場合、非常に快適です。 ただし、すべてのデータをブラウザーに保存することは、ブラウザーの変更や他のオプションの試行を妨げる理由のXNUMXつです。 幸い、ブラウザーに含まれているパスワードマネージャーを使用すると、すべてのキーを簡単にエクスポートして、他のプログラム(他のパスワードマネージャーや他の異なるWebブラウザーなど)にインポートできます。
先に進む前に、XNUMXつ明確にしておく必要があります。 の export の機能 ウェブ ブラウザはすべてのパスワードを保存します プレーンテキスト 、暗号化なし。 ブラウザはエクスポートします プレーンテキストファイル(CSV) 内部には、WebサイトのURL、ユーザー、およびパスワードがあります。 このファイルにアクセスできるすべてのユーザーは、すべてのパスワードにアクセスできます。
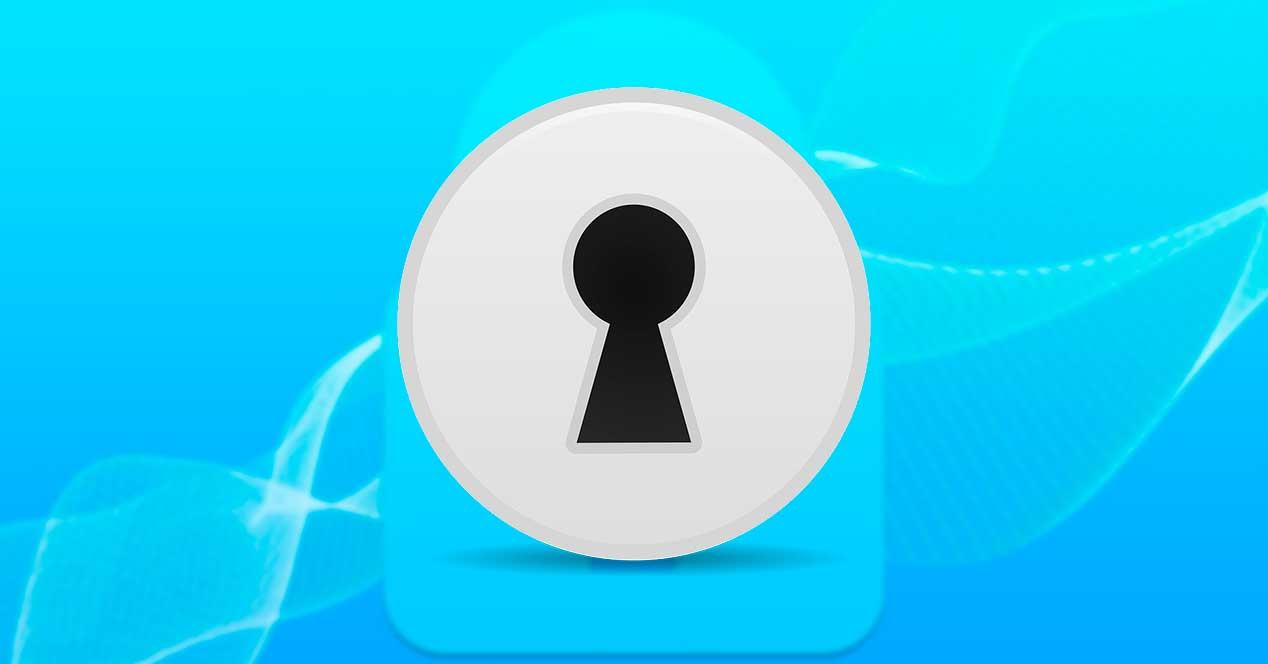
したがって、この作業は安全なコンピューターで実行することをお勧めします。終了したら、パスワードを使用してTXTファイルを破棄し、悪意のあるユーザーの手に渡らないようにしてください。
ブラウザーからパスワードをCVSにエクスポートする
すべてのWebブラウザーがこの機能を提供しますが、一部のブラウザーでは、セキュリティのために、無効にしたり、本来よりも非表示にしたりすることができます。 次に、どのブラウザからも簡単にパスワードを削除する方法を見ていきます。
クロム
グーグルのエクスポート機能 クロム パスワードはブラウザで長い間利用可能であり、デフォルトでアクティブ化されています。 これを行うには、アドレスバーに次のように入力して、Chromeのパスワードセクションに移動します。
chrome://settings/passwords
ここでは、ブラウザに保存されているすべてのパスワードのリストを確認できます。 パスワードのリストの上に表示されるボタンをクリックして、パスワードをエクスポートする可能性を選択できるメニューを表示する必要があります。
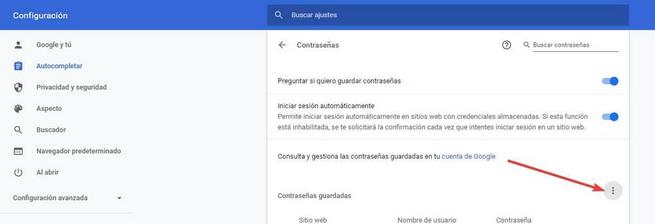
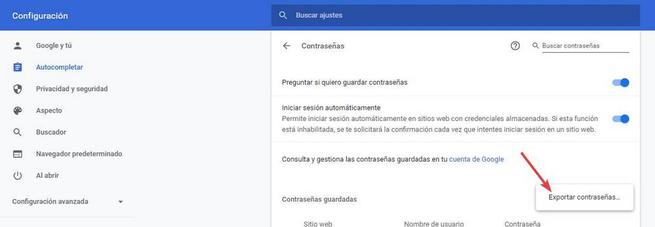
エクスポートするオプションを選択すると、ブラウザは、エクスポートすると誰でもパスワードを表示できるようになることを警告します。 メッセージを受け入れてから、で自分自身を認証する必要があります Windows 管理者パスワードまたは Windows Hello.
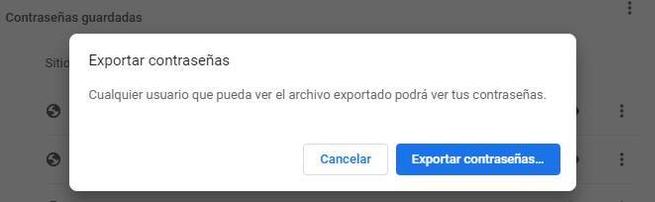
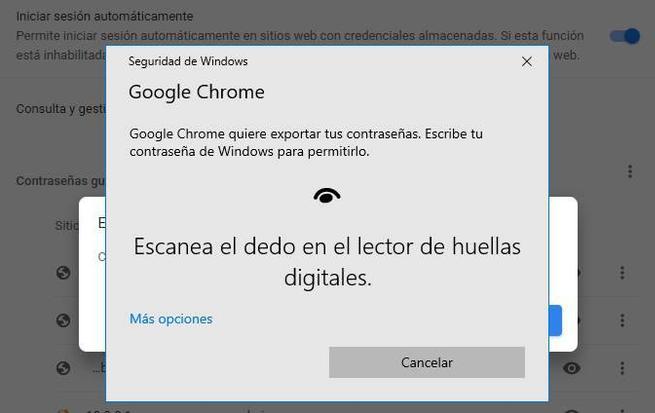
これで、このパスワードファイルを保存する名前とディレクトリを選択するだけで済みます。 ChromeはパスワードをCSV形式でエクスポートします。CSVはExcelで簡単に開くことができます。
Firefoxの
パスワードのエクスポート機能は、現在利用可能です Firefoxの 78ロックワイズパスワードマネージャー。 これらのパスワードをエクスポートするには、アドレスバーに入力してブラウザーのパスワードマネージャーを開く必要があります。
about:logins
ここで、パスワードマネージャーのオプションメニューを開き、[ログイン情報のエクスポート]オプションを選択します。
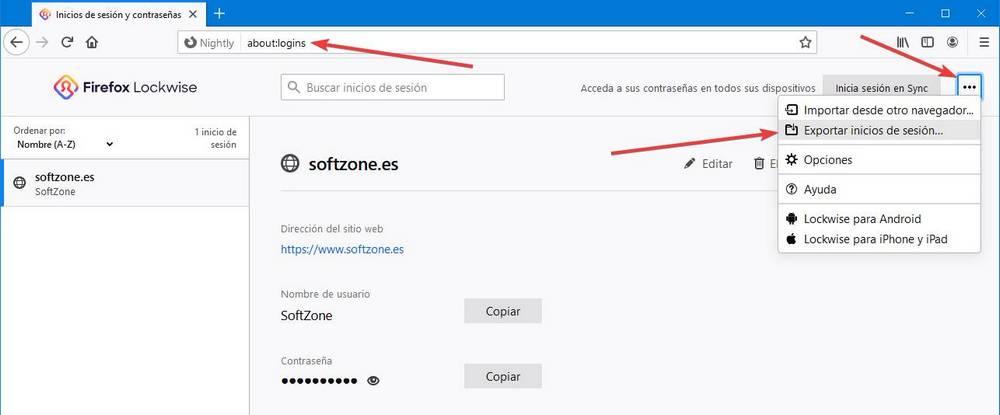
Firefoxは、パスワードがプレーンテキストで保存されることを通知します。 メッセージを受け入れたら、WindowsパスワードまたはWindows Helloで自分自身を認証する必要があります。
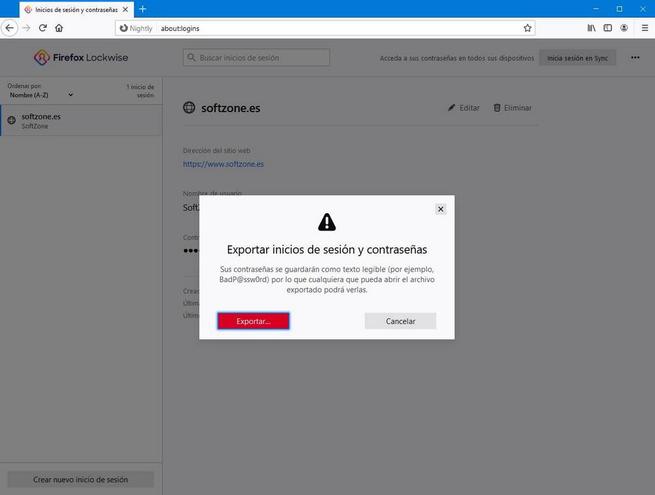
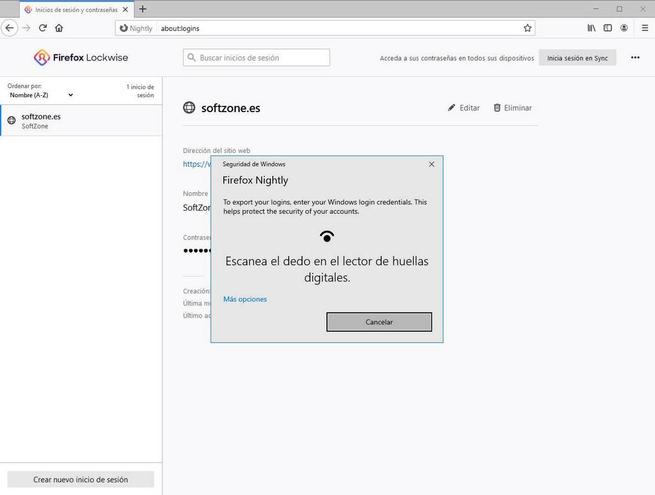
いいよ Chromeと同様に、FirefoxはパスワードをCSVファイルにエクスポートし、Excelで完全に開くことができます
エッジ(Edge)
Since Microsoft エッジ(Edge) はChromiumに基づいています。このブラウザのパスワードをエクスポートする方法は、Chromeのパスワードと実質的に同じです。 必要なのは、アドレスバーに次のように入力して、エッジパスワードマネージャーセクションに直接移動することです。
edge://settings/passwords
ここでは、保存したパスワードの横に表示される3つのポイントのボタンをクリックし、図に示すように、パスワードをエクスポートするオプションを選択します。
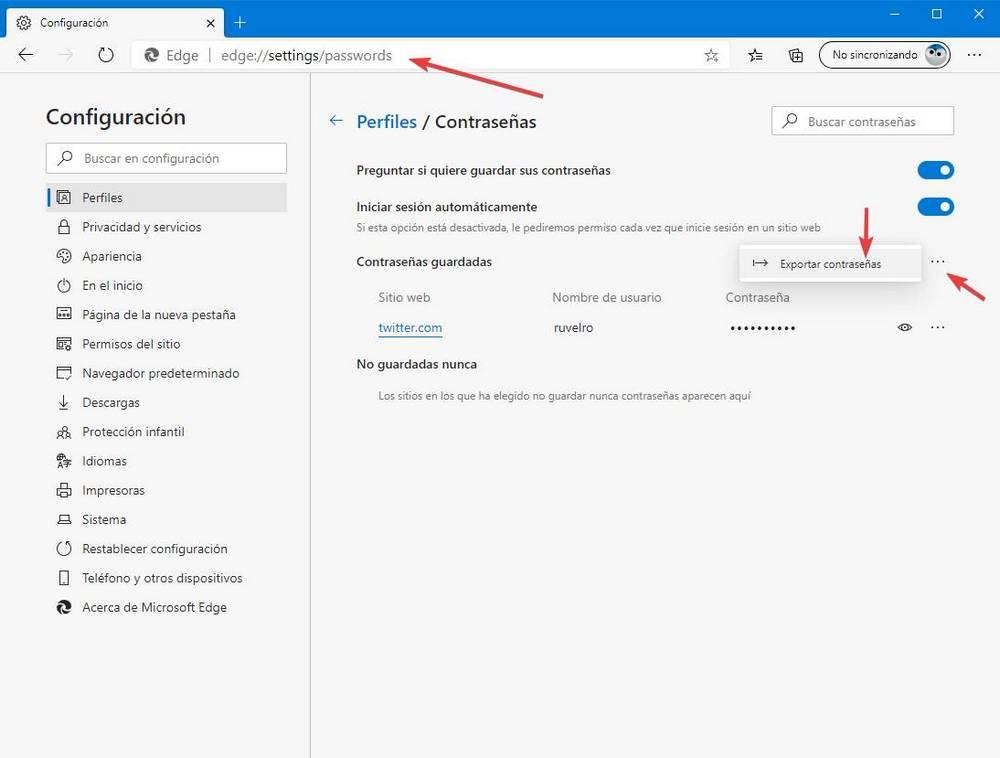
他のブラウザーと同様に、Edgeはパスワードがプレーンテキストでエクスポートされ、誰でも見ることができることを警告します。 承諾します。続行するには、Windows Helloまたはパスワードで認証する必要があります。
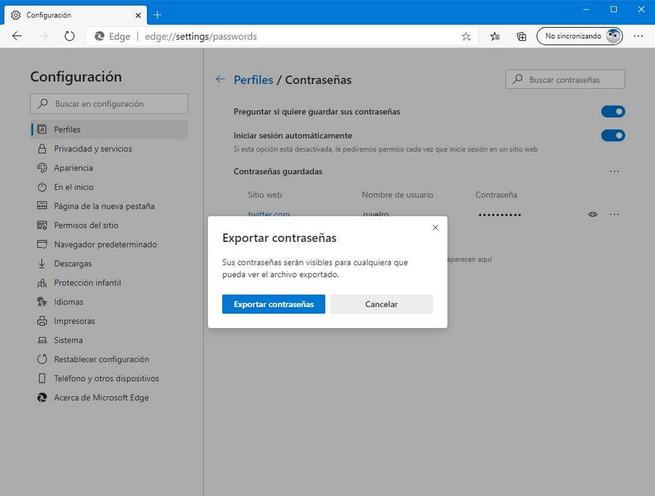
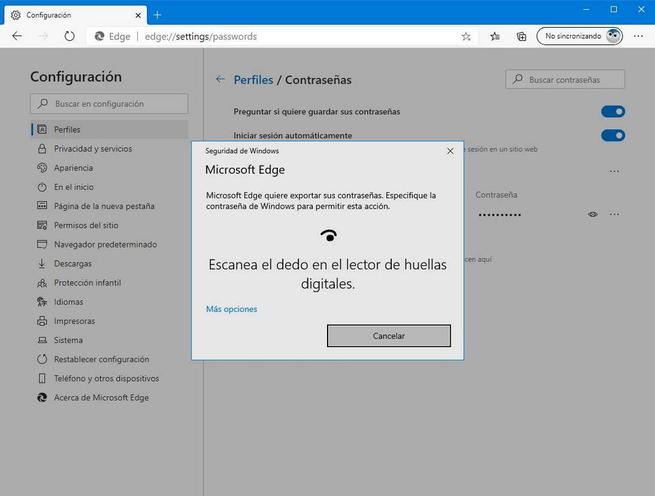
Edgeは、パスワードをCSVファイルにエクスポートします。これをExcelまたは同様のプログラムで開いて、すべてのパスワードを確認できます。
Opera
Opera もChromiumに基づいているため、パスワードをエクスポートするプロセスはChromeまたはEdgeと同じです。 他のXNUMXつのブラウザーと同じ方法で、アドレスバーから「operate://設定/パスワード」セクションにアクセスし、パスワードをエクスポートする必要があります。
このブラウザは、それらをCSVファイルにエクスポートします。
CSVからパスワードをインポートする
エクスポートされたパスワードを取得したので、どうすればよいですか? CSVファイルをそれらのバックアップコピーとして保存できますが、クラウド(すべてのブラウザーが提供するもの)と同期している場合は実際には不要です。
パスワードの最も興味深い点は、パスワードを他のブラウザーにインポートできることです。これにより、ブラウザーを変更した場合、パスワードは常に表示されます。 次に、それがどのように行われるかを確認します。
クロム
Google Chromeでは、この機能はデフォルトで無効になっています。 したがって、それを使用する場合は、最初にフラグから有効にする必要があります。 これを行うには、アドレスバーに次のように書き込み、この実験機能をアクティブにします。
chrome://flags/#PasswordImport
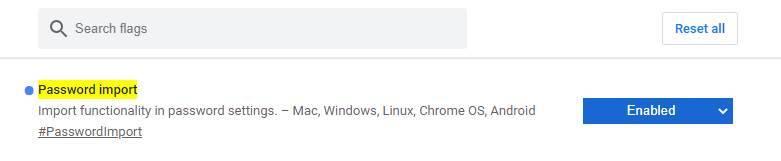
試験運用機能を有効にしたら、Chromeのパスワードセクションに移動し、3つのポイントのボタンをクリックすると、「インポート」という新しいオプションが表示されます。
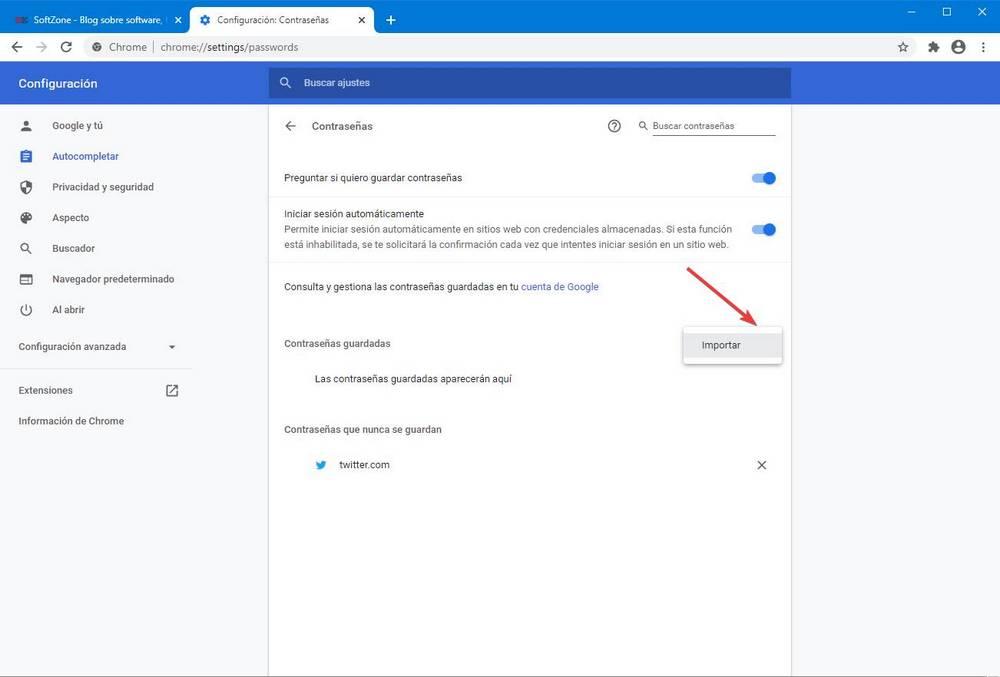
必要なCSVファイルを選択し(それがChrome、Firefox、またはその他のブラウザーからのものであるかどうかは関係ありません。互換性があります)、これらすべてのパスワードがブラウザーに即座に表示されます。
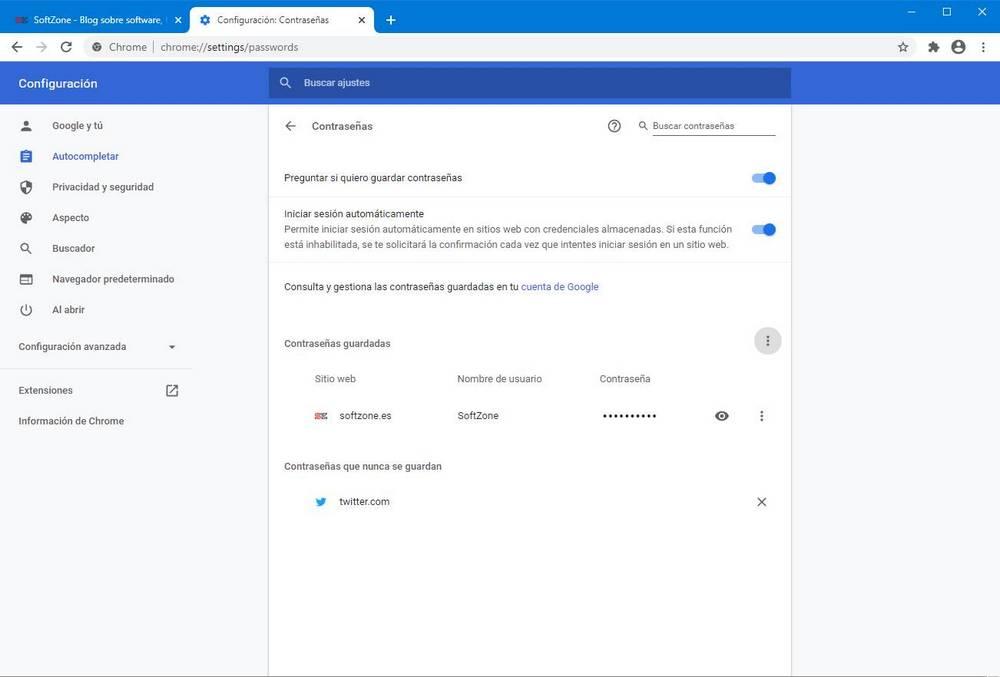
Firefoxの
Firefoxでは、CSVファイルからパスワードをインポートするオプションは使用できません。 そのため、このファイルからパスワードをプレーンテキストでブラウザに追加することはできません。 Firefoxでできることは、コンピューターにインストールしたブラウザーのすべてのパスワードを直接インポートすることです。 これを行うには、パスワードマネージャーに移動し、別のブラウザーからインポートするオプションを選択して、表示されるウィザードに従ってください。
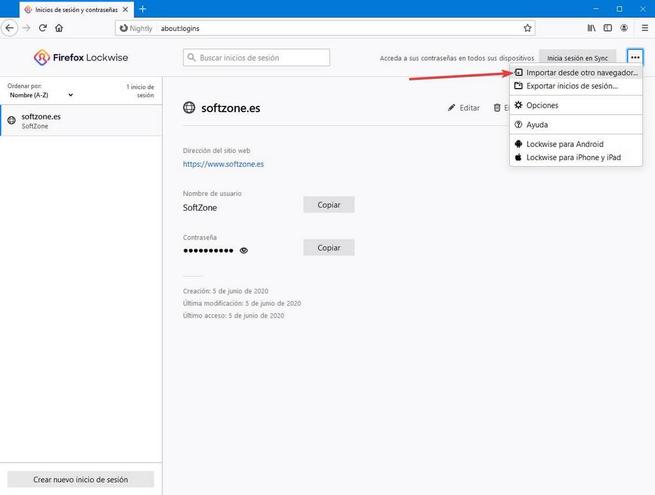
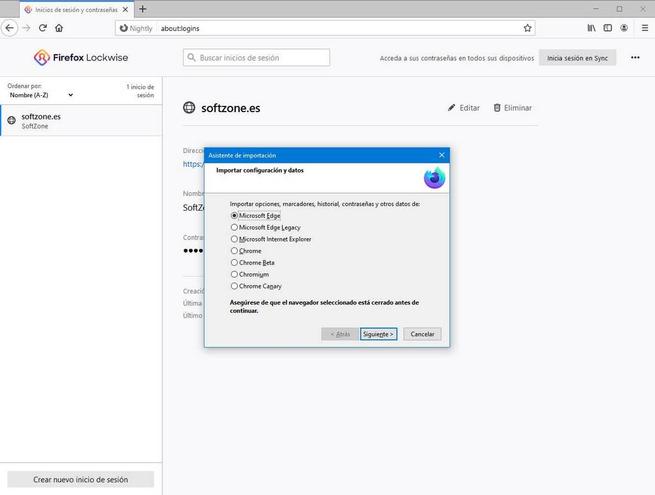
はいまたははい、CSVファイルからパスワードをインポートする必要がある場合は、次のようなサードパーティツールを使用してインポートする必要があります。 パスパス .
エッジ(Edge)
新しいEdgeはChromiumに基づいていますが、CSVからブラウザーにパスワードをインポートすることはできません。 また、この機能を有効にするためのフラグもありません。
Opera
OperaはChromeと同様にこの機能を備えています。 これを使用するには、Google Chromeと同様に、対応するフラグをアクティブにし、この代替ブラウザーで同じ手順を実行する必要があります。
