コンピューターの動作が遅いとイライラするのはよくあることですが、適切なハードウェアと適切なオペレーティング システム構成があれば、このようなことは起こりません。 ハードウェアの問題については深く掘り下げませんが、以下のことを検討してみましょう。 Windows 最適なパフォーマンスを確保するための設定。 これらの設定を無視すると、時間の経過とともにコンピュータのパフォーマンスが低下する可能性があります。 この記事では、PC の速度を最適化するために無効にした XNUMX つの Windows 機能に焦点を当てます。

Windows のパフォーマンスと外観の調整:
コンピュータのパフォーマンスを向上させるための最初の手順の XNUMX つは、アニメーションやシャドウ効果などの視覚効果を構成することです。これは Windows PC のパフォーマンスにさまざまな程度の影響を与える可能性があります。 パフォーマンスの低下が発生している場合は、次の手順に従ってください。
- Windows タスクバーの検索バーに移動します。
- 「パフォーマンス」と入力し、結果から「Windows の外観とパフォーマンスを調整する」を選択します。
- 設定内で、「視覚効果」をクリックし、「最高のパフォーマンスを実現するために調整」オプションを選択します。
- 最後に、「適用」をクリックして PC を再起動すると、速度が向上することがわかります。
これは抜本的な対策ではありますが、非常に効果的です。 あるいは、「カスタム」オプションを選択し、一部の視覚効果を選択的に再度有効にして、より魅力的なインターフェイスを維持することもできます。
スタートアップ プログラムを無効にする:
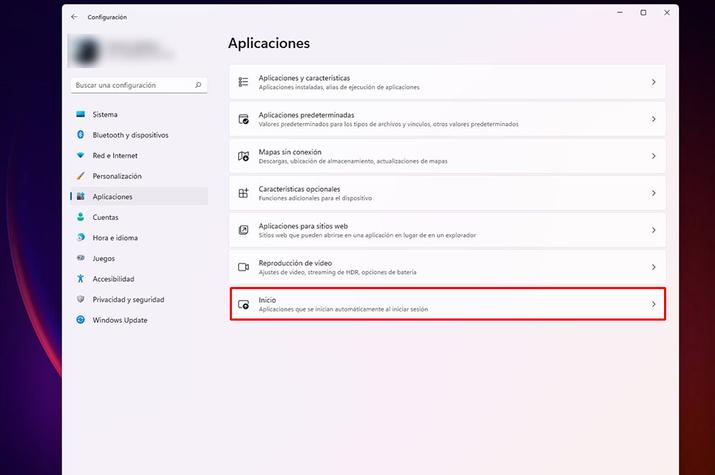
コンピュータの起動に時間がかかる場合は、起動時に自動的に起動するプログラムの構成に問題がある可能性があります。 この問題に対処するには、不要なスタートアップ プログラムを無効にします。
- タスクバーの「Windows」ボタンをクリックします。
- 「設定」と入力し、設定メニューを開きます。
- 「アプリケーション」に移動します。
- 「スタートアップ」タブをクリックします。
- ここでは、PC の起動時に起動するプログラムのリストと、それらがシステム パフォーマンスに与える影響を示します。
- 不要なプログラム、特にパフォーマンスに大きな影響を与えるプログラムを非アクティブ化します。
この調整により、バックグラウンドで読み込まれるプログラムが少なくなるため、コンピューターの起動にかかる時間が大幅に短縮されます。 タスクバーの右端にある通知領域のアイコンを調べて、追加のスタートアップ プログラムがあるかどうかを確認することもできます。 矢印の形のアイコンをクリックすると、さらに項目が表示されます。
これらの努力にもかかわらず、Windows の起動時にプログラムが引き続き自動的に起動する場合は、ウイルスやマルウェアのスキャンを検討してください。 ウイルスがシステムの中断を引き起こしている可能性があります。その場合は、ウイルス対策ソフトウェアを使用して完全に削除する必要があります。 これらの手順を実行してもコンピューターのパフォーマンスが向上しない場合は、最後の手段として完全なフォーマットと OS の再インストールを検討してください。
新しいハードウェアのインストールなど、ハードウェアのアップグレードを検討する前に、これらのソリューションを検討する必要があります。 SSD または、最新の機能を備えた新しいコンピューターを購入することもできます。
