USBスティックは、常にデータを持ち運び、他の人と共有するのに非常に快適です。 さらに、その価格のために、私たちは非常に少ないお金で大容量を得ることができます。 ただし、これらのメモリには重大な欠点があります。つまり、メモリを紛失したり盗んだりすると、メモリに含まれていたすべてのデータが公開され、誰でもアクセスできるようになります。 これを回避するために、この記事では、から任意のUSBメモリに暗号化を適用する方法を説明します Windows、サードパーティソフトウェアなし。 単に使用する BitLocker。
Bitlocker、暗号化ソフトウェア
Bitlockerは Microsoft Windowsのプロフェッショナルエディション(Pro、Enterprise、Education)にデフォルトで含まれているツールで、その主な目的は次のことを可能にすることです。 任意のユニットのデータを暗号化する キーとパスワードがなければ誰もこれらのデータにアクセスできません。 ハードディスクまたは対応するUSBメモリに接続されている機器に関係なく。

非互換性
デフォルトでは、Windows 10は XTS-AESアルゴリズム Bitlockerでデータを暗号化します。 このアルゴリズムは高性能を提供し、データの整合性を確保するための機能とシステムを備えています。 このアルゴリズムの問題は、以前のバージョンのWindowsと互換性がないことです。 したがって、最大限の互換性が必要な場合は、Bitlocker暗号化を変更して、次のような異なるアルゴリズムを使用する必要があります。 AES-CBC .
さらに、BitlockerはWindows専用のMicrosoftプログラムであるため、他のコンピューターで暗号化されたドライブを使用しようとすると、 macOS or Linux, 問題が発生します。 macOSとLinuxの両方にサードパーティのソフトウェアがありますが、これらのタイプの暗号化されたドライブを開くことができます。
このBitlockerを持っていないWindowsのHomeエディションで暗号化されたドライブを開こうとすると、アクセスできなくなります。 そのためには、特定のサードパーティプログラムに頼らなければなりません。
BitlockerでUSBスティックを暗号化する
最初に行う必要があるのは、USBメモリをコンピューターに接続して、Windowsがそれを認識してマウントし、保存したすべてのファイルにアクセスできるようにすることです。 USBメモリの準備ができたら、ファイルブラウザの左側のバーでそれを選択し、「 ドライブツール リボンバーのタブには、BitLockerセクションがあります。
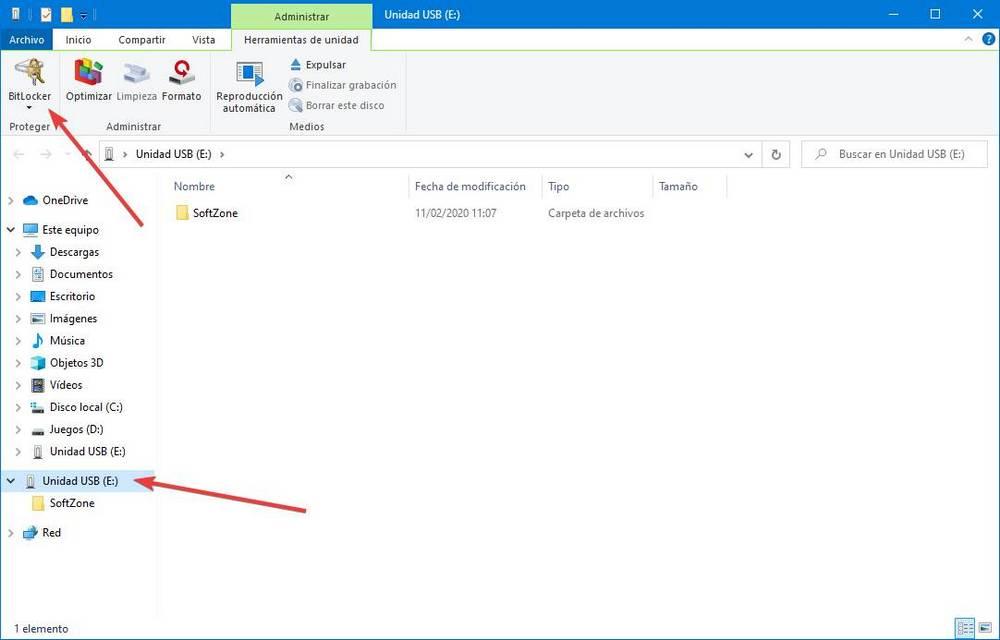
このオプションをクリックして、”を選択します BitLockerをアクティブ化する "
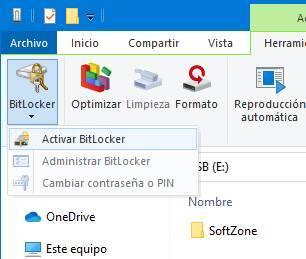
Windowsは、コンピューターに接続したUSBメモリを暗号化するためにBitLockerの準備を開始します。 数秒後、アシスタント自身がマスターパスワードを要求します(ブルートフォース攻撃でユニットを解読できないように、できるだけ長く複雑です)。
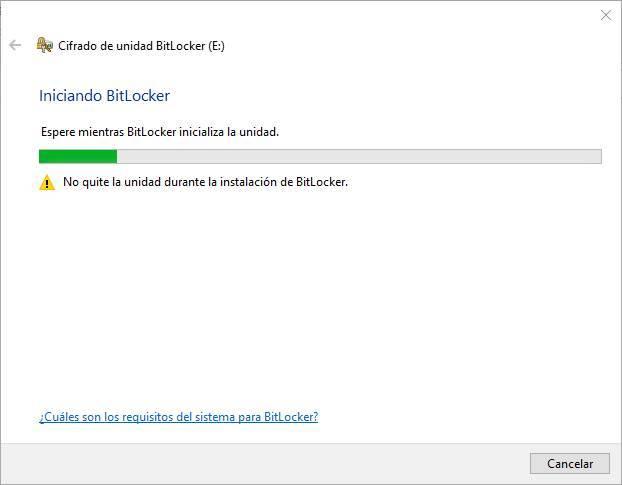
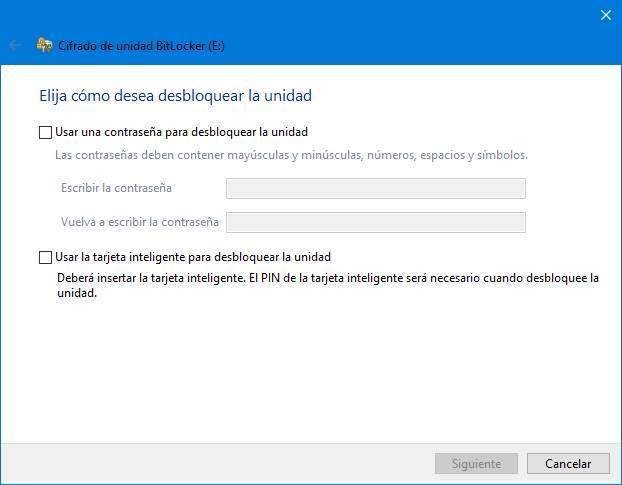
パスワードを入力したら、次の手順は、回復キーのバックアップコピーの保存方法を選択することです。 このパスワードは、パスワードを忘れた場合にユニットへのアクセスを回復するために不可欠です。
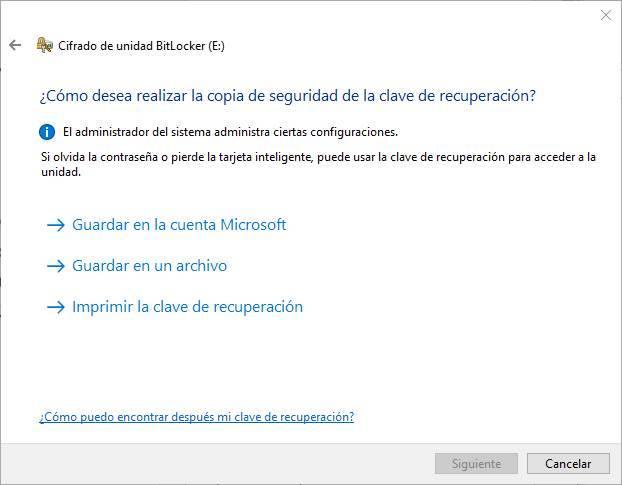
次のステップは、使用する暗号化の種類を選択することです。 使用されているスペースを暗号化するオプションを選択することができます。これは、より高速であるか、ユニット全体を暗号化して、より遅いがより安全です。
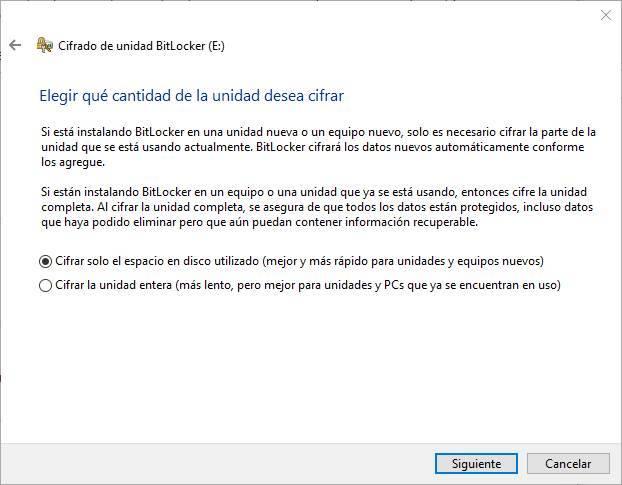
暗号化モードも選択する必要があります。 確かに他のコンピューターに接続するUSBスティックであるため、「 互換モード 」(前に説明したように、AES-CBC)。
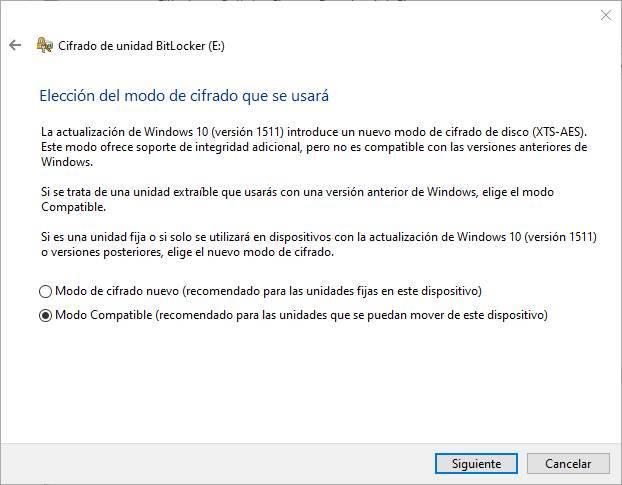
ユニットの暗号化を開始する準備ができました。
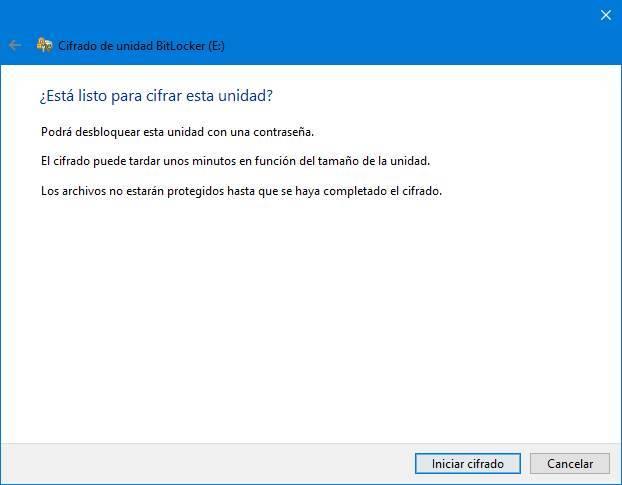
暗号化プロセスには、暗号化するユニットの特性、PCのハードウェア、および機器のデータに応じて、多少時間がかかります。
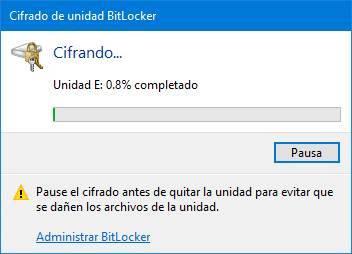
終了したら、ユニットを暗号化します。 回復キーまたはBitLockerマスターパスワードを持っていない人は、このユニットに保存されているデータにアクセスできません。 ユニットのロックを解除するには、入力しようとしたときに表示されるセクションにパスワードを入力するだけです。
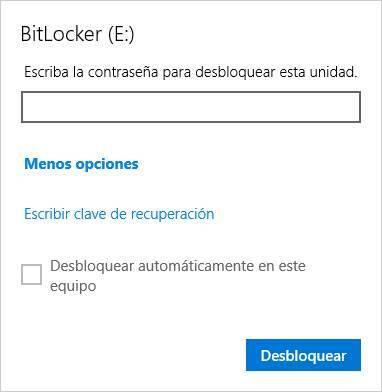
USBドライブからBitLocker暗号化を削除する方法
しばらくして、ユニットの暗号化を継続する必要がなくなった可能性があります。 機密データを携帯していないため、または便宜上。
その場合、XNUMXつのオプションを選択できます。 最初の方法は、ドライブをフォーマットし、そのすべてのコンテンツを失うことです。 XNUMXつ目は、データを維持しながらBitLockerを無効にします。
XNUMX番目のケースでは、ユニットをPCに再接続し、ロックを解除し、これが完了したら、「 コントロールパネル>システムとセキュリティ> BitLockerユニットの暗号化 」このツールで暗号化されたすべてのOur PCユニットを表示するセクション。
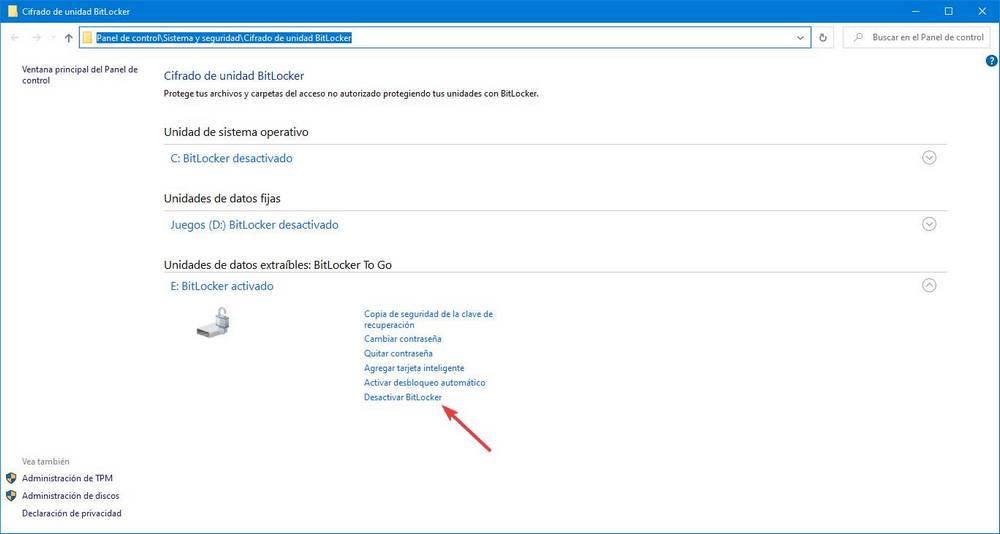
USBメモリを選択し、「」を選択します BitLockerを無効にします Windowsはこのユニットで暗号化を無効にし始めます。 また、プロセスには、ユニットが持っているデータに応じて、多少の時間がかかります。
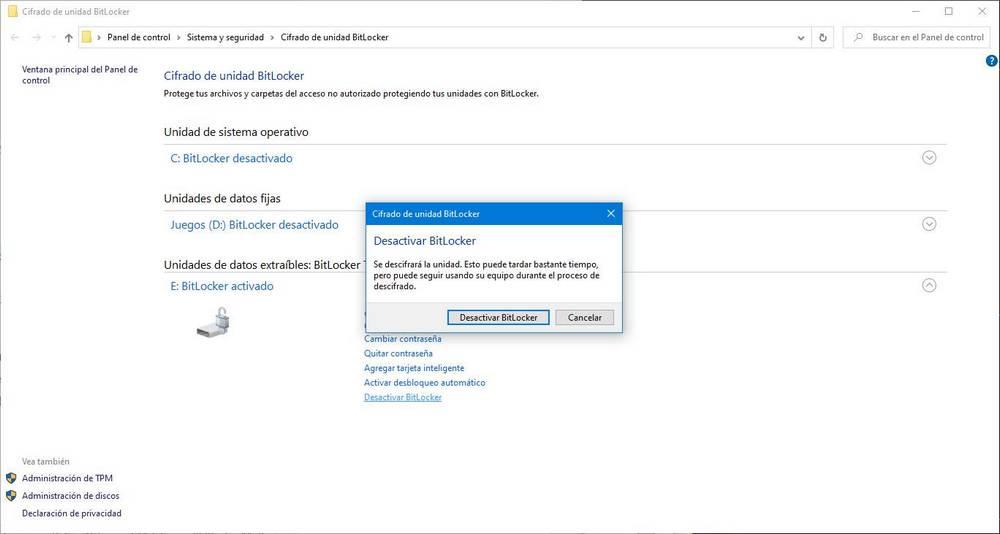
プロセスが完了すると、暗号化されていないメモリが既に確保され、その中のすべてのデータはそのまま残ります。
