Steam ネットワーク全体で見つけられる最大のオンラインゲームプラットフォームです。 このストアでは、実際にプレイしたいすべてのゲームを見つけることができ、他のストアよりも低価格で(特にセールの時期に)入手できます。 このオンラインストアで購入したものはすべて、デジタル形式でアカウントにリンクされ、いつでもアクセスできます。 もちろん、それを再生するには、コンピューターにダウンロードしてインストールする必要があります。これは非常に単純なプロセスですが、ダウンロードをほとんど制御できません。 それらを制御する方法を知らない限り。
のプロセス Steamへのゲームのダウンロードとインストール 非常に基本的です。 クライアントが選択できる唯一のものは、ショートカットとそれをインストールするパスを作成するかどうかです。デフォルトでは、クライアントの独自のディレクトリになります。 ただし、すべてを制御したいユーザーのXNUMX人で、XNUMX台以上のハードドライブがある場合は、ゲームのダウンロードとインストールのプロセスをカスタマイズできることに関心があります。
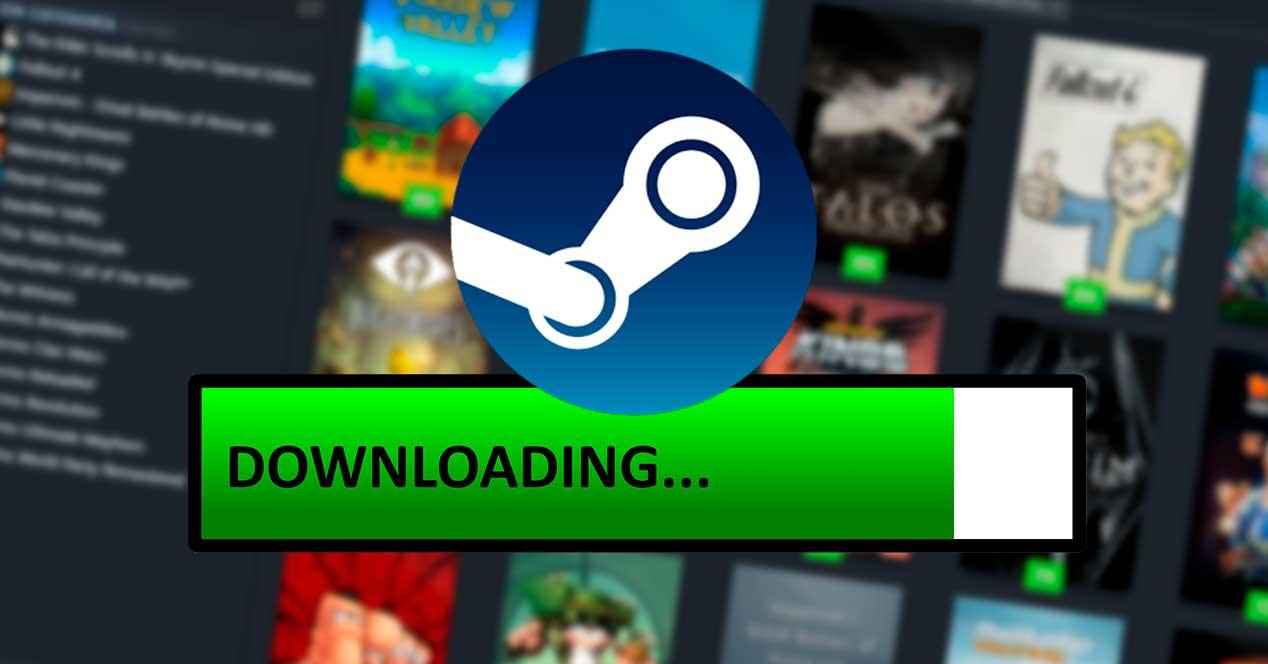
そして、これが私たちがそれを行う方法です。
Steamゲームをインストールする場所を選択してください
デフォルトでは、Steamはすべてのゲームを Steamapps>共通 インストールパスのフォルダ。 ただし、XNUMXつのハードドライブがある場合、またはXNUMXつが他よりもパフォーマンスまたは容量が優れている場合は、このルートの変更に関心があります。
Steamは私たちに 「探索」ボタン 他のインストーラーと同じようにゲームをインストールする場合は、「ライブラリフォルダー」を使用して、ゲームを保存するディレクトリを選択できます。 それらにアクセスするには、ゲームクライアントを開いてログインする必要があります。中に入ると、 Steam メニュー >パラメータ .
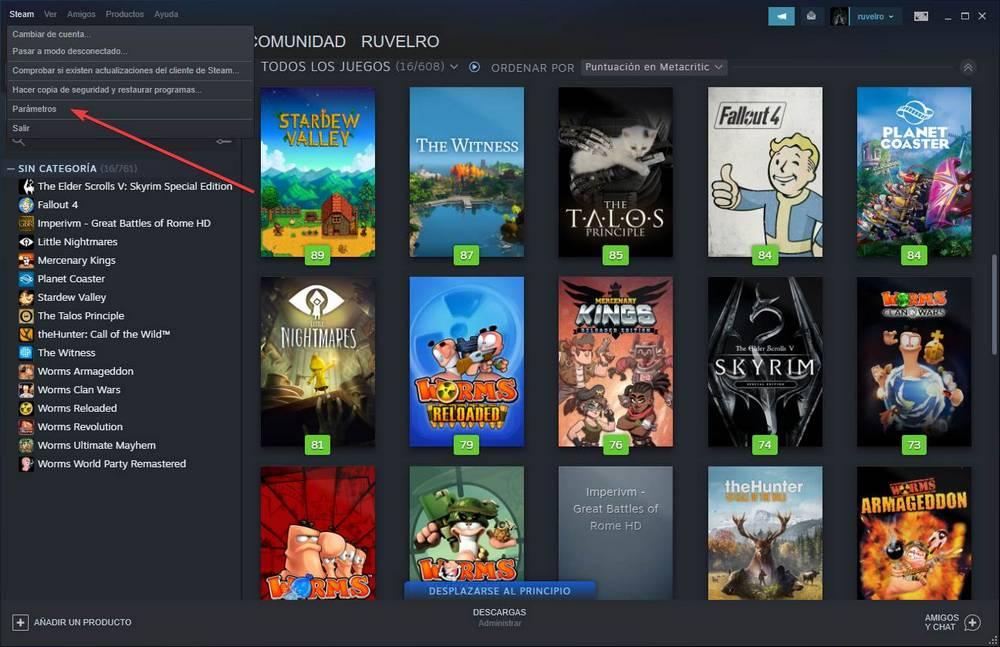
これで、Valveゲームプログラムの一般的なオプションが表示されます。 左側のメニューでオプションを選択します 「ダウンロード」 ゲームをダウンロードしてインストールするためのすべてのオプションを表示できるようにします。
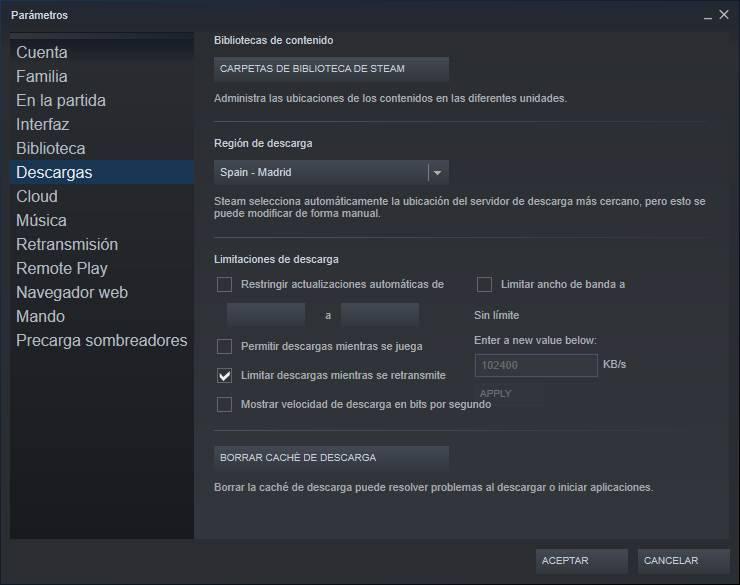
この時点で私たちが興味を持っているのは、 コンテンツライブラリ 「 そこから、各ゲームをインストールする各ユニットで選択できるように、すべてのコンテンツの場所を管理できます。
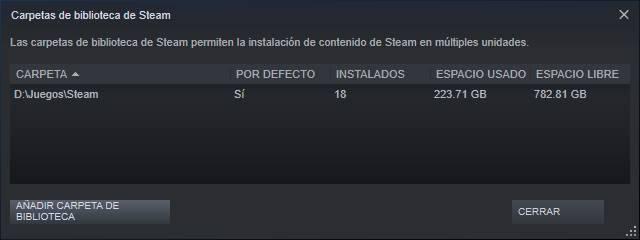
プログラムで構成したすべてのコンテンツライブラリを表示できます。 ここから、新しいライブラリを追加して、デフォルトで使用するライブラリを選択することもできます。
ゲームをインストールするパスはすでに選択しています。 ただし、ここを離れる前に、他のオプションを確認します。
ダウンロード速度を制御する
ゲームをダウンロードする場所を選択することに加えて、カスタマイズに興味があるかもしれないもうXNUMXつの側面は、 ダウンロード速度 。 デフォルトでは、ゲームをダウンロードしようとすると、接続全体が使用されます。これにより、ネットワークに接続している他の人に問題が発生し、正常に閲覧できなくなる可能性があります。
ダウンロードの制限により、ゲームをダウンロードする方法とタイミングを選択できます。 たとえば、ファイルがダウンロードされない(たとえば、作業している場合)スケジュールを定義し、必要な最大ダウンロード速度を制限することができます。
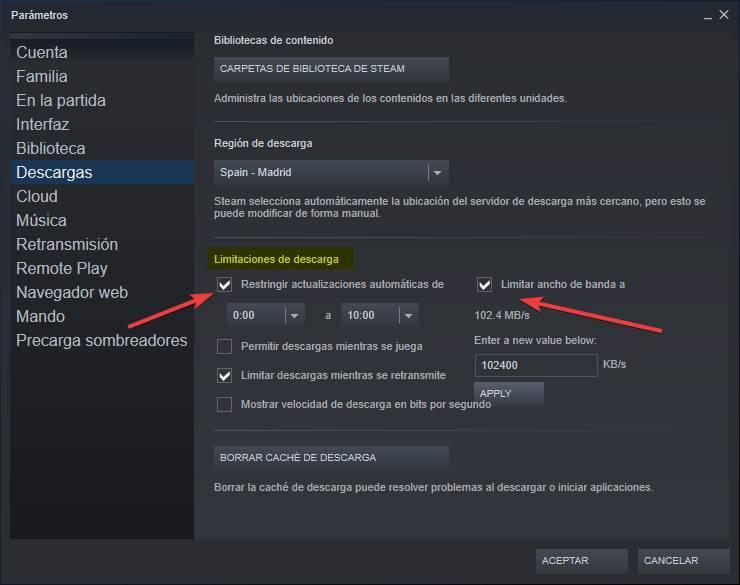
また、コンテンツの再生または放送中にアップデートやゲームをダウンロードするかどうかを選択することもできます。 ゲームをダウンロードするサーバーを選択することもできます。これにより、速度を向上させ、起こり得る問題を回避することができます。
最後に、 ダウンロードキャッシュをクリア ”ボタンを使用すると、ゲームのダウンロードまたは実行時に発生する可能性があるすべてのダウンロードの問題を排除できます。
ゲームをダウンロードしてインストールする
Steamにゲームをダウンロードしてインストールするためのパラメーターを設定したら、購入したゲームをダウンロードできます。 これを行うには、インストールするゲームを探し、大きなボタンをクリックします。 「インストール」ボタン。
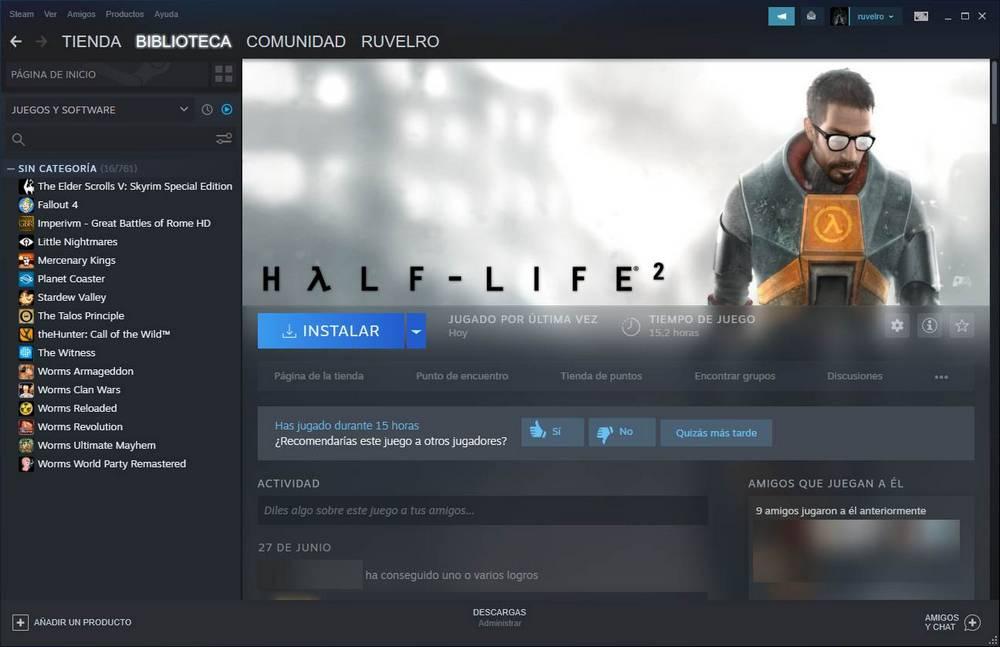
次のような新しいウィンドウが表示されます。 その中には、ゲームが占める割合、ハードドライブの空き容量、および起動時とデスクトップにショートカットを作成するかどうかが示されます。 また、ゲームをインストールする場所を選択することもできます。

Steamが必要なスペースを予約して開始します ゲームファイルをダウンロードする 。 このプロセスは、ゲームのサイズとインターネットの速度に応じて、長くなる場合と短くなる場合があります。 プログラムのダウンロードセクションから、プロセスの詳細を確認できます。
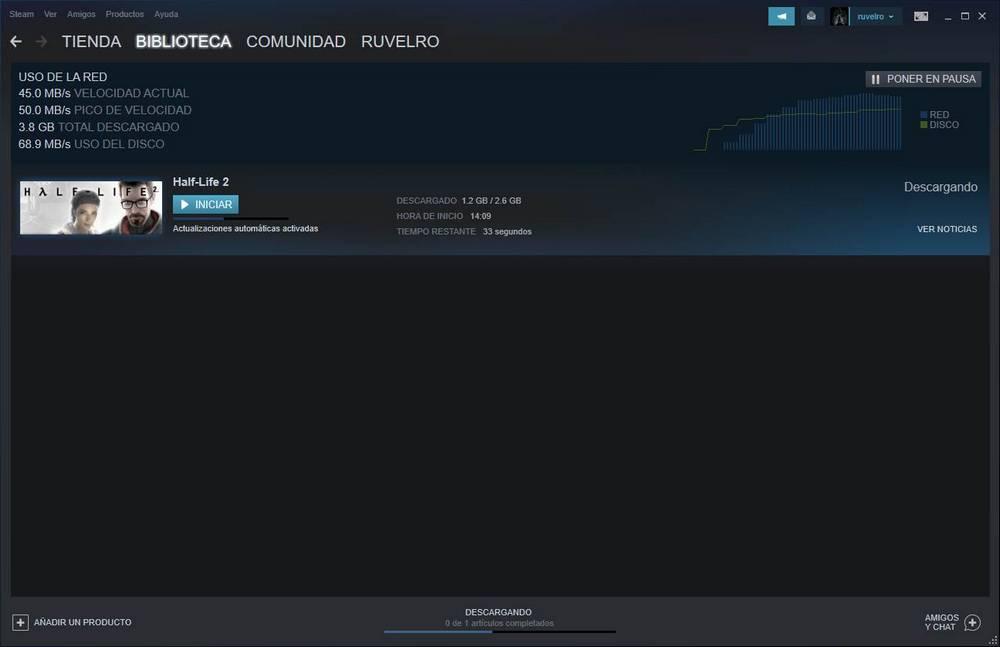
ここでは、ファイルのダウンロード速度、ピーク速度、ダウンロードサイズ、ファイルのコピー中のディスク使用量を制御できます。 終了すると、ゲームを実行する準備が整います。 そして、青い「インストール」 (Comma Separated Values) ボタンをクリックして、各々のジョブ実行の詳細(開始/停止時間、変数値など)のCSVファイルをダウンロードします。 に変わった 緑の「再生」ボタン .
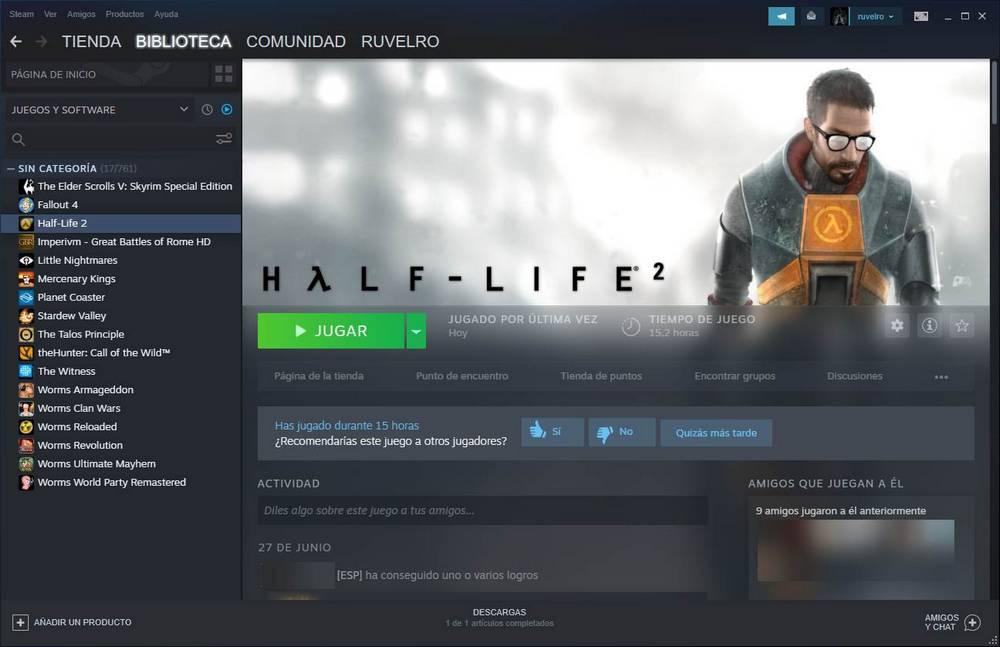
このボタンをクリックするだけで、ゲームを実行してプレイを開始できます。
