特に古い機器やあまり強力ではない機器がある場合は、コンピュータが本来あるべきほど流動的でないことに気付くことがあります。 この流動性の欠如のせいは、 Windows 10とそのアニメーションと視覚効果 Microsoft オペレーティングシステムは、より良い視覚的外観を与えるために組み込まれています。 これらの効果は無効にすることができます。今日は、その方法を説明します。
デフォルトでは、Windowsには一連の アニメーションと視覚効果 より魅力的でモダンな外観を与えるためにアクティブにされました。 ただし、一部のコンピューター、特にグラフィックカードが制限されているコンピューターでは、パフォーマンスの問題が発生する可能性があります。 チームのパフォーマンスを実際に向上させることはできませんが、リソースを節約できます。 このように、少し派手さは失われますが、オペレーティングシステム全体が よりスムーズに動作します .

これを達成するには、XNUMXつの非常に単純なアクションを実行する必要がありますが、それらはWindows内の別の場所にあります。 一方では、[構成]メニューにあるWindowsの[アニメーションの表示]機能を無効にする必要があります。また、システム構成内では、パフォーマンスを向上させるために[調整]機能を有効にする必要があります。 面倒なことなくできるように、順を追って説明します。
Windowsでアニメーションの表示をオフにする
Windows 10のアニメーションと視覚効果を無効にするXNUMXつの方法は、[設定]メニューからです。 アクセスするには、キーボードショートカットを使用します Windows +I。 次に、そのメニューで、 ユーザー補助
内部に入ったら、画面の下部に移動します。ここには、Windowsの簡略化とカスタマイズのセクションがあります。 ここでは、機能ボタンを無効にする必要があります Windowsでアニメーションを表示する 。 次の機能を無効にすることもできます。 Windowsで透明度を表示する 。 非アクティブ化して変更を適用すると、ウィンドウを開いたり最小化したりしたときにウィンドウのアニメーションが表示されなくなり、メニューやメニュー項目がフェードアウトしなくなります。 システムの外観がやや急になりましたが、同時により軽くて落ち着いた感じになっています。
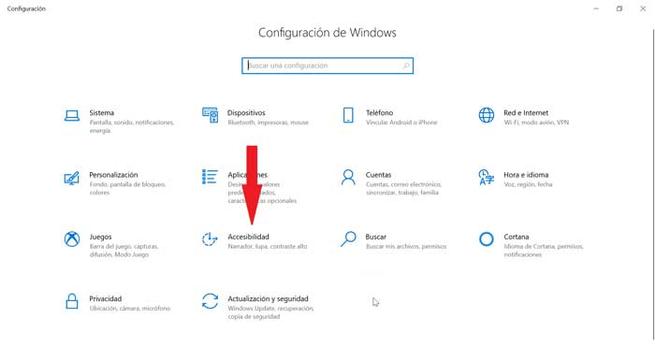
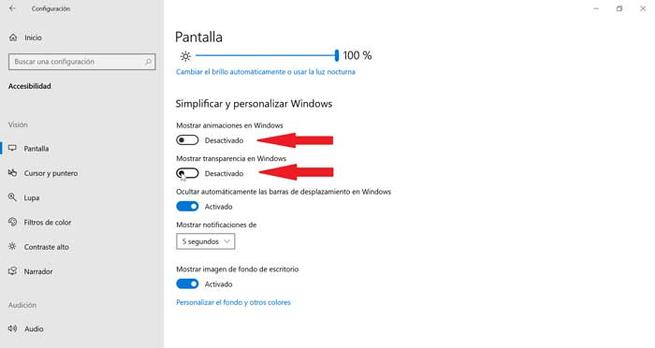
最高のパフォーマンスを調整
実行できるもうXNUMXつのオプションは、調整機能をアクティブにして最高のパフォーマンスを実現することです。 システムをアクティブにすると ハードウェアリソースを解放する そのため、Windows 10の視覚的な品質の低下に気づきますが、システムのパフォーマンスが大幅に向上します。
これのために私たちは書く必要があります エントルピー スタートメニューで選択します。 次にクリックします 高度なシステム設定 。 メニューが開き、[パフォーマンス]セクションで[構成]をクリックします。 ここで、[視覚効果]タブで、 Adjust function 最高のパフォーマンスを得るために 。 後で「適用して受け入れる」をクリックすると、すべてのカスタマイズオプションが無効になります。
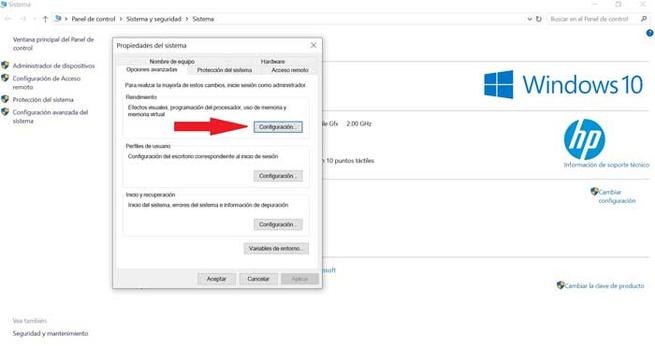
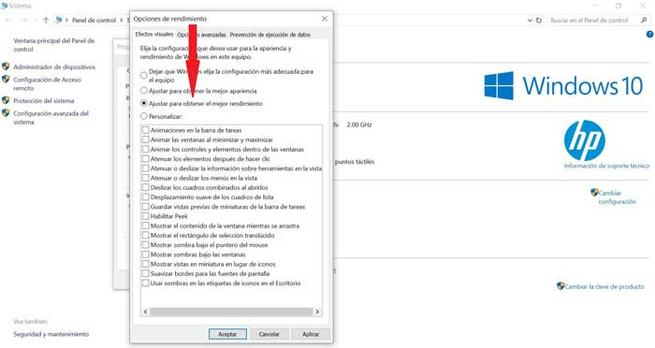
パフォーマンスと外観のバランスを改善するためにカスタマイズする
ここから選択して、 設定を手動で調整する グラフィック効果のさまざまなセクション。 これにより、Windowsの外観を過度に損なうことなく、設備のパフォーマンスを向上させるために、都合に応じてアクティブ化または非アクティブ化できます。
無効にしておく必要がある最も重要なセクションは、タスクバーのアニメーション、最小化と最大化によるウィンドウのアニメーション化、ウィンドウ内のコントロールと要素のアニメーション化です。 そのうちのXNUMXつ スクリーンフォントの滑らかなエッジ 、アクティブにしておくと便利です。 このようにして、画面上の文字を読むときに問題が発生することはありません。 小さい文字もスムーズに読めるようになります。スムージングによって表示が最適化され、機器の流動性の違いに気付くはずがないためです。
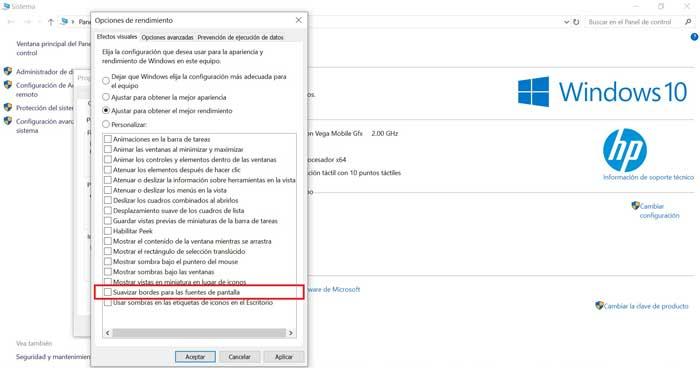
残りのオプションを使用して、私たちがプレイして、私たちにとって最も興味のあるものを残すことができます。 したがって、パフォーマンスと外観の最適なバランスを実現します。 さらに、このプロセス全体は 完全にリバーシブル なので、オプションを無効にし、それが気に入らない場合は、いつでも戻って再度有効にすることができます。
