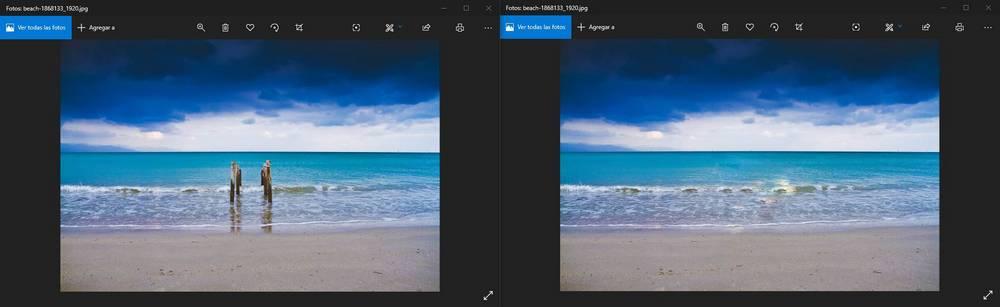AdobeのLightroomの は、私たちが見つけることができる最も強力で完全な写真編集プログラムのXNUMXつです。 Adobe パック。 一方 フォトショップ Lightroomはビットマップの編集に重点を置いており、RAWとビットマップの両方で写真を微調整することに重点を置いています。 そのおかげで、写真の品質と仕上がりを改善し、完全にプロフェッショナルな仕上がりで保存することができます。
Lightroomの 写真をレタッチするための豊富な機能とあらゆる種類のツールを備えています。 色、明るさ、コントラスト、ブラックバランスを操作できるクラシックなものに加えて、このプログラムには写真を改善するためのはるかに高度なツールもあります。
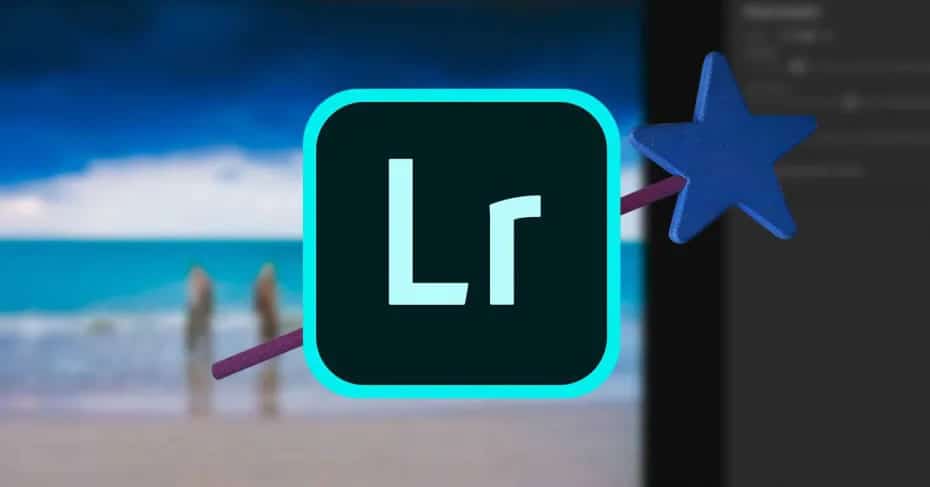
このソフトウェア内で見つけることができる最も興味深いツールのXNUMXつは、 補正ブラシ 。 このツールを使用すると、写真の任意の部分を選択でき、人工知能と選択する必要のあるコンテンツの一部を使用して、痕跡を残さずにコンテンツを削除できます。
次に、この機能がどのように機能するかを示します。 コンピューターにまだLightroomがない場合は、このプログラムを次のリンクから購入できます。 これは、PhotoshopとともにAdobeフォトプランに含まれるか、独立して1 TBのクラウドストレージに含まれます。
Adobe Lightroomで不要なオブジェクトを削除する方法
このツールを使用するには、まず、編集したい写真を開きます Lightroom。 写真が読み込まれたら、次のステップは、右側のツールで、石膏のような形をした修正ブラシを選択することです。
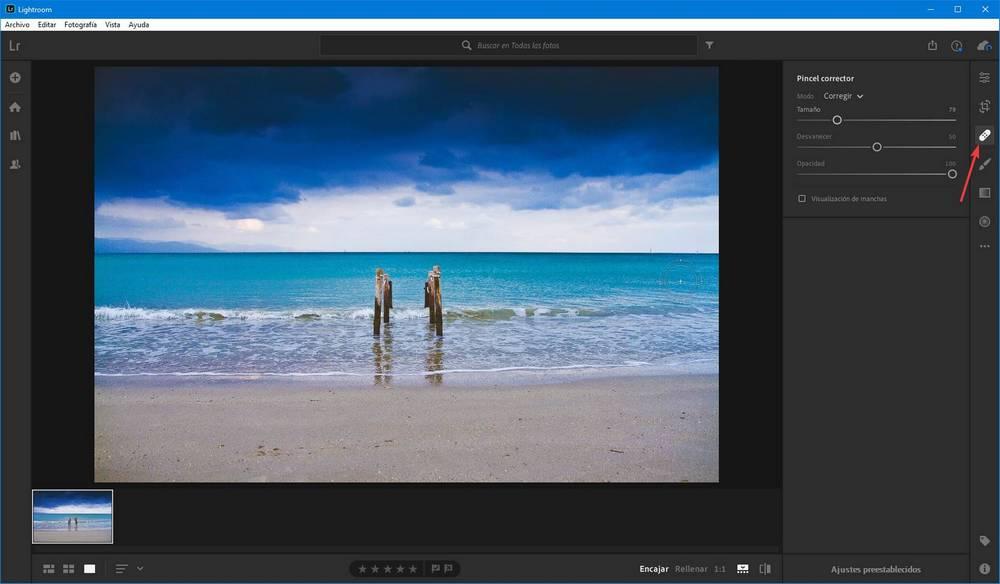
それを選択すると、一連のパラメーターが表示され、 変更します。 たとえば、修正する部分、ブラシの不透明度、または硬度、および調整するフェード効果の割合に応じて、ブラシのサイズを調整できます。 また、修正ブラシ(AIを使用して要素を修正する)またはクローンブラシのいずれかのブラシモードを選択することもできます。
次のステップは ブラシで選択 消去したいすべてのもの。 写真の上に白を塗っているように見えます。 ピースを少しずつ選択するか、要素全体を一度にマークできます。 写真の各部分には独自のサイズやフェード効果のニーズがあるため、少しずつ行うことをお勧めします。
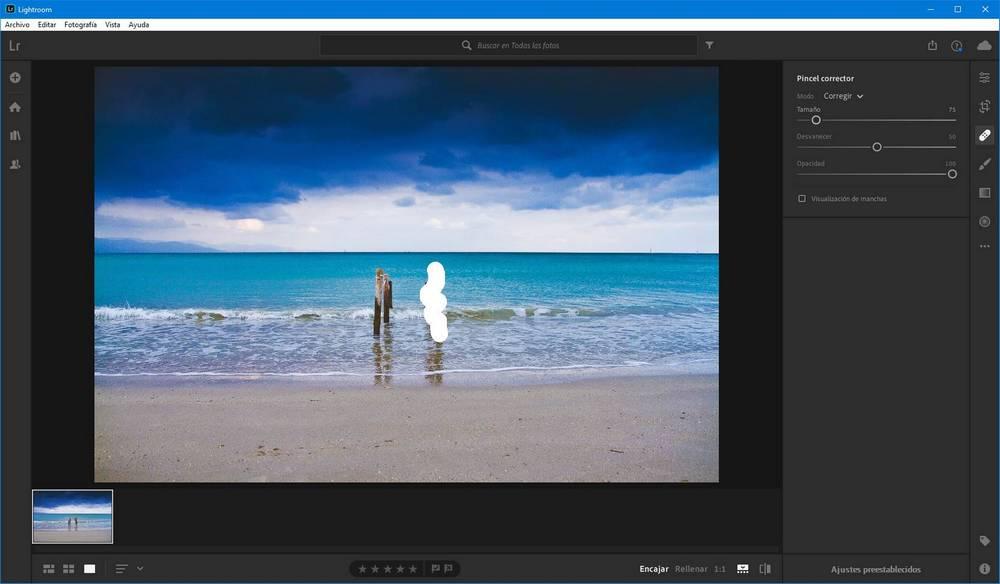
マウスを離すと、選択したものが自動的に消えます。 そして、このスペースはコンテンツの一部で満たされ、 AI 、似ており、目立たなくなります。
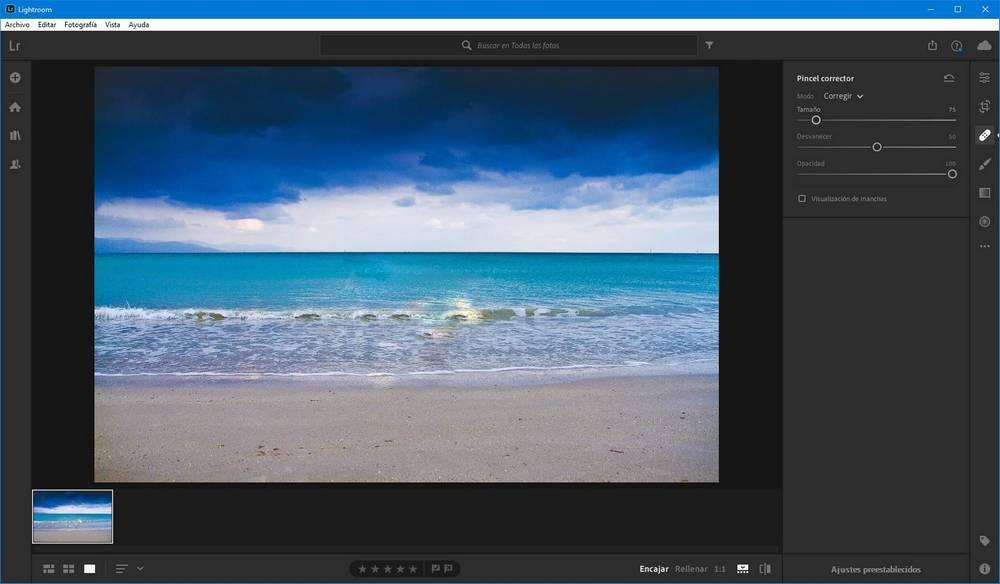
とにかく、私たちはできるようになります フィルコンテンツパーツを選択 写真の。 写真の削除された部分の上にマウスを置くと、そのスペースが写真内の別のスペース、つまりフィラーコンテンツにリンクされていることがわかります。
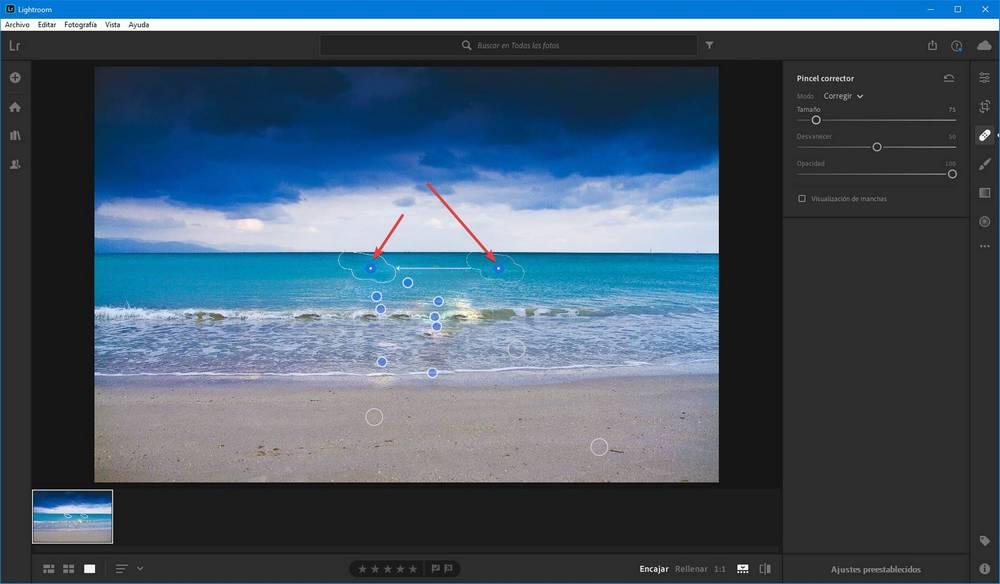
このコンテンツを好きなように移動して、詰め物が可能な限り写真に近い場所に配置します。
オブジェクトが完全に削除され、その痕跡がなくなるまで、必要な回数だけこのプロセスを繰り返します。 終了すると結果が表示され、気に入った場合は、編集してレタッチした新しい写真を保存します。
このツールは単純ですが、習得するのがやや複雑になる場合があります。 また、削除したいオブジェクトや担当者、写真の複雑さによっては、写真を削除するのが難しい場合があります。 しかし、写真に少し時間を費やせば、今見たような完全にプロフェッショナルな効果を得ることができます。 そして、Lightroomは、私たちが見つけることができる最も完全でプロフェッショナルなレタッチツールのXNUMXつです。
変更した写真を最高品質で保存します
Lightroom内で行うすべての変更は非破壊的です。 つまり、写真の元の外観に戻るまで、いつでも前のステップに戻ることができます。 ただし、画像をコンピューターに保存する場合は、 エクスポートします。
写真をエクスポートするためのメニューは、Lightroomのメインウィンドウの[ファイル]セクションにあります。 キーボードショートカットのControl + Shift + Eでも実行できます。
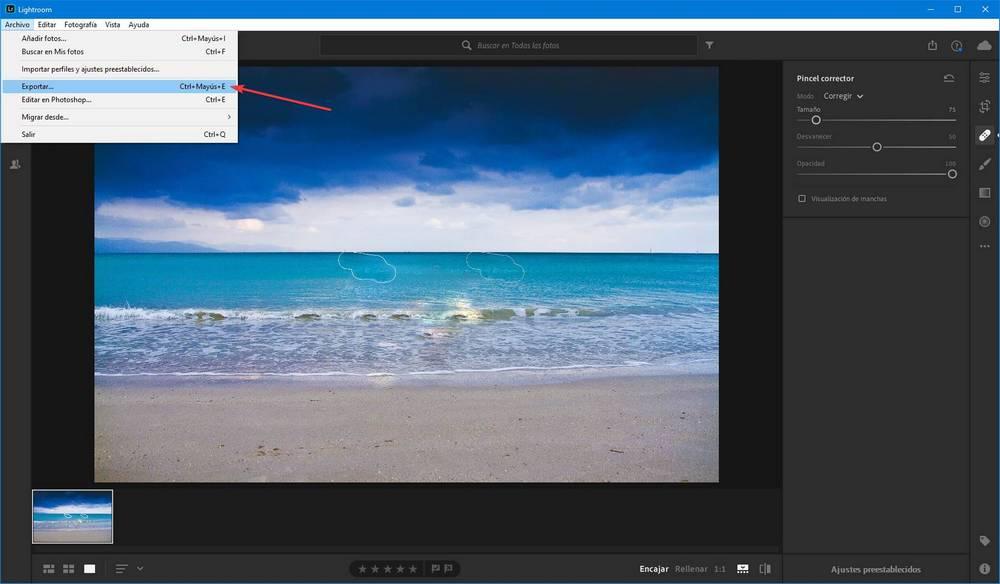
写真をエクスポートする品質に応じて構成できる一連のオプションが表示されます。 Lightroomには、事前定義された設定がいくつかあります サイズと品質を簡単に選択 写真の。 この機能を使用して、写真を大きなJPEGで100%の品質でエクスポートすることをお勧めします。これにより、損失が大きくなりません。
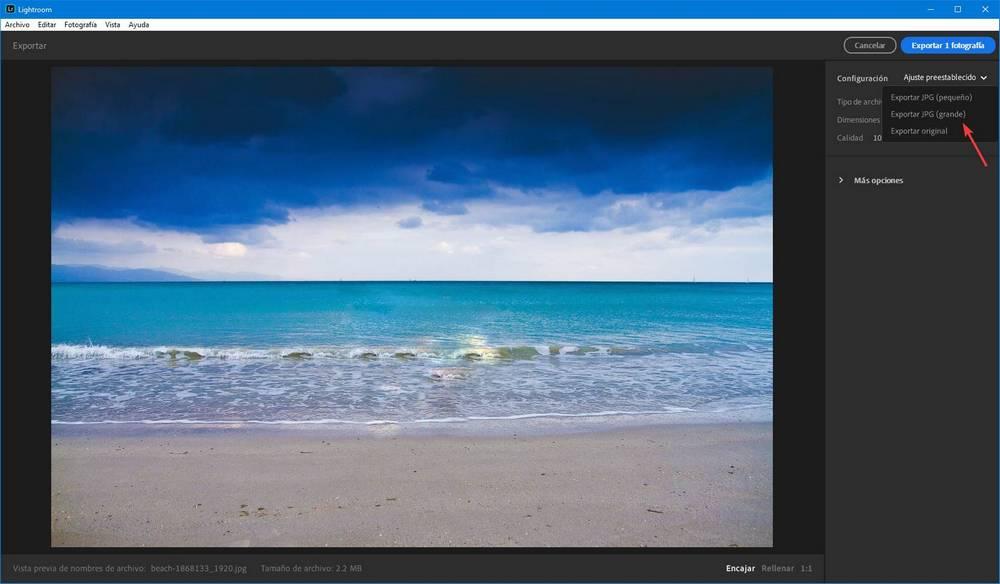
写真がすでにエクスポートされている場合は、好きな場所に保存できます。 そして、それをオリジナルと比較して、写真のレタッチが本当に価値があるかどうかを確認してください。