〜を持つこと パーティション分割されたハードドライブ は、データをユニットまたはボリュームごとに整理するのに非常に役立ちますが、これらのドライブの容量が不足してさらに必要になる場合があります。 このような場合、いつでも パーティションを削除して他を拡張する 、そしてこの記事では、を使用して簡単にそれを行う方法を説明します Windows 10.
Windows 10には、ストレージドライブを管理するための強力なツールがあります。 ディスク管理 。 ただし、このグラフィカルインターフェイスツールは、Windowsにも含まれているいくつかのタスクを実行するのに十分強力ではありません。 Diskpart ツール。コマンドラインで使用されますが、グラフィカルインターフェイスはありません。 いずれにせよ、今日行う予定のパーティションの削除は、ディスクマネージャから完全に実行できます。

Windows 10でパーティションを削除する
最初に行うことは、ツールに論理的にアクセスすることです。 これを行うには、[スタート]ボタンを右クリックして、[ディスクの管理]を選択します。
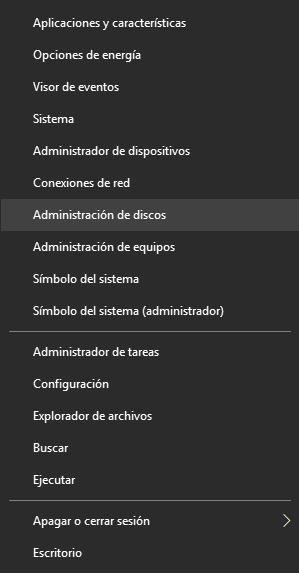
ツールが開くと、XNUMXつのセクションがあることがわかります。 上部には、PCに接続されているすべてのストレージユニットがリストに表示され、タイプ、ファイルシステム、それらのステータス、および容量が示されます。 下部には、それぞれが個別に作成されたボリュームまたはパーティションを持つ物理ドライブを示す、よりグラフィックなリストがあります。
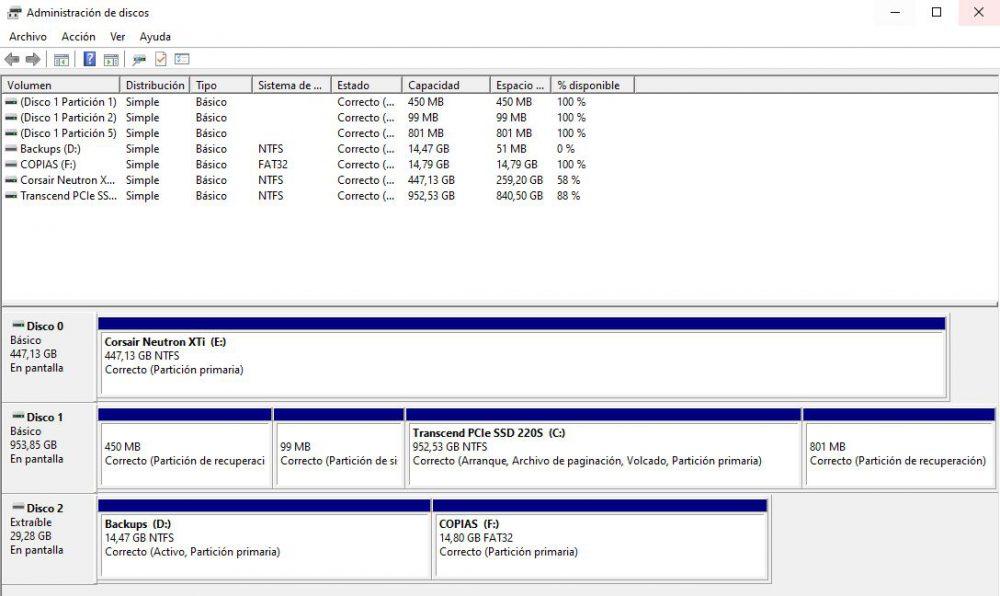
この例では、ディスク2からパーティションを削除するとします。この場合は、バックアップとコピーと呼ばれるXNUMXつのパーティションを持つリムーバブルドライブです。 まず第一に、 パーティションを削除すると、パーティションに含まれるすべてのデータが失われます なので、次のステップに進む前に、データを他の場所で保護するように注意してください。
削除するパーティションを確認したら、下部の右ボタンをクリックして、[ボリュームの削除]を選択します。
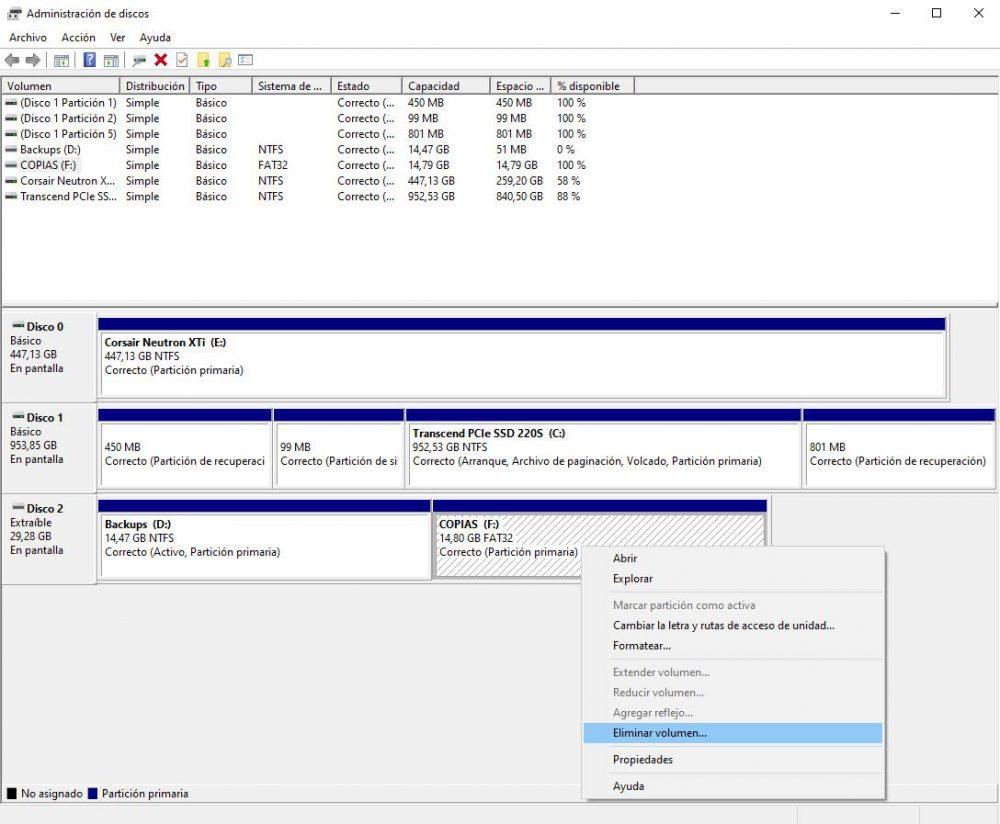
これで、そのスペースは「未割り当て」として黒のままになり、必要に応じてそれを使用してさらにパーティションを作成できます。 ただし、そのディスクに単一のパーティションを作成する場合は、まだ作成されているパーティションを選択して右クリックし、[ボリュームの拡張…]オプションを選択します。 ウィザードが表示され(デフォルトのオプションのままにしておくことができます)、未割り当てスペースがボリュームの容量に追加され、単一のパーティションが作成されます。
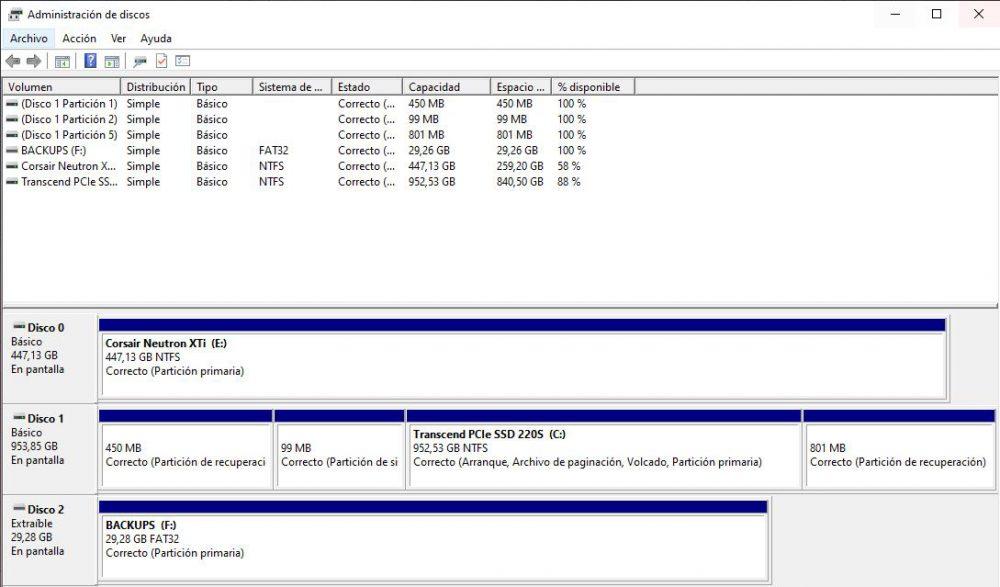
これにより、ディスク上のパーティションの作成と削除はWindows 10で非常に簡単であることがわかります。実際に、パーティションの作成、削除、拡張、および作成済みのパーティションの拡張と削減に必要なすべてのことを「プレイ」できます。経験がなく、学習したい場合は、USBフラッシュドライブを試すことをお勧めします。必ず、ハードドライブではなくフラッシュドライブで行うようにしてください。消去されます。
