この投稿では、プライマリから Cookie を削除するプロセスについて説明します Apple デバイス。 Cookie は Web サイトの運用に役立つ場合がありますが、ユーザーのオンライン行動を追跡することにより、悪影響を与える可能性もあります。 私たちのほとんどは Cookie に精通していますが、その潜在的な結果を考慮せずにデバイスに Cookie を保存したままにしておくことがよくあります。

Mac の Safari で Cookie を削除する
- Safari ブラウザーを開きます。
- 画面上部のメニューバーにある「Safari」をクリックします。 Command + Comma のキーボード ショートカットを使用することもできます
- ドロップダウンメニューから「設定」を選択します。
- 「プライバシー」をクリックします。
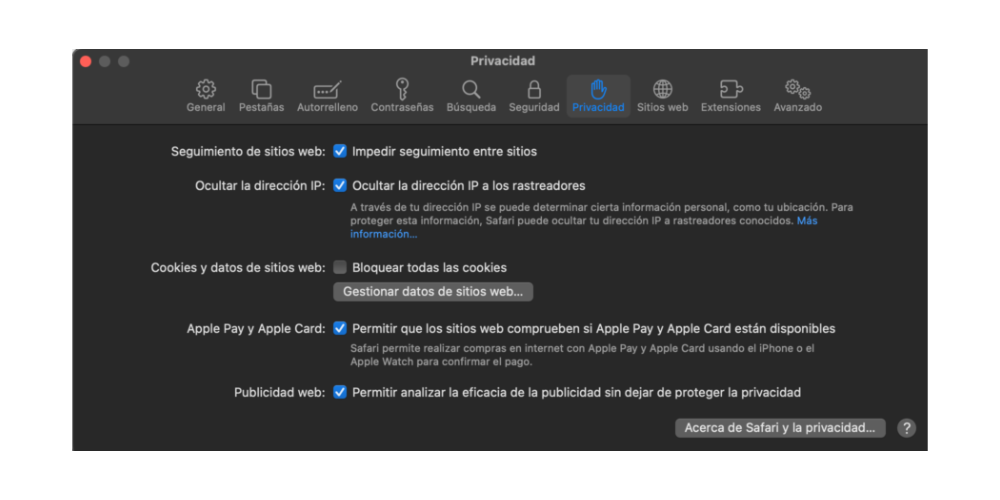
- 「Web サイト データの管理」をクリックします。
- ウィンドウの左下隅にある「すべて削除」を選択します。 すべての Web サイトまたは一部の既定の Web サイトから Cookie を削除できます。
- [今すぐ削除] を選択して、すべての Cookie を削除することを確認します。
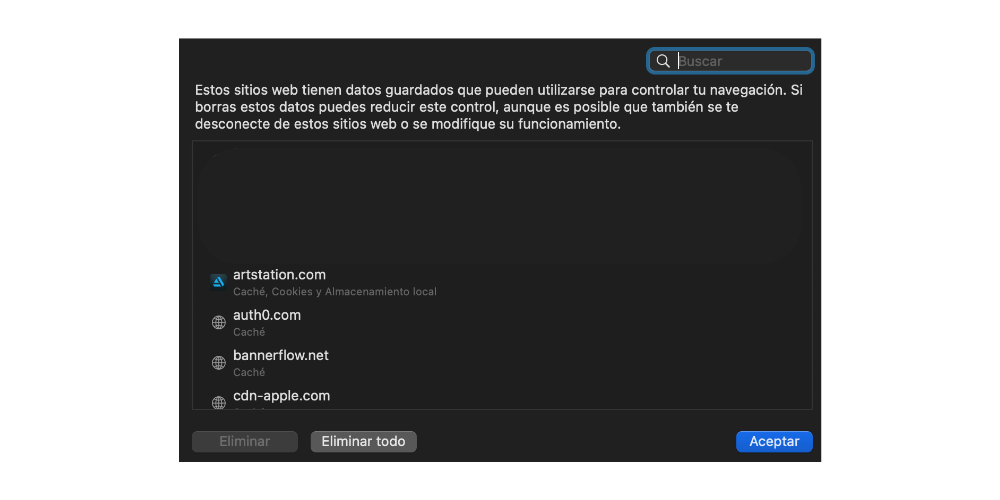
Cookie を削除すると、ユーザーは以前にアクセスした Web サイトでログイン情報を再入力する必要があることに注意してください。 さらに、Cookie は特定の Web サイトまたはすべての Web ページによって設定されるため、ユーザーはどの情報またはどの程度の情報を削除するかを慎重に決定する必要があります。
iPad および iPhone の Safari で Cookie を削除する

- Safariブラウザーを開きます。
- ホーム画面の「設定」アイコンをタッチします。
- オプションのリストから「Safari」を選択します。
- 「履歴とウェブサイトのデータを消去」をタップします。
- [履歴とデータを消去] を選択して、すべての Cookie を削除することを確認します。
macOS と同様に、iPad で Cookie を削除すると、以前にアクセスした Web サイトでログイン情報を再入力する必要があります。 さらに、Cookie は特定の Web サイトまたはすべての Web ページによって設定されるため、削除する Cookie を決定する必要もあります。

クッキーを削除する利点
macOS、iPadOS、および iOS パフォーマンスとユーザー エクスペリエンスの向上に有利です。
- プライバシー保護: Cookie は一般に、ユーザーのオンライン行動を追跡するために使用され、プライバシーを侵害する可能性があります。 クッキーを削除することにより、ユーザーに関して収集できる情報の量が減り、保護層が提供されます。
- ストレージ スペースを解放する: Cookie は、他の種類の一時ファイルと同様に、デバイスのハード ドライブのかなりのスペースを占有する可能性があります。 Cookie を削除すると、重要なファイルやアプリケーションの保存など、他の目的に使用できるストレージ スペースが解放されます。

- 性能を上げる: Cookie は、Mac 上の Safari のパフォーマンスを低下させる可能性があります。 Cookie を削除すると、Safari のパフォーマンスが向上し、オンライン ブラウジングが高速化されます。
- ログインの競合を回避します。 Cookie は、一部の Web サイトでログインの競合を引き起こす可能性があります。 Cookie を削除することで、この問題を解決し、オンライン ブラウジング エクスペリエンスを向上させることができます。
