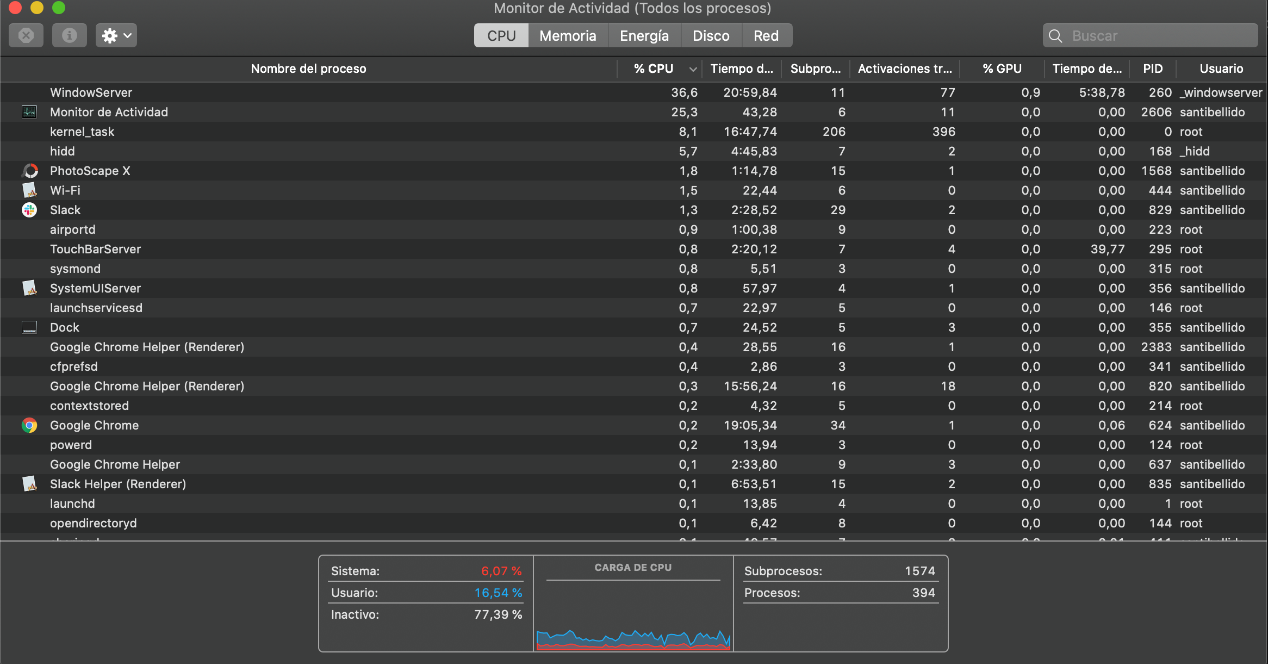私たちが使用するとき Mac 繰り返しますが、時間の経過とともに、そのパフォーマンスが徐々に低下していることがわかります。 これに対して提供されるソリューションはほとんどありませんが、私たちに提供できるソリューションは非常に効果的です。 それらのXNUMXつは、Macのパフォーマンスを向上させるためのデフラグです。 この投稿では、その方法を紹介します。
自分のデバイスから検索して最適化を始めると、それにアクセスするためのユーティリティがないことがわかります。そのため、Macのパフォーマンスを放棄して解決する可能性があります。 これは、Mac内でのこの実践が自動的に行われるためです。 ただし、Macのパフォーマンスが低下したためにその必要性が爆発した場合は、数年ごとに爆発します。

Macを最適化する理由
まず、デフラグはMacドライブ上のデータを正しい順序に再編成するだけであり、最終的にはシステムの速度が向上することを理解する必要があります。 OS Xバージョンが10.2以降のMacは、ハードドライブ上にある断片化されたファイルをクリーンアップするプロセスを実行するため、この方法は必要ありません。 また、Macに SSD (フラッシュドライブとも呼ばれます)、デフラグはそれを損傷する可能性があるため、本当に行う価値があるかどうかを再考する必要があるかもしれません。
非常に緊急に必要な場合を除いて、Macをデフラグする必要はおそらくありません。 また、macOS High SierraまたはMojaveのバージョンを使用していて、ファイルシステムをに変更した場合はお勧めしません。 Appleの新しいAPFS形式で、最適化を実行することも強くお勧めしません。
Macのデフラグはいつ推奨されますか?
この時点では、ハードドライブが自動デフラグを実行できないため、デフラグを使用する必要があるのは、ハードドライブの空き容量が10%未満の場合です。 これは、マルチメディアの専門家の場合のように、大量の大きなファイルを保存するときに発生する可能性があります。 コンピューターに1 GBを超えるファイルを定期的に保存している場合は、最適化が必要になる前に、外部ハードドライブを使用してそれらのファイルを保存することをお勧めします。
最適化が必要なもうXNUMXつの理由は、Macに機械部品を含む従来のハードドライブが含まれている場合です。ファイルが高度に断片化されている場合、可動部品のあるディスクが遅くなる可能性があるためです。
Macを最適化する方法
デフラグのメリットとデメリットをすべて比較したら、それを実行することに決めた場合、市場でこの方法をいくらか簡単にするツールがいくつかあることを知っておく必要があります。 それらの一部は、APFSファイルシステムの変更により廃止され、再開発されませんでした。 私たちが推奨するものは次のとおりです。
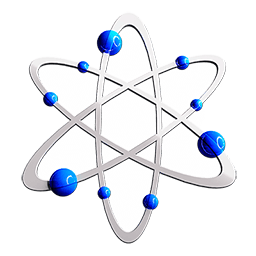
ドライブジーニアス5
このツールは、ディスクの断片化レベルを表示し、後で最適化の推奨事項、または単にファイルの再編成を提供します。 macOS 10.13以降を使用している場合、このプログラムが提供するユーティリティはAPFSと互換性がないことに注意してください。
直感的なユーザーインターフェイスが含まれているため、Macをクリーンに保ち、最大限のパフォーマンスを引き出すことが非常に簡単になります。 Drive Geniusの最新バージョンには、19の完全に自動化されたユーティリティが含まれているため、あらゆるタイプのプロセスを手動で実行する必要がありません。 さらに、非常に奇妙な事実は、システムを使用していないときにこれらのユーティリティが動作するため、速度低下に気付かないことです。 19の名前付き関数の一部は次のとおりです。
- 重いファイルや重複したファイルを検索します。
- パフォーマンスの最適化。
- Drive Pulse。これにより、アイドル状態の間にあらゆるタイプのマルウェアを識別できます。
- ハードウェアに関連する問題のパフォーマンスの監視と検出。
- プライマリディスクをより簡単に修復するためのセカンダリブートドライブを提供するBoot Weel。
このツールを使用するには、次の手順に従う必要があります。
- まず、情報タブで、ディスクに本当に問題があり、正しく実行できないことを確認する必要があります。
- 後で必要になった場合は、[最適化]タブに移動して、プロセス間で実行するディスクを選択する必要があります。
- このタブでは、ディスクの断片化の割合がグラフィックで表示されます。
- 上記のすべてをチェックしたら、右下に[スタート]ボタンがあります。 そこをクリックすると、最適化が自動的に開始されます。
- 以前は、ソフトウェア自体が、このプラクティスがディスクに及ぼす可能性のある結果について警告します。 このタブでは、Drive GeniusはXNUMXつのオプションを提供します。 XNUMXつ目はディスクをチェックせずに最適化することで、XNUMXつ目はチェックすることでそれを行うことです。 後者をお勧めします。
さらに、構成タブで、ソフトウェアを使用して、削除する大きなファイルの重みと、特定のファイルにアクセスしていない最大日数を指定できます。 また、重複したファイルを削除することもできます。 これらすべて、Macからコンピュータに負担をかけるすべてのファイルを削除するために。

テクツールプロ11
TechtoolではSSDの使用は推奨されておらず、AFPSボリュームでの断片化はサポートされていませんが、ハードドライブ上の個々のファイルを最適化できます。 さらに、このシステムはMojaveにも対応しています。 さらに、それはあなたのMacの良い状態のための正しい監視ツールです。 このソフトウェアは、コンピューターで起こりうる問題を検出し、これらの問題を常に修正することができます。
このTechTool Proに含まれるツールのいくつかは次のとおりです。
- ファイルとボリュームを最適化します。
- TechTool自体が生成した複製ボリュームを介してデータをバックアップします。
- Macの起動と全体的なパフォーマンスを向上させるために、キャッシュを再構築します。
- 破損したディレクトリと破損したハードドライブを修復します。
このツールは、Drive Genius 5と同様に有料ツールです。
無料でやってください
Macのパフォーマンスを改善して最も安全な最良のオプションのXNUMXつは、Time Machineでバックアップを実行し、オペレーティングシステムのクリーンインストールを実行することです。 これは、私たちがこの慣行をあまり推奨していないため、最も信頼できるオプションになる可能性があります。すでに上で示したように、ファイルと責任のあるストレージを常に注意することによって、機器に害を及ぼす可能性があるためです。自分のMacまたは外付けハードドライブを使用している場合は、将来この機会に行く必要がなくなります。
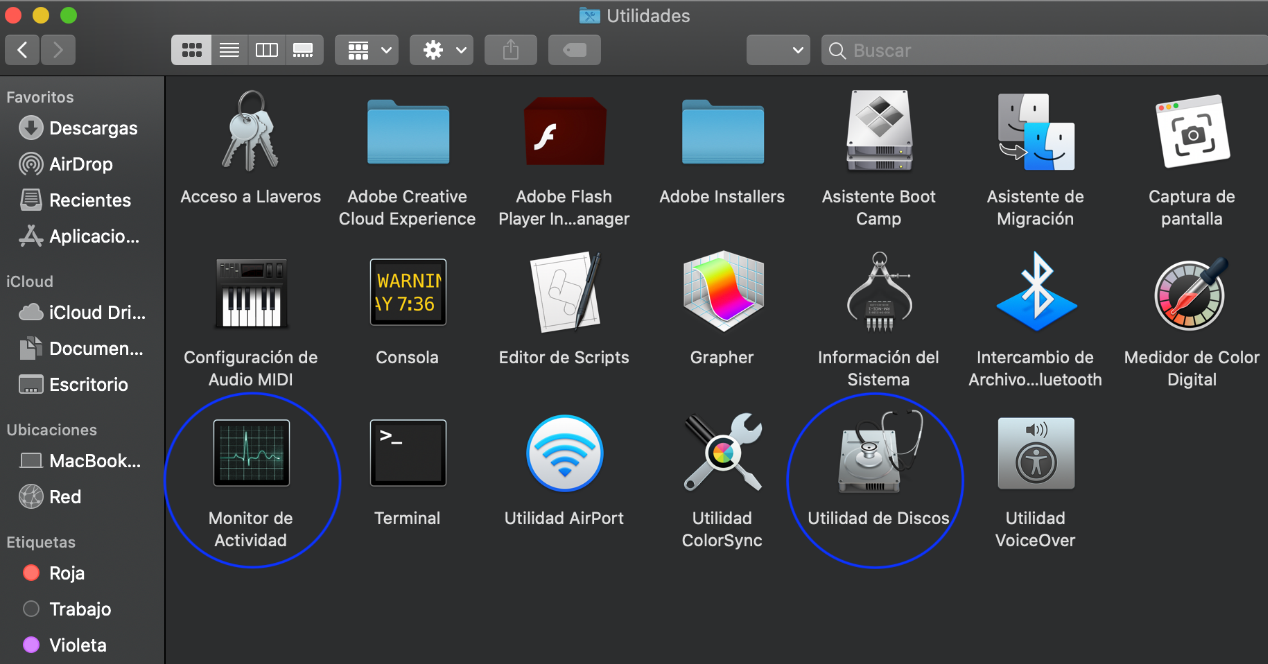
何が悪いのかを時間内に見つけてください
デフラグのポイントに到達する前に、Macの状態とそのアクティビティを監視して、すべてが正常に機能していることを体系的に確認することをお勧めします。 このため、Macには次のような特定のツールが含まれています。 活動モニター これにより、何を過度に使用しているかを確認できます。 CPU したがって、パフォーマンスが低下しています。 別のオプションは ディスクユーティリティ これにより、関連する問題があるかどうかを確認できます。