iPhoneはAndroidよりもカスタマイズ性が低いという名声は、神話に由来するものではありません。 現実です。 さて、それは微調整可能な視覚的および音的側面がないということではありません Appleのシステム。 この投稿では、でカスタマイズできるすべてのセクションを確認します iOS 最終的には、デバイスを好みに合わせて調整できるようになります。

ホーム画面
iPhone 一部のAndroidのようなメニューがないため、メイン画面はインターフェイスに最も多くの時間が費やされる最後にあります。 そして、この領域でカスタマイズできるものがいくつかあります。
より多くのページを作成する
実際、iOSでは少なくともXNUMXつの異なる画面が見つかりました。 左端にはウィジェットセクションがあり、中央にはアプリケーションセクションがあり、右端にはすべてのアプリがインテリジェントに結合されているライブラリがあります。 これで、アプリケーションに関しては、いくつかを構成できます。
これを行うには、単にする必要があります アイコン、フォルダ、またはウィジェットを右にドラッグします 新しいページが作成され、必要に応じてそこで整理されます。 常にメインのものがあり、それは常にウィジェットセクションの後の最初のものであることに注意する必要があります。 一方で、あなたもそれを知っていることが重要です アプリを非表示にすることができます 、中央下部のポイントを押したままにして、非表示にしておきたいページのチェックを外すだけです。
![]()
メインドック
ドックはのそのセクションです 最大XNUMXつのアプリケーション 使用しているページに関係なく、いつでも利用できるため、最もよく使用するアプリや常に手元に置いておきたいアプリを固定できます。 不思議なことに、アプリの名前は、どのページにある場合でもアプリの下に表示される凡例とは異なり、このセクションには表示されません。
ドックでは最大XNUMXつのアプリを使用できますが、XNUMXつ、XNUMXつ、XNUMXつ、またはまったく使用しないこともできます。 このセクションにアプリケーションを含めるには、アプリケーションをドラッグして、希望どおりに配置するだけです。 それほど複雑ではありません。
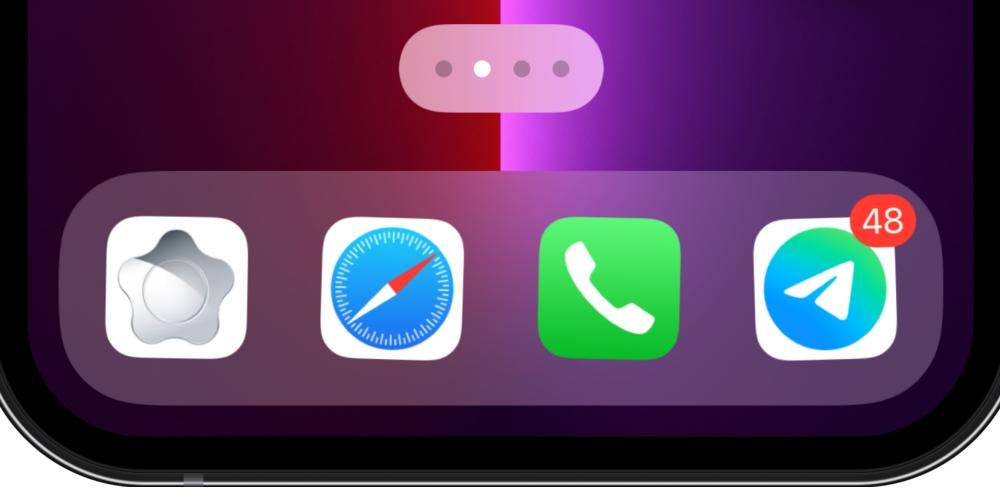
壁紙
このタイプのデバイスに基本がある場合は、壁紙を変更できるようにする必要があります。 iOSの場合、 XNUMXつの背景を持つ可能性 :XNUMXつはアプリケーションページにあり、もうXNUMXつは通知画面と同じロック画面用です。
それらのいずれかを変更できるようにするには、XNUMXつの可能性があります。 最初で最も一般的なのは 写真アプリから 、配置したいものを選択し、共有ボタン(左下)をクリックして「壁紙」をクリックします。 一度行ったら、ライブフォト形式のままにしたい場合や奥行きを持たせたい場合は、フレームを設定できます。 入手したら、「定義」をクリックして、ロック画面、ホーム画面、またはその両方に使用するかどうかを選択します。
他の可能性は 設定に移動 そして壁紙。 このセクションでは、前のケースのようにリールから写真のXNUMXつを選択できるだけでなく、このセクションでのみ見つけることができるiOSとiPhoneの両方のネイティブ壁紙も見つけることができます。
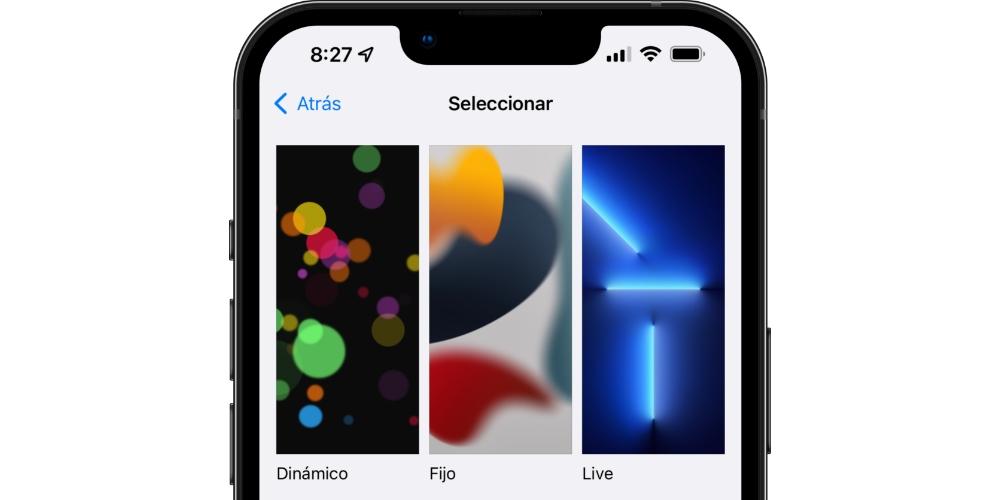
アプリとウィジェットのズーム
に アプリとウィジェットを移動します。 あなたがしなければならないのは、アイコンがないホーム画面のどこかで指を押したままにして、アイコンが「振動」し始めるのを待つことです。 それらが実行されたら、あるスペースから別のスペースに移動できます。 あなたもできます 同時に複数移動する 、XNUMXつを移動してから、離さずに他を選択する必要があります。
に ウィジェットを追加する 右上の「+」アイコンをクリックするだけです。 必要なサイズを選択できるようになり、アプリケーションと同じように移動できるようになります。ただし、この場合にのみ、複数のウィジェットを同時に移動することはできません。 ちなみに、ウィジェットセクション自体からそれらを削除したい場合は可能ですが、このセクションはそれにもかかわらず削除されません。
この点に関するもうXNUMXつの興味深いカスタマイズオプションは、 アイコンの数を選択してください 画面および行ごと。 あなたが持っているiPhoneに応じて多かれ少なかれ持つことができるのは事実ですが、同じ端末内であなたはXNUMXつの可能なビューを持っています。 これらのサイズをそのまま変更することはできませんが、[設定]> [表示と明るさ]に移動すると、最後に「画面ズーム」というオプションが表示され、標準または拡大表示が可能になります。システム全体に適用できます。 。
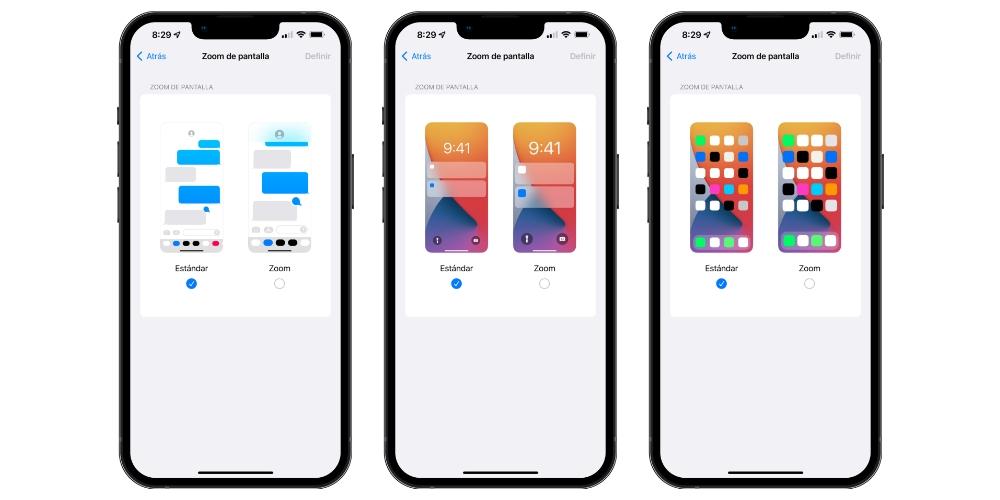
フォルダを作成する
iOSの非常に初期のバージョンから、アプリケーションを保存するフォルダーを作成することが可能です。 これを行うには、これらのアイコンを他のアイコンの上にドラッグするだけです。 フォルダは名前の変更を許可し、ホーム画面であるかのように内部のアプリケーションの順序を変更できるようにします。 そして、フォルダ自体は個別のアイコンとして扱われ、任意の画面に配置できます。
用として アプリライブラリフォルダー 、カスタマイズをサポートしていないことを知っておく必要があります。 iOS 14で導入されて以来、ユーザーから変更を求める声が多く寄せられていますが、Appleはまだそれを許可していません。 ただし、それらが常にこのセクションに残るため、それらをすばやくグループ化して見つけ、完全にアンインストールせずに他の画面からアプリを削除すると便利な場合があります。
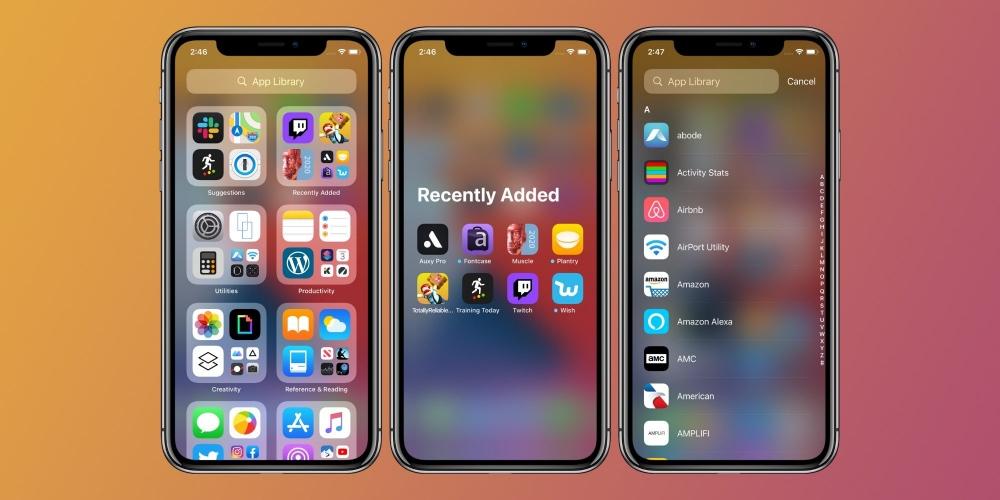
アプリケーションアイコン
独自の設定内でさまざまなタイプの構成可能なアイコンをすでにネイティブにサポートしているアプリケーションがいくつかあります。 メッセージングアプリであるTelegramは、最もよく知られているもののXNUMXつですが、そこにある多くの例のXNUMXつにすぎません。 現在、設定に次のことを可能にするオプションが見つかりません アイコンを任意のアプリに変更します 。 力はありますが、できます。
そしてどうやって? さて、Shortcutsアプリを介して。 前述のアプリを開き、新しいショートカットを作成して、「アプリを開く」アクションを選択する必要があります。 次に、このショートカットに名前を付け、ホーム画面から直接ショートカットを作成する必要があります。このショートカットに対して画像を選択するように求められ、そこでアイコンを選択する必要があります。
もちろん、このアクションには特定の欠点があります。これは、選択したアプリへの実際の直接アクセスではなく、Shortcutsアプリ内での実行であるためです。 そのため、開こうとすると、ショートカットが実行されたことを示すバナーが上部に表示されるだけでなく、数秒かかる場合があります。
お知らせについて
通知は、視覚的、聴覚的、または振動的なアラートの形式であるかどうかにかかわらず、すべてのiPhoneユーザーがカスタマイズしようとする必要がある側面でもあります。 実際、これはiPhoneの初期構成で最初に確認される側面のXNUMXつです。
通知
通知を受け取る形式に関係なく、iPhoneにあるすべてのアプリケーションが通知を送信できることを知っておく必要があります。 もちろん、同じように、それらのどれもあなたに何も送らないようにすることもできます。 これらの権限を持っているものを確認し、好みに合わせて構成するには、[設定]> [通知]に移動する必要があります。
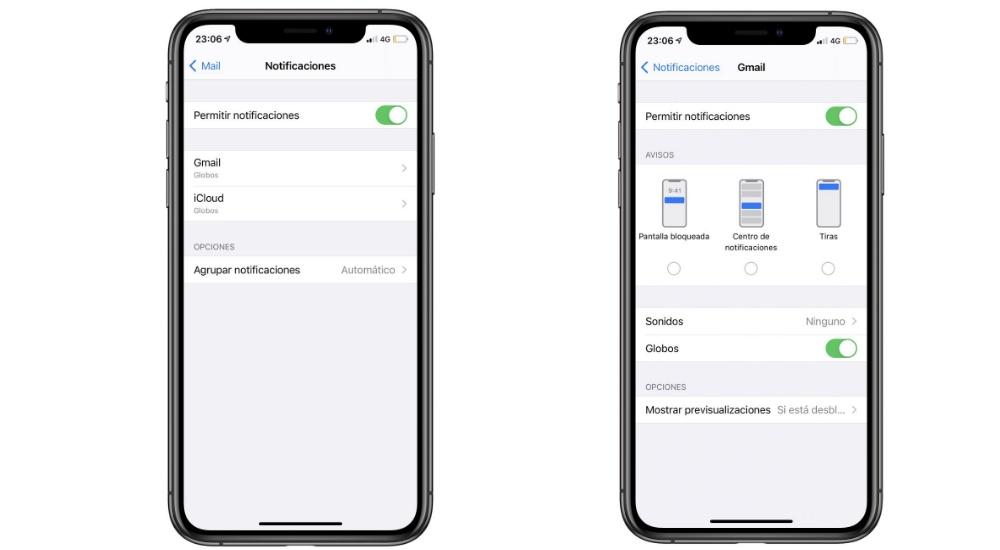
このセクションでは、各アプリを入力して、許可されている通知の種類を確認できます。 上部に表示されるタブですべてを無効にすることができますが、部分的に無効にすることもできます。 つまり、警告を受信する場合は視覚的な警告スタイルを選択できますが、プレビューを受信するかどうかや、同じ通知から複数の通知がある場合にグループ化するかどうかなど、他の設定も行うことができます。応用。
濃度モード
iOS 15以降、従来のサイレントモードが倍増し、選択可能ないくつかの状態を作成できるようになりました。 通知するアプリ それぞれの瞬間に。 たとえば、専門分野に関連するアプリのみが通知を送信する、作業専用のフォーカスモードを構成できます。 逆に、余暇のために他の人を作成して、他の人からそれらを取得しないようにすることもできます。
この機能の非常に興味深い追加機能は、 さまざまなアプリ画面 。 つまり、モードごとに、ホーム画面の順序が異なるXNUMXつまたは他のアプリケーションにアクセスできます。 これはすべて、[設定]> [集中モード]から構成されます。このモードでは、使用している残りのAppleデバイスでこれらをユニバーサルにすることもできます。
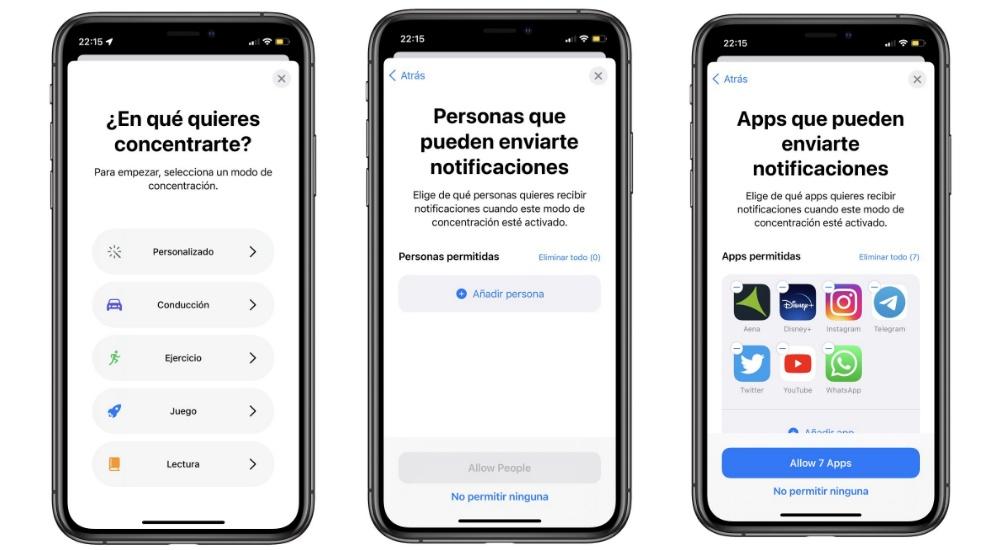
ホーム画面の問題に戻ると、アプリがすでに別の画面にある場合でも、アプリライブラリからアプリを新しいホーム画面にドラッグできることを知っておく必要があります。 このアクションを非表示の画面のXNUMXつと組み合わせると、最終的には各集中モードで正確な画面しか表示されないようにすることができます。
着信音とSMS
着信音よりも個人的なものは何ですか? iPhoneの数と、デフォルトの着信音を変更しない傾向があることを考えると、混乱するため、近くにいる別の人に聞こえると、多くの場合、夢中になります。 [設定]> [音とバイブレーション]で、メッセージのトーン、リマインダー、カレンダーなどを変更できます。
デフォルトでは、すでにインストールされているものではない着信音を配置することはできませんが、Garagebandを使用して曲を編集すると、同じ形式のままで前述のコントロールの対象となるようにエクスポートできます。パネル。 設定。
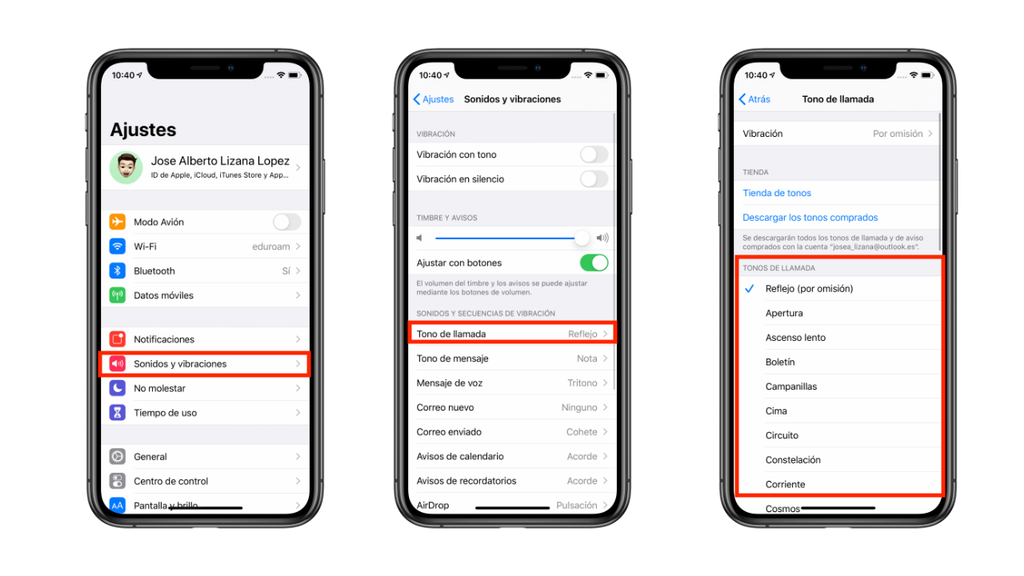
そして、あなたが望むのは でトーンを変更します WhatsApp および他の同様のアプリは、それらの設定から実行する必要があります。 このセクションでは、通常はiPhoneと同じトーンが使用されますが、他のセクションでは独自のサウンドがあり、さらにパーソナライズされたサウンドを追加することもできます。
振動
音付きの携帯電話を持っているかどうかに関係なく、バイブレーションは通知や電話をいつ受信するかを知るための重要な要素です。 iPhoneを持っている場合はテーブルが震えるため、ポケットに入れて持ち歩く場合は脚が原因です。 同様に、特定のタッチを行うと、触覚応答を受け取るシステムの一部が見つかります。
前述の[設定]パネル> [音とバイブレーション]で、これらすべてを構成できます。 そして、あなたが望むなら、あなたはさえすることができます、 disable 完全に振動。 これにより、スイッチを使用するときにiPhoneの完全なサイレントモードを使用することもできます。これは、デフォルトでは、音を制限し、振動を維持するだけだからです。
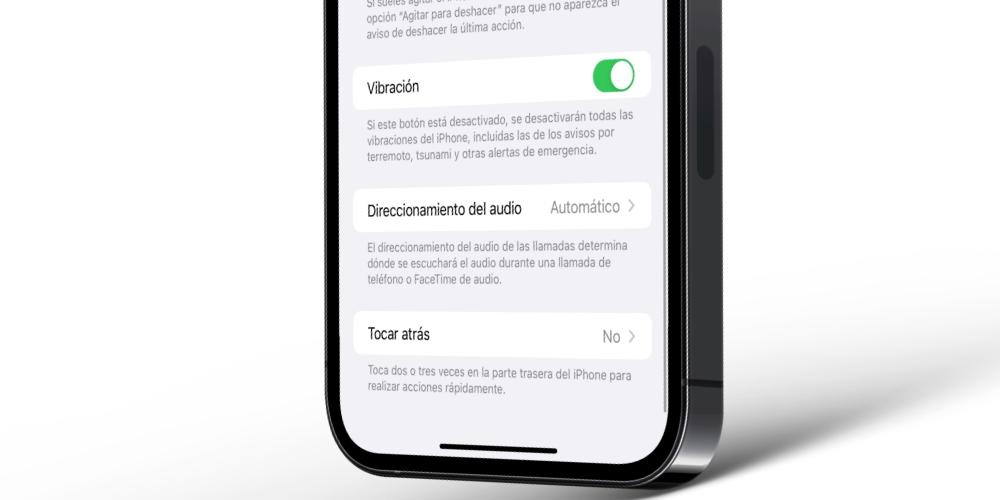
その他のカスタマイズ可能な側面
まだ完了しておらず、コントロールセンター、インターフェイスモード(暗い部分と明るい部分)、さらにはテキストのサイズと種類を選択できるなど、iPhoneのカスタマイズオプションがまだあります。
コントロールセンター
これは、iOSで最も長い間使用されてきたスペースのひとつであり、iOSを非常に特徴づけています。 これは、アクティブ化または非アクティブ化などの特定のアクションにすばやくアクセスできるパネルです。 無線LAN、モバイルデータ、Bluetooth、機内モード…音量の増減、明るさの増加、集中モードのアクティブ化、さらには音楽やビデオプレーヤーの制御も可能です。
ただし、電卓、ダークモード、懐中電灯などの他のアクセスを追加することもできます。 これはすべて、[設定]> [コントロールセンター]から構成できます。ここで、表示する順序を設定することもできます。

iPhone X以降を使用している場合、このパネルを開くには、iPhoneの右上から下にスライドする必要があることに注意してください。 一方、ホームボタン付きのiPhoneをお持ちの場合は、画面の下から中央にスライドしてこのコントロールセンターにアクセスします。
ダークモード
到着するまでにしばらく時間がかかりましたが、このモードはiOSでいくつかのバージョンで利用可能であり、その名前が示すように、黒が明らかに優勢な暗いインターフェイスを使用できます。 これにはいくつかの効果があります。これは、一方ではシステムインターフェイスとネイティブアプリ、および壁紙も暗くするためです。
一方、ダークモードと互換性があり、システムから情報を受信できるアプリが多数あります。このモードをアクティブにすると、このモードでもアクティブになり、iOSの構成に応じてライトモードに切り替わります。 。
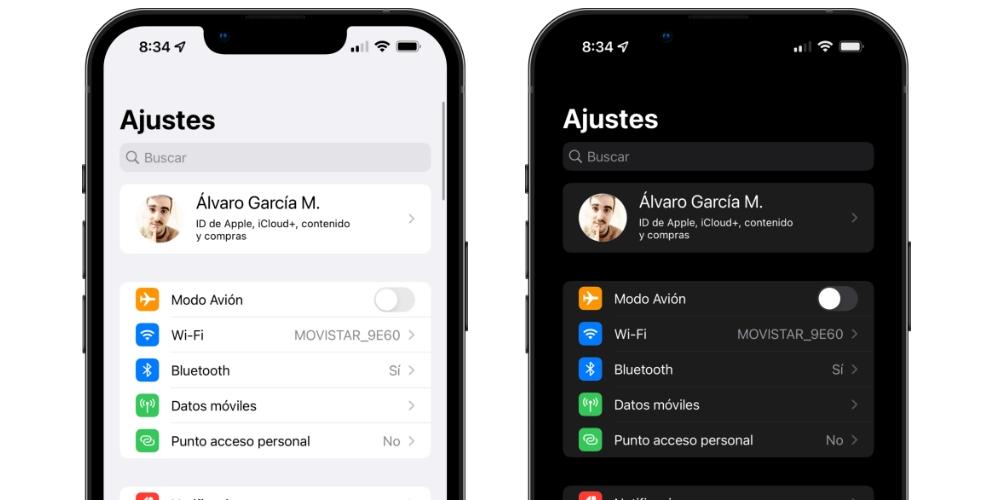
ダークモードは、コントロールセンターと[設定]> [ディスプレイと明るさ]の両方から有効にできます。 正確には、このセクションでは、日没時に自動的にアクティブ化するように構成したり、カスタムスケジュールを設定したりできます。 そうすれば、ライトモードを引き続き楽しんで、昼と夜の特定の時間にダークモードと交互に表示することができます。
アニメーション
確かに一般的なことなので気づいていませんが、システムにはいくつかのアニメーションがあります。 たとえば、アプリを閉じると、アプリは中央に向かって移動し、消えるまでどんどん小さくなっていきます。 これらのタイプのアニメーションは、カスタマイズをサポートしていません。 つまり、あなたは 他の効果を見つけることができません .
しかし、これが問題の核心であるところです、彼らは によって非アクティブ化できます [設定]> [ユーザー補助]> [移動]に移動し、[移動を減らす]をクリックします。 iPhone 13Proまたは13Pro Maxもお持ちの場合は、リフレッシュレートを60Hzではなく120Hzに制限できます。 ただし、これらは最終的にシステムの「エレガンス」を損ない、使用時に奇妙に感じる設定です。
バッテリー残量
画面上部のバッテリーアイコンのすぐ横にiPhoneのバッテリーの残量を表示できるのは非常に便利で、デフォルトでは構成されていません。 もちろん、 一部のiPhoneでのみ利用可能です 、より具体的には、ホームボタンがあるもの(iPhone 8以前、「SE」を含む)。
これらのiPhoneのいずれかをお持ちの場合は、[設定]> [バッテリー]に移動し、対応するオプションをアクティブにしてパーセンテージを確認する必要があります。 iPhone X以降では、コントロールセンターにアクセスしたときにこのインジケーターが表示されることを確認する必要があります。
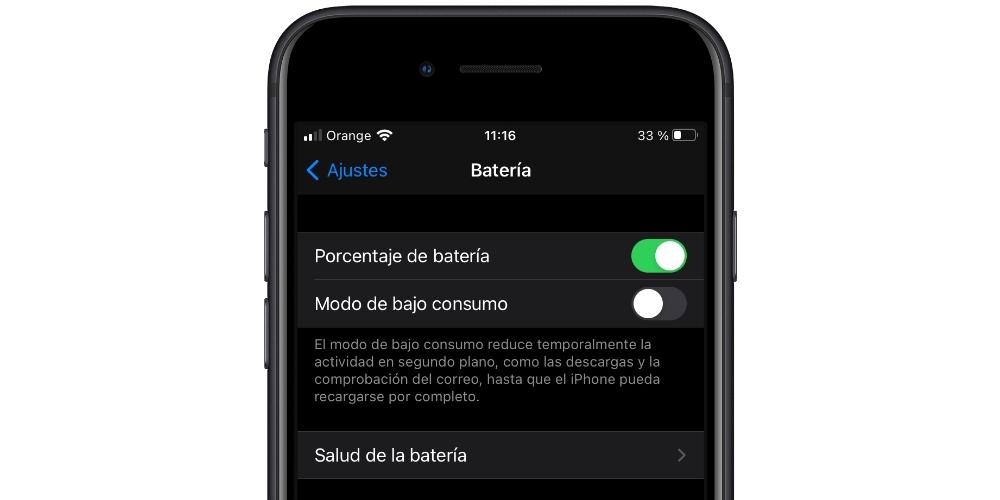
テキストの種類
同じビジョン能力を持っていないのと同じように、コンテンツの表示に関して、私たち全員が同じ好みを持っているわけではありません。 収まるコンテンツが少なくても、iPhoneのテキストを大きく表示したい場合があります。 または、正反対で、画面上により多くのコンテンツが表示されるように、テキストを非常に小さいサイズにする必要があります。
[設定]> [画面と明るさ]>に移動して、好きなように表示します。 文字サイズ 直感的なバーのおかげでそれを調整することができます。 システムとネイティブのAppleアプリケーションの両方が、これらの設定をサポートする他のアプリと同様に、即座にそれに適応します。 もちろん、独自の設定で構成する必要がある他のものもあります。
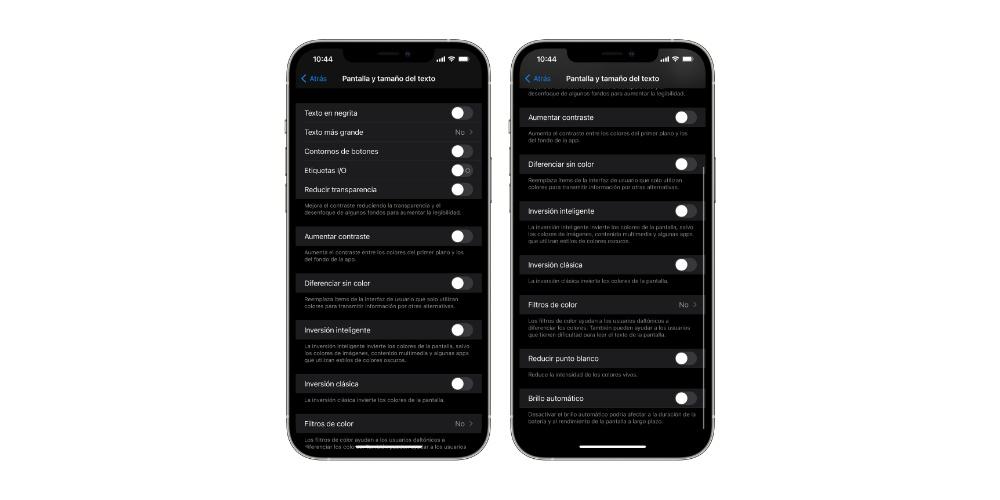
そして フォントを変更することはできません 、つまり、フォント、あなたはそれを作ることができます 大胆な 。 これを行うには、前述の[設定]パネル> [画面と明るさ]に移動し、[設定]> [ユーザー補助]> [画面とテキストのサイズ]からこのオプションにアクセスすることもできます。
ボタンのハイライト
前のポイント([ユーザー補助]> [画面とテキストのサイズ])で説明したパネルを離れることなく、ボタンを強調表示するなどの非常に興味深いオプションを構成できます。 より具体的には、」をアクティブ化する ボタンの概要 " オプション。 これにより、戻るボタンなどに下線が引かれ、見やすくなります。
ここでは、オプションボタンに「I」と「O」の記号が含まれているかどうかなど、他の側面を変更することもできます。これは、電源タップの最も純粋なスタイルでオンかオフかを示します。
Assistive Touch
この場合、「タッチ」に移動してアシストタッチをアクティブにする必要があるため、アクセシビリティパネルは残しません。 これは 仮想ボタン これは常に画面に表示されるため、メイン画面に戻ることから、スクリーンショットを撮ったり特定のアプリケーションを開いたりするために直接アクセスできるようになるまで、さまざまなオプションにアクセスできます。
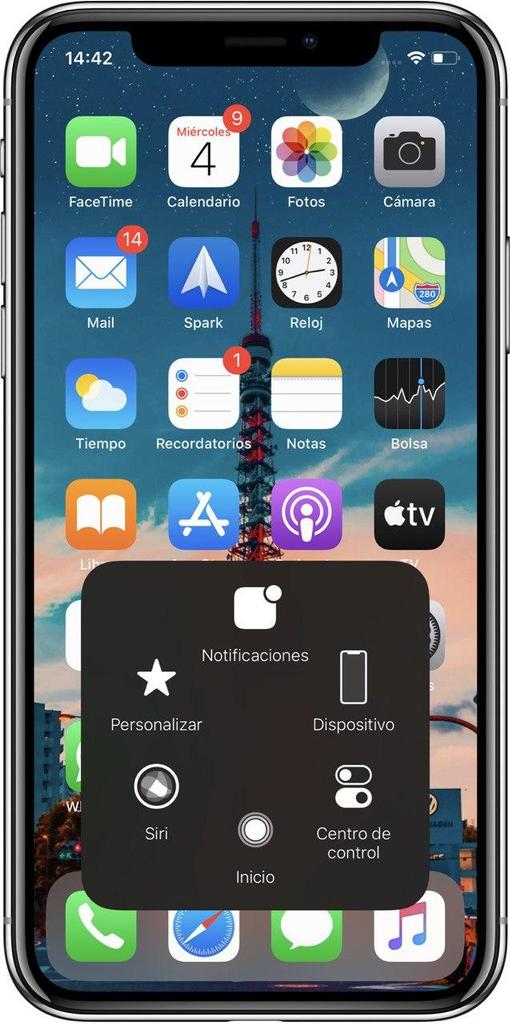
前述の設定パネルでは、すべてのアクションを構成でき、最大8つのアクションを選択できます。 独自のジェスチャーを追加する それらのアクションを実行します。 ボタン自体は透明ですが、常に存在し、煩わしい場合がありますが、画面上のどこにでも簡単に移動できます。
