おそらく、 コピーアンドペースト で最も一般的に使用されるショートカットです。 Windows、そしてはるかに。 これらのユーティリティを使用すると、テキストや画像、さらにはファイルやフォルダーをコピーして別の場所に貼り付けることができ、ショートカットを使用するのと同じくらい簡単に使用できます CTRL + C & CTRL+V 、または概念的なマウス メニューを使用することもできます。 ただし、コピーアンドペーストの場合があります。 動作しません 何らかの理由で、これがあなたのケースである場合、この記事では、それを解決するために何をすべきかを示します.
コピーと貼り付けは、私たち全員がほぼ毎日使用するものです。 ある場所から別の場所にテキストを転送することも、あるフォルダーから別のフォルダーにファイルを移動またはコピーすることも、PC 上で世界中で最も使用されているユーティリティの XNUMX つです。 PCの使いやすさについて。 それについて何ができるか見てみましょう。

PCでコピーと貼り付けが再び機能するようにします
特定のアプリでコピーと貼り付けが機能しない場合があるため、そのアプリを再起動して、コピーと貼り付けが再び機能するかどうかを確認することから始めても問題はありません。 もちろん、PC を完全に再起動することもできます。実際、ほとんどの場合、これらのツールが Windows で動作しなくなるのはサービスに関連しているため、これで問題が解決します (これについては後で説明します)。
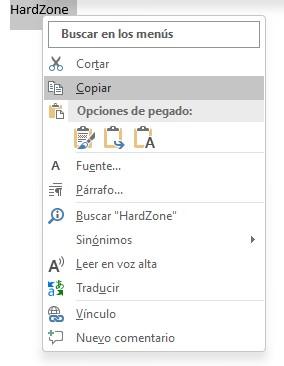
試してみるべきもう XNUMX つのことは、これらのツールを使用する別の方法です。 たとえば、ショートカット (CTRL + C および CTRL + V) が機能しない場合は、概念的なメニュー (上の画像でわかるように、要素を右クリックして) を試してください。 Office アプリケーション (Excel や Word など) で表示される場合は、メニュー バーにあるボタンを試してください。
上記のコピー アンド ペーストを試してもうまくいかない場合は、もう少し抜本的な解決策を実践します。最初の解決策は、Windows エクスプローラーを再起動することです。 これを行うには、[スタート] を右クリックして [タスク マネージャー] をクリックし (または CTRL + SHIFT + ESC を押します)、[プロセス] タブで「Windows Explorer」を検索します。
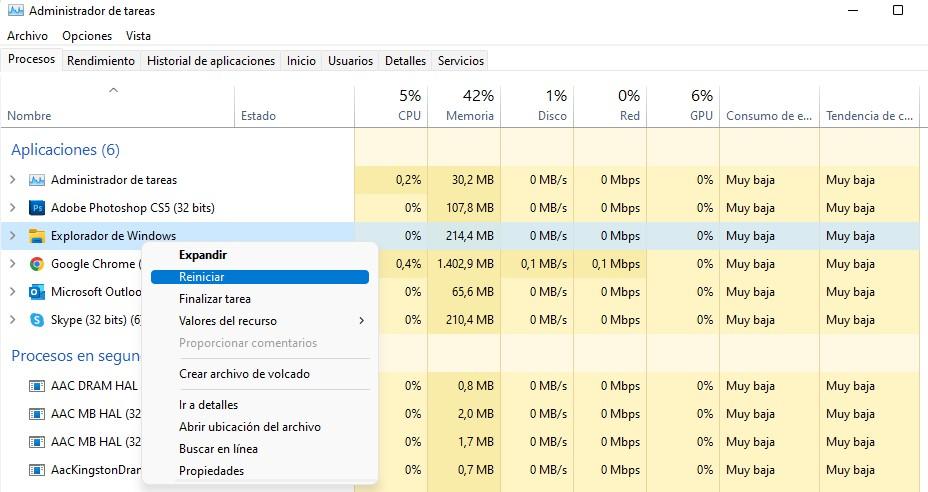
見つけたら、右クリックして再起動します。 スタート メニューが消える瞬間もわかりますが、数秒ですべてが正常に戻るはずです。
上記のいずれも機能しない場合の最終的な解決策として、Windows のクリップボード プロセスを再起動してみてください。 開く ファイルエクスプローラ (WIN + E) に移動し、この PC -> ローカル ディスク (C:) -> Windows -> System32 に移動します。 というファイルを見つけます。 rdpclip.exe、 それを右クリックして、「管理者として実行」を選択します。 次に、 dwm.exe ファイル。
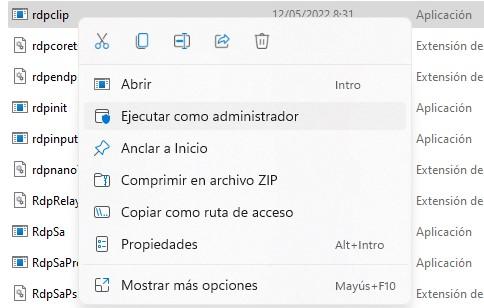
最後に、これでうまくいかない場合は、クリップボードがクラッシュしている可能性があります (単に PC を再起動するだけで解決できるはずです)。そのため、手動で空にすることもできます。 Windows 11 を使用している場合は、[スタート] を右クリックし、[コマンド プロンプト (管理者)] または [Windows ターミナル (管理者)] を選択します。
開いたウィンドウで、次のように入力します。 エコーオフ| クリップ ENTERを押します。
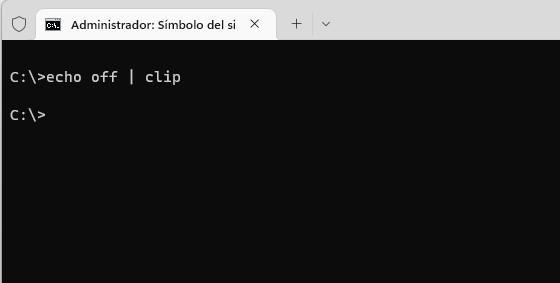
これを行った後、コピーと貼り付けが再び機能するかどうかを確認します。 そして、これがうまくいかない場合は、次のいずれかの可能性があります RAM または、Windows インストールの修復が必要になる場合があります。
