インストールしたプログラム Windows コンピュータの能力が増すにつれて、ますます増えています。 このようにして、私たちは毎日使用するプログラムを最大限に活用する可能性があります。 その中でいくつかの人気のあるプログラム フォトショップ、ワード、 Excel , etc.
しかし、すべてとそれで、そして彼らが私たちに提案する巨大な機能にもかかわらず、私たちはそれらを互いに相互作用させる傾向があります。 このようにして、私たちははるかに興味深いプロジェクトを実行することができます。 user レベルとより専門的なレベルで。 私たちが通常使用する世界中で最も一般的なソリューションのXNUMXつは、オフィスオートメーションです。 ここでは、無料と有料の両方のプログラムを見つけ、特に言及しています Microsoft人気のあるの提案 Office 。 実際、これらの同じ方針に沿って、ワードプロセッサであるWordなどの最も価値のあるコンポーネントのXNUMXつに焦点を当てます。
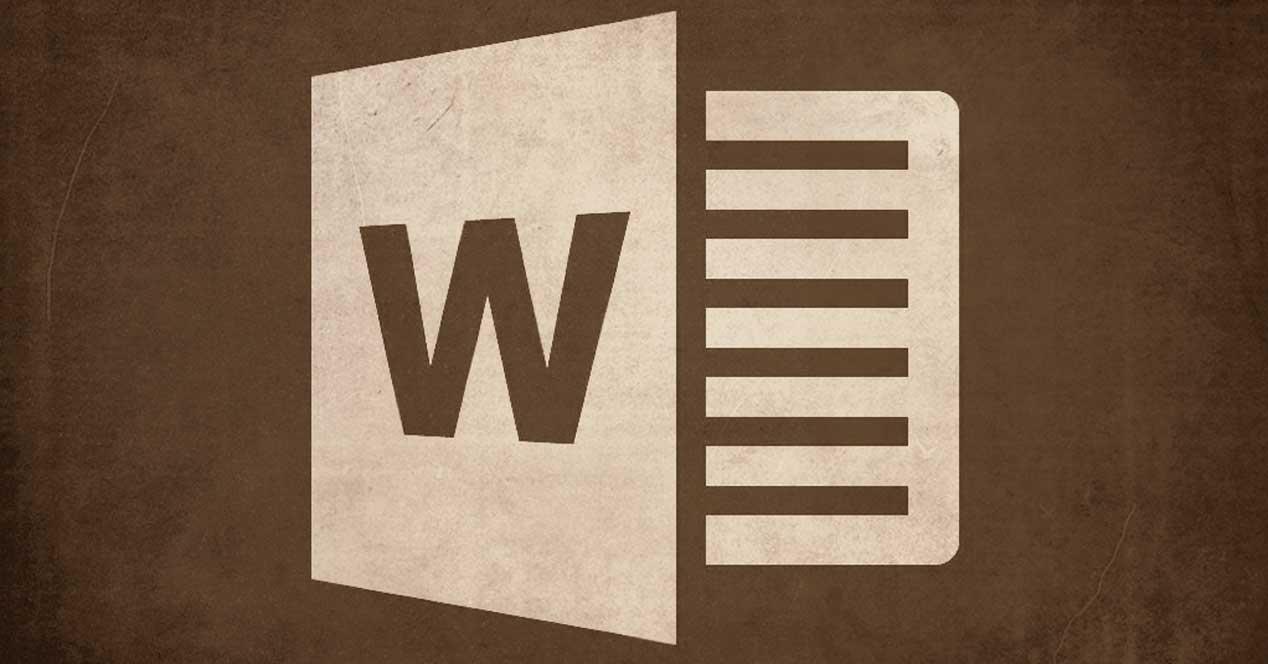
ご存知のように、これはコンピュータで新しいテキストを編集および作成するときに役立つプログラムです。 このようにして、ローカルでの作業でもオンラインでの作業でも、すべてのタイプの作業領域で有効な結果が得られます。 これに加えて、何年にもわたって、ここで作業できるコンテンツの成長が止まっていません。 これは、画像などの要素を意味します。 ビデオ 、ハイパーリンク、テーブル、 グラフィック , etc.
あらゆる種類のプロジェクトにおけるこのタイプのオブジェクトによる処理は成長を止めていないことを忘れないでください、そして重要性の解決策 Word 少なくすることはできません。
Word関数を使用すると、写真、表、またはグラフを簡単に操作できます。
実際、この時代に写真が付いていないWord文書はどれほど珍しいのかと言える時代が来ました。 教育、専門家、レジャーのいずれの分野でも、これらのオブジェクトはテキストまたはドキュメント全体を充実させるのに役立つことを覚えておく必要があります。 これを行うには、 メニューを挿入 これらの画像の統合を選択するプログラムの。
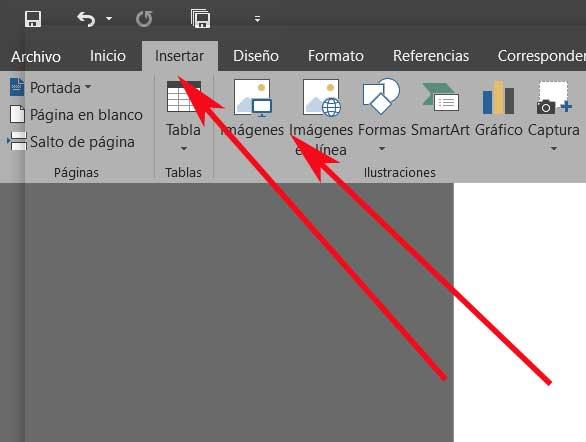
ここでは、追加するオンラインコンテンツ、ディスクドライブ上のローカルファイルなどを選択できます。ただし、元のイメージを変更する必要がある場合もあります。 さて、これすべてのためにそれを知ることは重要です ワードプロセッサ それ自体が私たちを助けるいくつかの基本的な統合機能を提供します。 このようにして、元の写真にいくつかの変更を加えて、作業中のドキュメントに適合させることができます。
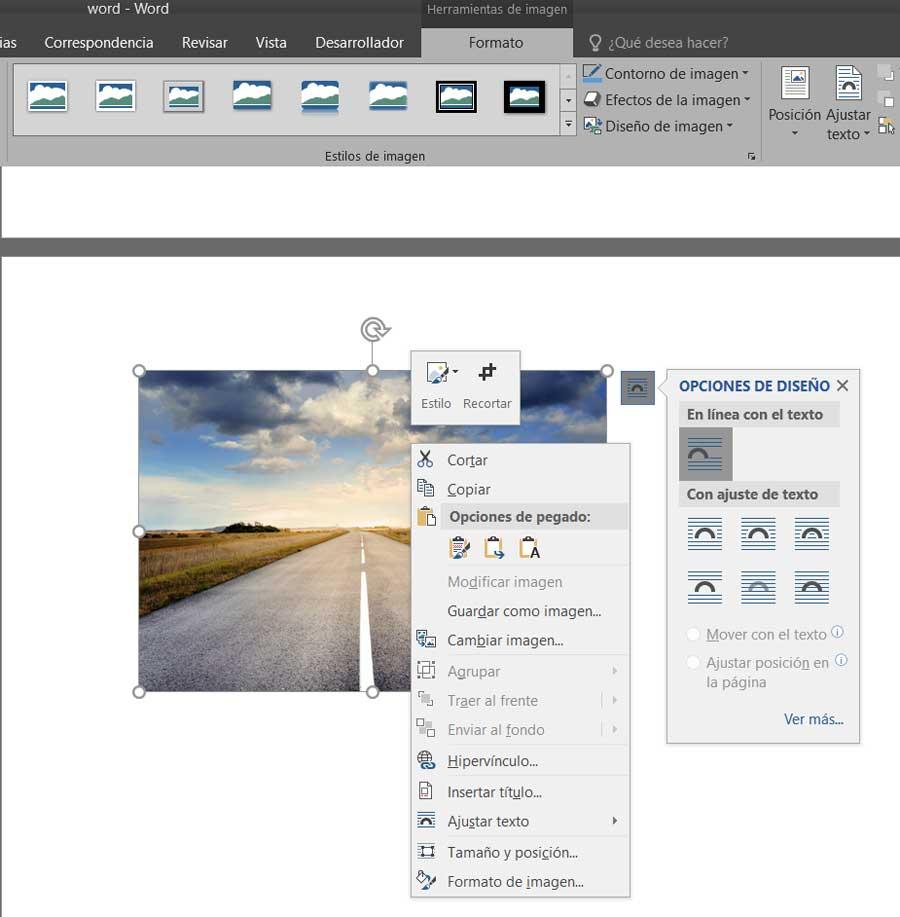
写真をWord文書に適合させる
しかし、もう少し具体的な治療法を模索している場合もあります。 それはまさに私たちがこれらの同じ行で話していることです。 具体的には、変更の可能性について言及します。 原画像 このプログラムでは、それを白黒写真に変換します。
最初に頭に浮かぶことができるのは、保存したディスクの場所にアクセスし、で開くことです。 特定の写真編集者 。 次に、その機能のいくつかを使用した後、私たちは私たちが興味を持っているものを手に入れるでしょう。 したがって、後で変更済みのWord文書に追加する可能性があります。 ただし、この時点で、テキストプログラムのアドオン画像をWordの白黒に直接変更できることを知っておくことも興味深いです。 明らかに、このすべてを離れる必要はありません オフィスアプリケーション そのため、サードパーティのソフトウェアソリューションを使用せずに。
Wordで画像を白黒に変更する方法
ご想像のとおり、これらの同じ行で、これを実現する最も簡単な方法を示します。これについては、いくつかの手順で説明します。 したがって、Wordで画像を白黒に変更するには、最初に画像を含むドキュメントを開きます。 これは、前に述べたように、プログラムの[挿入]メニューの[画像]セクションで実現します。
その後、作業中のドキュメントに読み込まれます。 次に、画面に表示されたら、マークを付けるためにクリックするだけで選択できます。
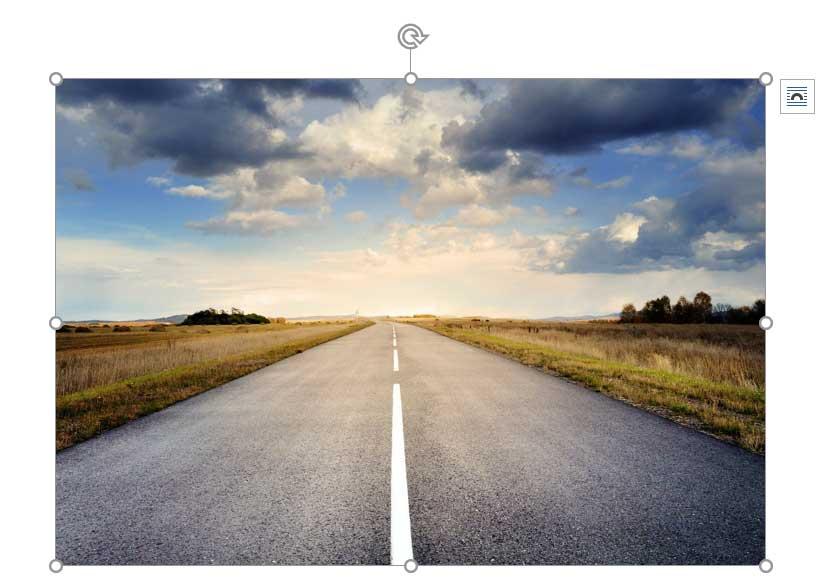
その瞬間、それをマークした後、Wordの上部に表示されます インタフェース 、画像ツールと呼ばれるいくつかのサンプルを含むメニューオプションが表示されます。 実際、デフォルトでは、いわゆる フォーマット マークが付けられています。これはまさにこの場合に私たちが興味を持っているものです。
このようにして、同じMicrosoftプログラムに属するこのセクションに一連のオプションと設定がどのように表示されるかを確認できます。 さて、これらの中で、調整セクション内に私たちはというセクションを見つけます 色 .
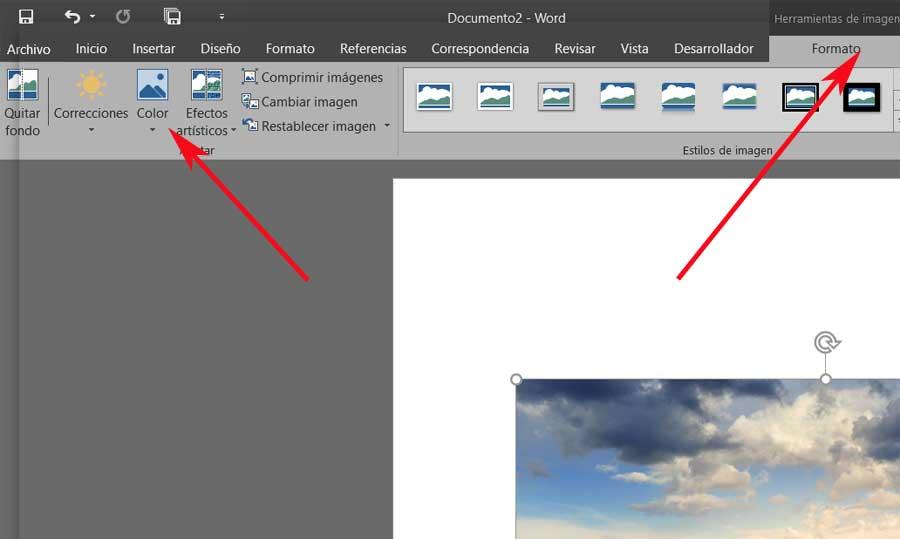
したがって、コメントしているこのボタンの横に表示されるドロップダウンリストをクリックすると、一連のオプションがサンプルとして表示されていることがわかります。 これらは、現在選択されている画像の彩度と色調を変更できるようにするものです。 これにより、いくつかのトーンから選択して、まったく異なる外観を与えることができます。 写真 問題の
Wordで写真の外観を変更する
このように、私たちがコメントするこれらすべてのオプションの中で、この場合に私たちが興味を持っているのは、画像を 白黒 、いわゆる 彩度 。 同時に、これらのサンプルの中には、この場合に私たちが興味を持っている白黒写真を含むいくつかのサンプルがあります。 私たちにアイデアを与えるために、この場合の最良のものは、左から始めて最初のものをクリックします。 カーソルをその上に置くと、0%の飽和が提供されていることがわかります。これにより、この場合に探している目的を達成できます。
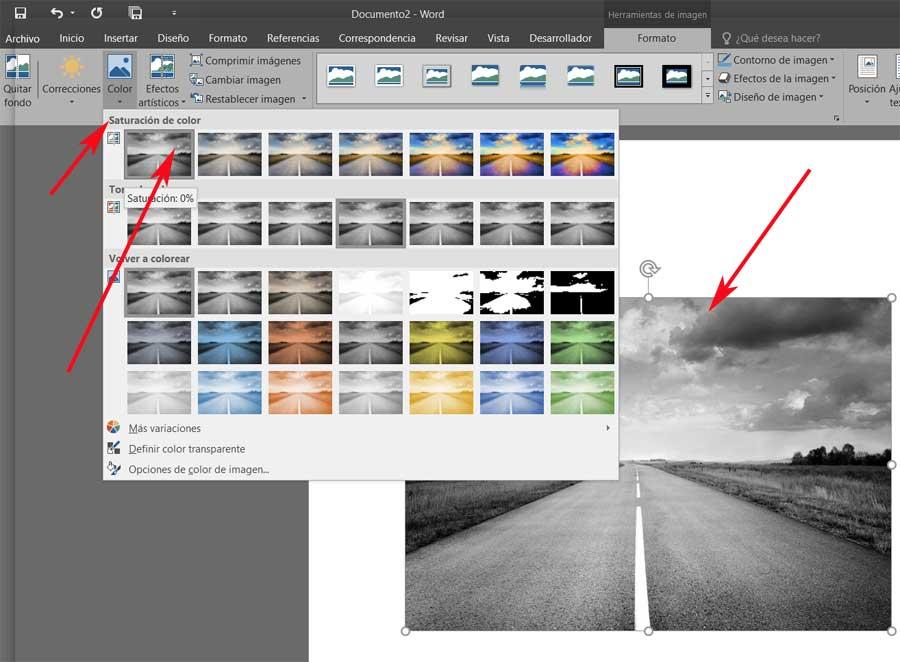
したがって、このオプションをクリックすると、自動的に変更できることがわかります。 白黒画像 すぐに。
