戦略や一部のRPGなどの特定のジャンルを除いて、ほとんどのゲームは コントローラで遊んだ 。 これは、PC用のバージョンがあり、キーボードとマウスで完全に再生できるにもかかわらず、企業は常にコンソールプレーヤーを念頭に置いているためです。 携帯 & PlayStation。 したがって、両方のスタイルのプレーの擁護者がいますが、ますます多くのプレーヤーが接続して接続することを決定します コンピューターのコントローラーで遊ぶ 。 そして、これが最大の問題を見つけることができる場所です。
ゲームコントローラの接続に関する問題
Windows 10は完全にサポートしています Xboxコントローラ 。 したがって、これをBluetoothまたは独自のアダプターを介してコンピューターに接続すれば、どのゲームでも問題なく使用できます。 ただし、PS3、PS4などの別のコントローラーを接続すると、 Nintendo Switch、さらに 非公式のジェネリックコントロール 、それを検出しないゲームとそのコントロールの両方に問題があることがわかります。

Windowsは 汎用X入力ドライバー Xbox以外のコントローラーを検出したとき。 このドライバーは機能しますが、特にDRMが搭載されているゲームや、このタイプの周辺機器を適切に実装するためのサポートがないゲームでは、接続とマッピングの問題が発生することがよくあります。 構成および特定のプログラムがあることは事実です 特定のコントローラーをマップする 、PS4用などPC上で。 しかし、これらのプログラムは公式のサポートがないために問題を引き起こす傾向もあります。
Steamは、インターネット上で見つけることができる最大のデジタルゲームプラットフォームとして、任意のコントローラーを接続して構成できるツールを備えています。 さらに、このクライアントから実行されるゲームの100%が周辺機器を検出できるようになり、構成したマッピングが尊重されます。 したがって、現在、Windows 10でPCコントローラーを接続して構成するのに最適なオプションです。特に、Xboxコントローラーでない場合はそうです。
Steamで設定を始める前に、 リモコンをコンピューターに接続する .
PCコントローラーを接続して構成する
PCコントローラーのサポート 以前はSteamの全体像の設定に含まれていました。 ただし、現在、プログラム自体の設定から直接、はるかに簡単にアクセスできます。 これを行うには、Steamを開いてログインし、クライアントから[Steam]> [パラメーター]セクションに移動する必要があります。
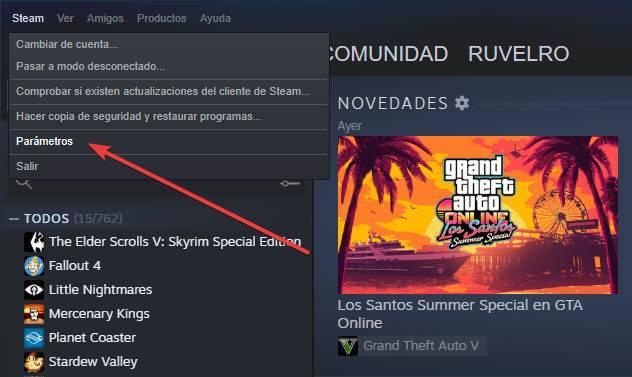
表示される設定ウィンドウ内で、「コマンド」セクションを選択して、関連するすべてのオプションを表示できるようにします PCのコントローラー .
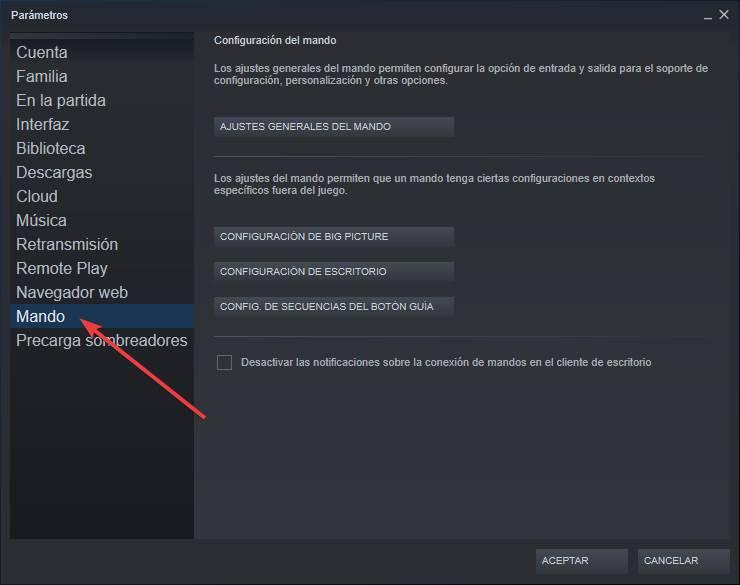
このセクションでは、構成可能なさまざまな構成メニューへの一連のリンクを確認します。
- コントローラーの一般設定 。 コントローラーのサポート、構成、カスタマイズ、およびその他のオプションの入力と出力を構成できるようにするためのオプションです。
- 全体像設定 。 このモードを開くときのコントローラーの動作を構成できます。
- デスクトップ構成 。 まるでマウスを使用しているかのように、リモートでWindowsデスクトップを制御できます。 ここでは、さまざまなオプションを見つけます。
- ガイドボタンシーケンス設定 。 これにより、コントローラーのメインボタン(Xboxロゴ、PSボタンなど)を押したときのさまざまなショートカットやショートカットを構成できます。

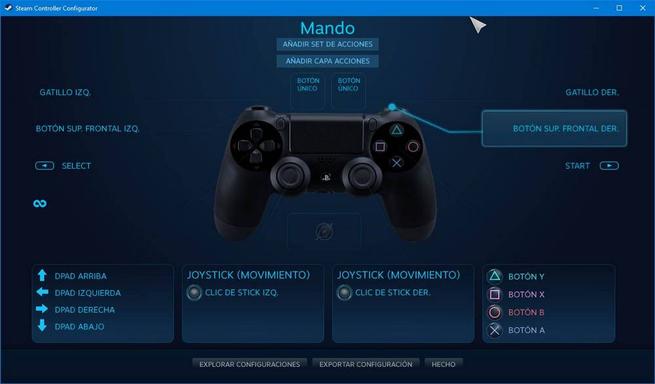

デフォルトでは、コントローラが接続されて検出されるたびに、Steamはデスクトップに通知を表示します。 表示したくない場合は、下部に表示されるオプションを使用して非アクティブ化できます。
周辺機器の一般設定
コンピュータに接続されているゲーミング周辺機器を設定する主要なセクションは、次のとおりです。」 一般的なコントローラー設定 「 このボタンをクリックすると、全体像モードでウィンドウが表示され、そこからコントロールに関連するすべてを構成できます。
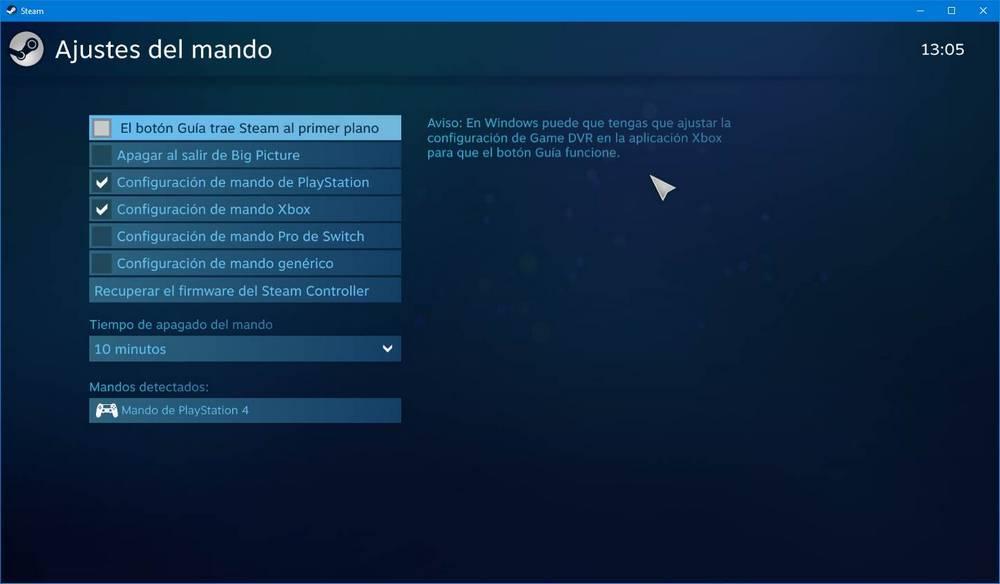
このウィンドウで最初に行うことは、使用するコマンドのタイプを選択することです。 Steamは完全に認識して制御することができます PS4コントローラー、Xbox コントローラ またはSwitch Pro。 これらのいずれでもない周辺機器、つまり一般的なもの(X-Inputと呼ばれるもの)がある場合、そのサポートをアクティブ化する必要があります。
ここでマークできるその他のオプションは次のとおりです。
- ガイドボタンはSteamを前面に表示します 。 コントローラのメインボタンを押すと、Steamが表示されるように設定できます。
- 全体像を終了するときに電源を切る 。 ワイヤレスコントローラーを使用していて、ビッグピクチャー内で再生する場合、このモードを終了すると自動的にオフになるようにコントローラーを構成できます。
- コマンドオフタイム 。 同様に、ワイヤレスを使用する場合は、オフにするまでに経過するアイドル時間を選択できます。
Steamは、オプションの下で、検出されたコントロールを表示します。 複数のSteamコントローラを同時に接続できます。 それらのXNUMXつを選択すると、その設定を構成したり、識別したり、マッピングしたりできるようになります。
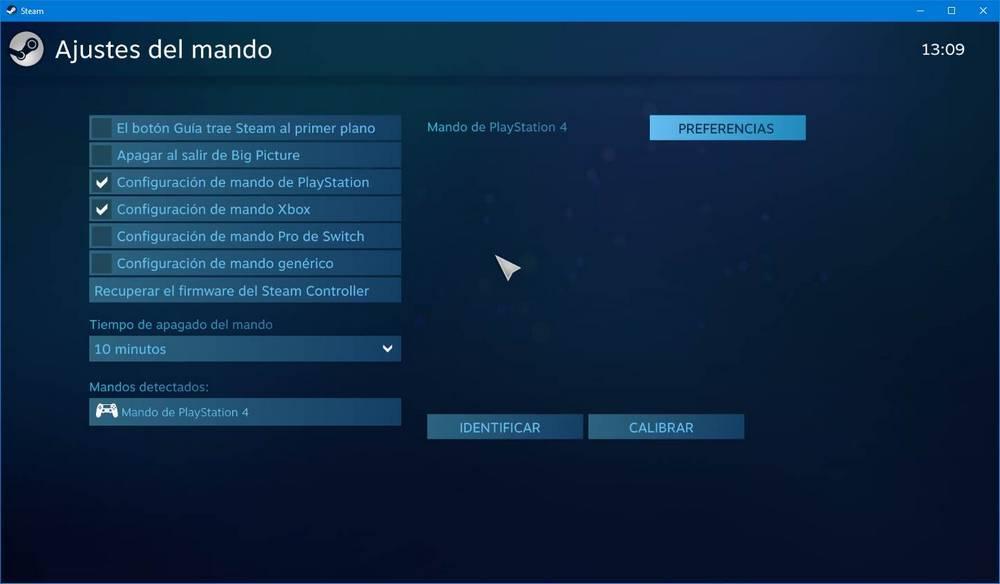
たとえば、設定を開いた場合 PS4コントローラー 、振動や照明の色を調整できるようになります。 接続するコマンドに応じて、XNUMXつまたは他のオプションを構成できます。


「特定」 ボタンをクリックすると、設定しているものがわかります。 これは特に、同時に複数のコントローラーが接続されている場合に役立ちます。 蒸気は、それが何であるかを知るために、リモートにわずかな振動を送ります。
をクリックすると 「調整」 ボタンをクリックして、新しいキャリブレーションセクションを開きます。 ジョイスティックのデッドゾーンの構成、ジャイロスコープのキャリブレーション、自動キャリブレーションの開始、その他の機能を実行できます。 PCに接続したリモートの種類によっては、これらの機能の一部が利用できない場合があります。
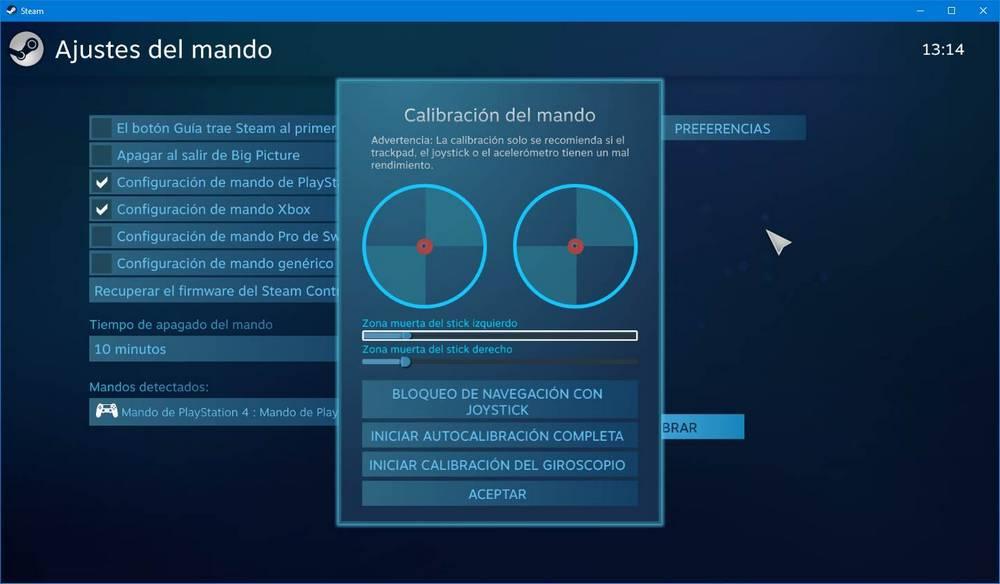
さらに、 Xboxのようないくつかのコントロールをマップする 、このセクションから。
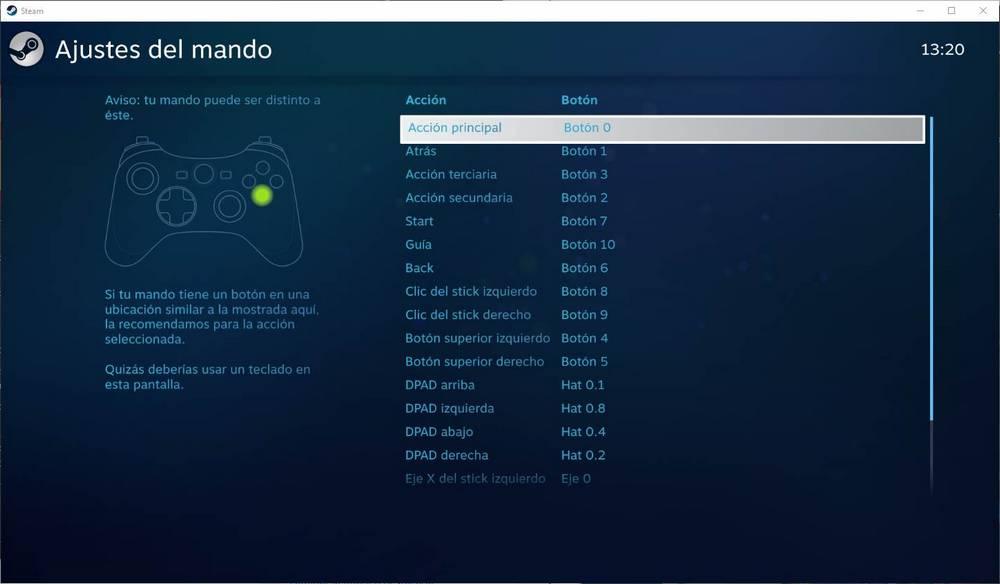
ただし、別のコントローラーを接続する場合、または別のゲームに特定のマッピングを提供する場合は、別のセクションに移動する必要があります。
Steamゲームのコントローラーをマップする
今見たグローバル設定に加えて、 Steam また、ゲームごとに異なる設定を適用することもできます。 これはゲームライブラリから非常に簡単に行うことができます。 必要なゲームを選択し、右クリックしてオプションを選択します 管理>コントローラー設定 .
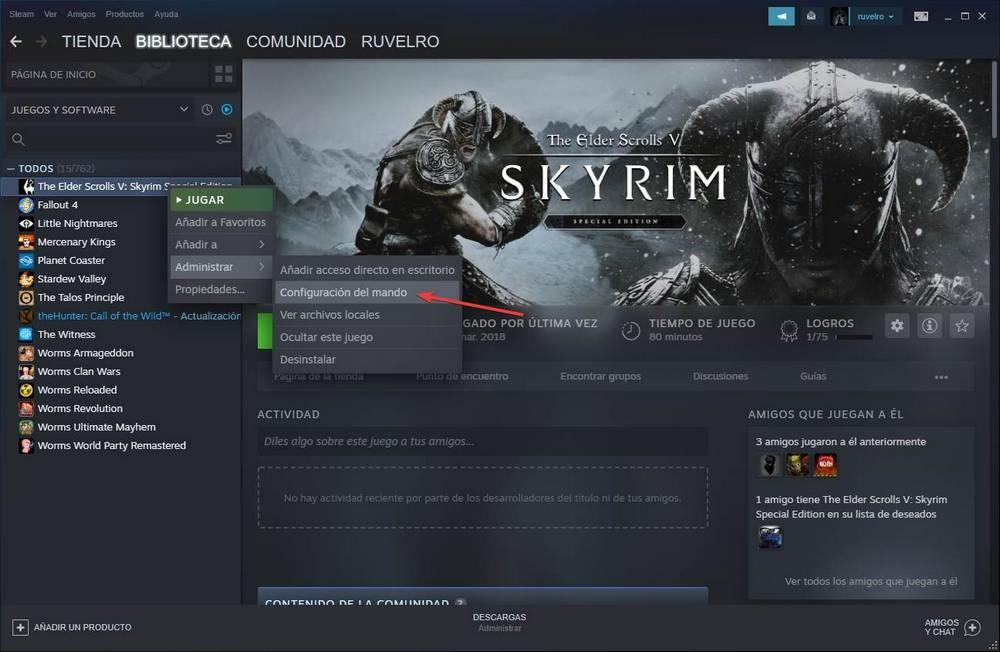
次のような新しいウィンドウが表示されます。 その中に、コマンドとすべてのキーのマッピングが表示されています。

ここから、このリモコンのボタンを好きなように設定できます。 したがって、私たちはそれを私たちが望む操作に適応させることができます。 私たちの好みに応じて構成できることに加えて、開発者や他のプレイヤーによって作成されたコミュニティ構成を探索することもできます。
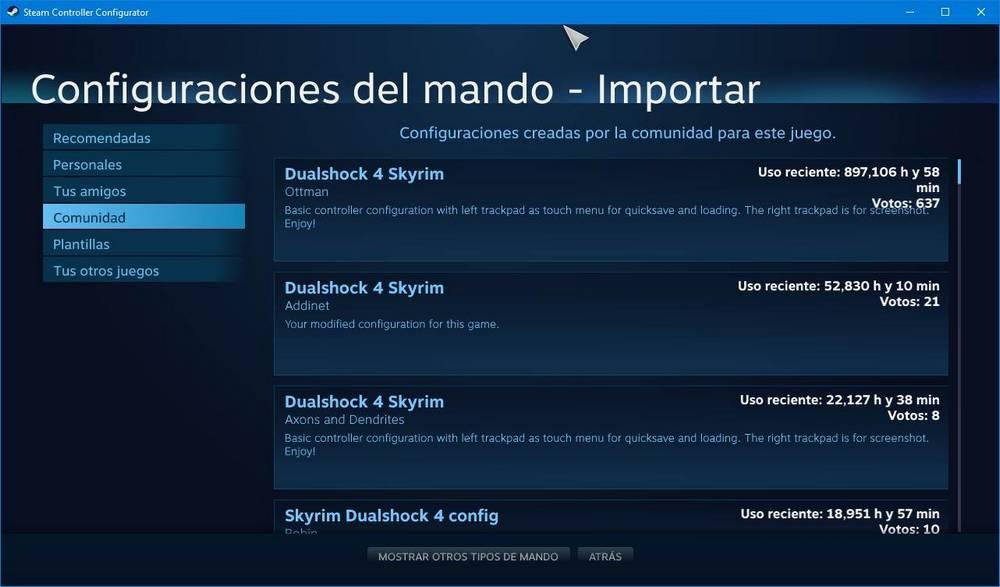
Steamでは、コマンド用に特別に設計された構成を読み込むことができます。 ただし、必要に応じて、他のコントローラーや周辺機器、さらには他のゲームから構成を読み込むこともできます。
