今日、持っていないユーザーにとってはまれです デュアルモニター構成 それは仕事でもレジャーでも生産性を大幅に向上させる要素であるため、PC上で。 ただし、XNUMX台目のモニターをPCに接続すると、 画像は表示されません 、そしてそれは、あなたが遭遇するかもしれないいくつかの派生した問題に加えて、この記事で今日解決しようとしていることです。
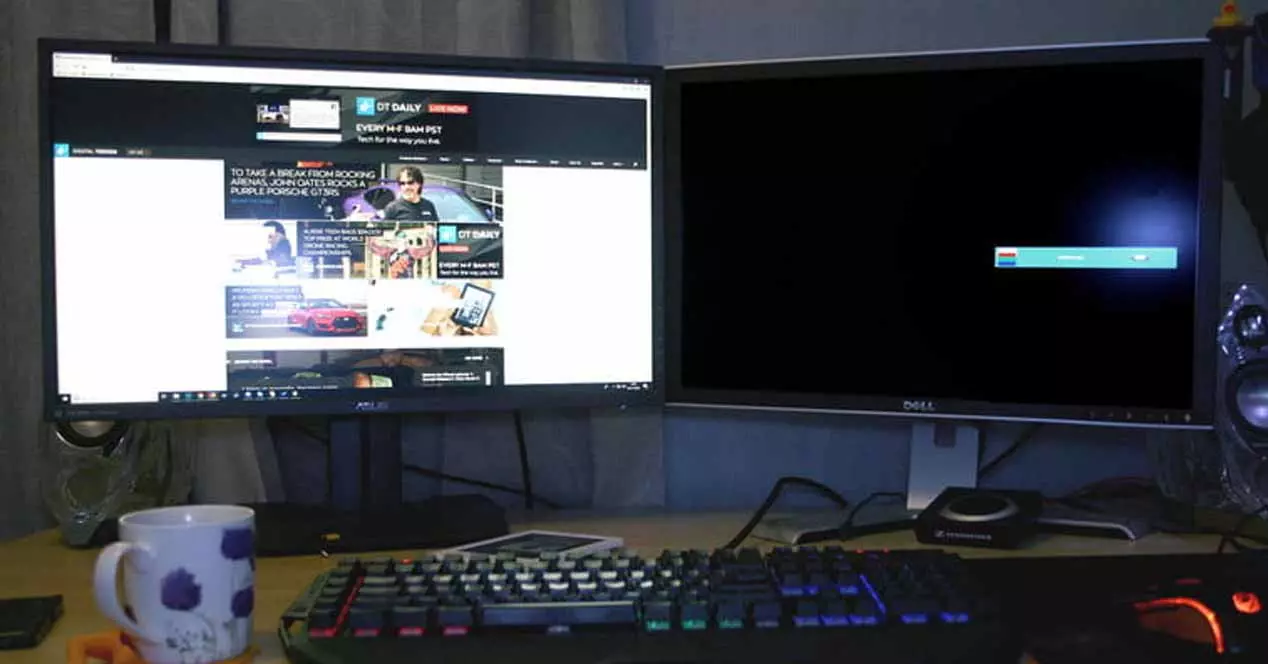
たとえば、OBSでストリーミングを制御しているときにメインモニターでゲームをしたり、もう一方のモニターでDiscordを使用したり、一方のモニターでExcelを使用して作業したりできるため、XNUMX台のモニターを使用することは生産性を向上させる優れた方法です。別のデータの元のソース。常にウィンドウを切り替える必要がありません。 問題は、XNUMX台目のモニターを接続するときに、どのタイプの画像も表示されない場合に発生します。 切断されたかのように 、それでは、何が起こっているのか、それを解決するために何ができるのかを見てみましょう。
XNUMX番目のモニターに画像が表示されない場合はどうすればよいですか?

通常、モニターをPCに接続すると、モニターが自動的に検出し、何も触れなくても作業を開始できます。 ただし、残念ながら、これが常に当てはまるわけではなく、機能しない原因を特定するために一連のチェックを実行する必要がある場合があります。 次に、最も頻繁に発生する問題とその解決策を提案し、実際に見つけることができるすべての可能性をカバーします。
そして、これからお伝えすることがうまくいかない場合は、もちろん、モニターが工場からひどく到着した可能性を排除することはできません。その場合は、交換を依頼する必要があります。
XNUMX台目のモニターに画像が表示されない場合は、配線を確認してください

明らかなことから始めましょう:XNUMX番目のモニターは正しく接続されていますか? 購入したばかりのXNUMX台目のモニターを接続して構成を開始することに不安を感じることがあり、接続を忘れてしまうことがあります。 ビデオケーブル またはその 電源 。 モニターの電源を入れても画像が表示されない場合は、最初に確認する必要があるのは、電源とビデオケーブルの両方が正しく接続されていることです。
これに加えて、この点でチェックする必要がある他のことがあります:まず、モニターに いくつかのビデオ入力 、対応するビデオ入力が選択されていることをOSDで確認します。 たとえば、モニターにHDMIとDisplayPortがあり、DisplayPortを使用してビデオ信号をPCに接続している場合、モニターでHDMI入力が選択されていると、画面に画像が表示されない可能性があります。 複数のビデオ入力を備えたモニターには、通常、 ソースを選択するための専用ボタン 、それはXNUMX番目にチェックすることです(すべてのケーブルが正しく接続された後)。
一方、急いでPCの正しい出力にビデオケーブルを接続していない可能性があります。 複数のビデオ出力を備えた専用のグラフィックカードをお持ちの場合は、 ケーブルをグラフィックカードに接続しました 多くのマザーボードが持っているビデオ出力ではありません。
最後に、ビデオケーブルの目視検査を実行することをお勧めします(XNUMX番目のモニターがオンになっても画像が表示されない場合、問題は電源ではなくビデオにあることを理解しています)。状態は良好で、最終的には新しいものと交換します(ほとんどのモニターでは、アクセサリに新しいケーブルが含まれている傾向があります)。
設定が悪いと、この問題が発生する可能性があります
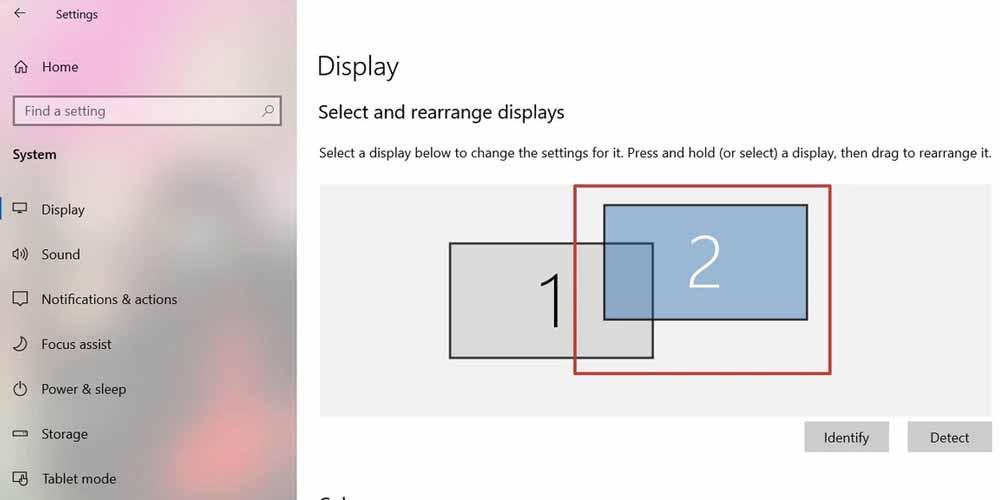
もちろん、問題はハードウェアではなく、構成またはドライバーにある可能性があります(次のセクションでこれを確認します)。したがって、すべてが正しく接続され、機能しているように見えても、XNUMX番目のモニターに画像が表示されない場合は、次に確認する必要があるのはそれです。 通常、新しいモニターをPCに接続するとすぐにシステムが認識しますが、認識されない場合もあり(特に、D-SubまたはDVIを使用して接続している場合)、認識しなければなりません。 その検出を強制する .
In Windows 10、デスクトップの空きスペースを右クリックし、「表示設定」というオプションをクリックします。 ウィンドウが開き、下部の「複数の画面」セクションの下に、「」というボタンが表示されます。 検出 「。 それを押して、システムが新しいモニターを認識できるように数秒待ちます。
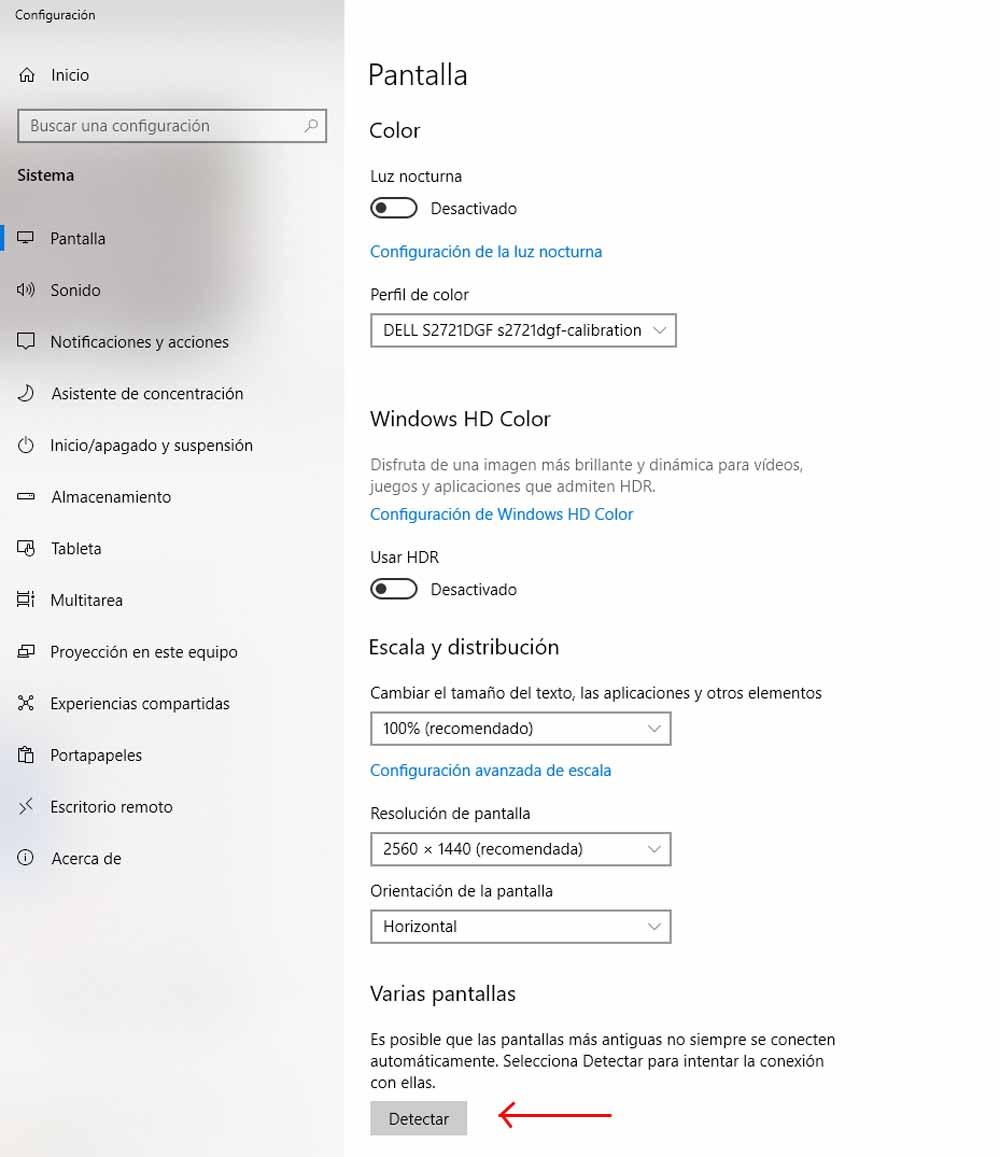
この後もシステムがXNUMX台目のモニターを認識せず、画面に画像が表示されない場合は、この検出がスタックすることがあるため、コンピューターを直接再起動してみてください。
WindowsシステムがXNUMX番目のモニターを検出しても画像が表示されない場合は、組織オプション(この同じウィンドウで、複数のモニターが検出されると上部に表示されます)で選択したことを確認してください。 XNUMX番目のオプションである非アクティブ化または無効化が選択されている可能性があるため、「デスクトップを拡張する」または「複製する」オプション(実行する内容によって異なりますが、通常は拡張するオプションが最適です)。
グラフィックカードドライバを確認してください
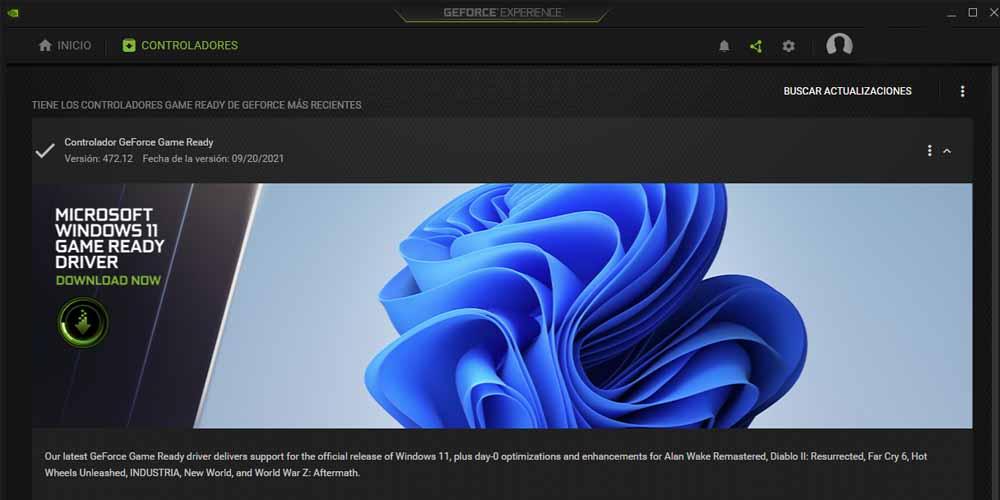
もちろん、もうXNUMXつ確認する必要があるのは、グラフィックカードのドライバーが最新バージョンに更新されていることです。これは、PCに新しいモニターをインストールしたためではなく、問題が発生し始めた場合に特に重要です。これらの問題は単独で発生することがあるため、オペレーティングシステムの更新後。
したがって、最新バージョンのドライバーがない場合は、(DDUを使用して)これらのクリーンインストールを実行するか、少なくとも最新バージョンに更新することをお勧めします。 カードのソフトウェアから実行しても問題が解決しない場合(GeForce Experienceの場合) NVIDIA、Radeonソフトウェアの場合 AMD)、Windowsからドライバーを強制的に再インストールすることもできます。
これを行うには、[スタート]ボタンを右クリックし、[デバイスマネージャー]を選択します。 「ディスプレイアダプタ」セクションを拡張し、グラフを右クリックして「プロパティ」をクリックします。 表示されたウィンドウが開きます。このウィンドウで、[ドライバー]タブに移動し、[ドライバーの更新]ボタンをクリックする必要があります。 問題がWindowsUpdateに起因する場合は、[以前のドライバーに戻す]ボタンをクリックしてみることもできます。このボタンはこの場合にのみ使用できます。
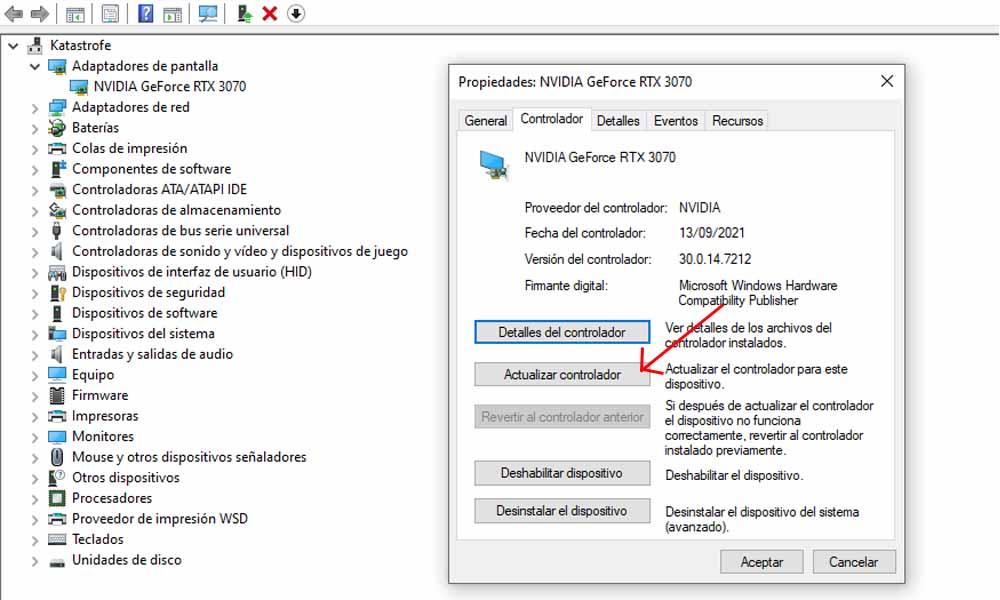
この記事で説明したすべてのことを行っても、XNUMX番目のモニターに画像が表示されない場合は、損傷しているか、工場からの到着が悪い可能性があります。購入したばかりの場合は、論理的には販売者に連絡して保証または交換を管理することをお勧めします。