この頃、私たちはWindowsPCであらゆる種類のデバイスやアクセサリを使用することに非常に慣れています。 たとえば、多くのタスクでは、ケーブルまたはBluetoothを介して接続する機器でヘッドホンまたはヘッドホンを使用します。 このXNUMX番目の方法が最も快適かもしれませんが、それに合わせる必要があります。 それでは、接続する方法を見てみましょう WindowsPCへのBluetoothヘッドセット .
ゲームをしたり、音楽を聴いたり、 ビデオ会議 、ヘルメットの使用は最も普及しているものの10つです。 今では非常に手頃な価格でそれらを見つけることができます。 これらすべての理由から、Windows XNUMXでBluetoothヘッドフォンをPCに接続する方法を説明します。の[デバイス]セクションを使用して、ヘッドフォンをPCに接続する可能性があることは言及する価値があります。ウィンドウズ .

実は、スマートフォンとのペアリングと似ていると言えるので、これから見ていくように、それほど複雑ではありません。 したがって、数回クリックするだけで、Bluetoothヘッドフォンをコンピューターとペアリングすることができます。 これが次に説明することです。つまり、BluetoothヘッドフォンをWindowsPCに接続する方法です。 まず、最初に知っておくべきことは、ヘッドホン自体をペアリングモードにする方法です。 これで私たちは得ます Windowsから それらを検出し、各モデルは異なります。
通常、ヘッドホンのステータスライトが点滅するまで、電源ボタンを数秒間押す必要があります。 プロセスがわからない場合は、ユーザーマニュアルまたはヘルメットの製造元の公式Webサイトを参照して、構成を確認できます。
BluetoothヘッドフォンをWindows10に接続する方法
それらを接続モードにしたら、Windows 10で構成アプリケーションを開きます。これは、 勝利+私 キーの組み合わせ。 歯車の形をしたアイコンで[設定]を選択する[スタート]メニューからもアクセスできます。 新しいウィンドウが開いたら、[デバイス]に移動します。
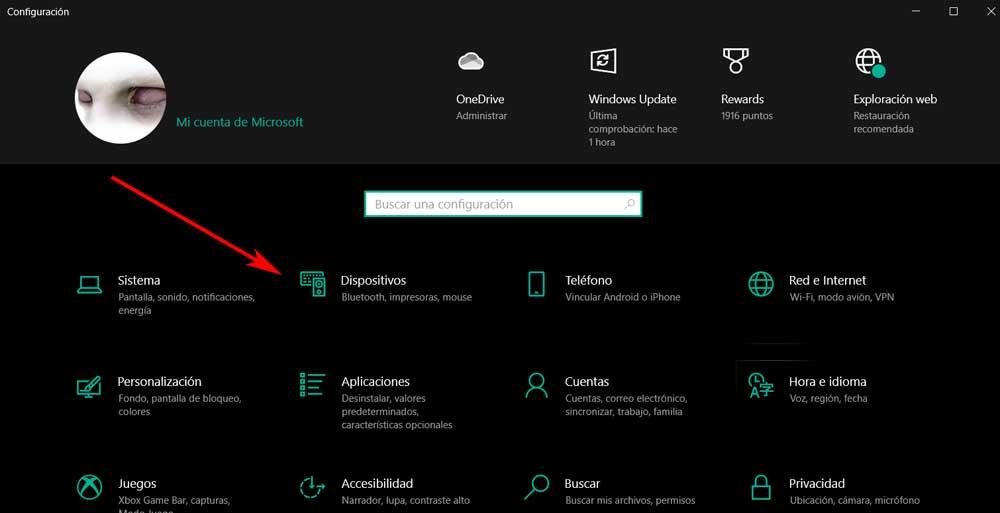
次に、[デバイス]ウィンドウで、左側のパネルの[Bluetoothおよびその他のデバイス]セクションを開きます。 この場合、最初に行うことは、ウィンドウの上部でBluetoothがアクティブになっていることを確認することです。 そうでない場合は、セレクターをクリックして緑色に変えます。
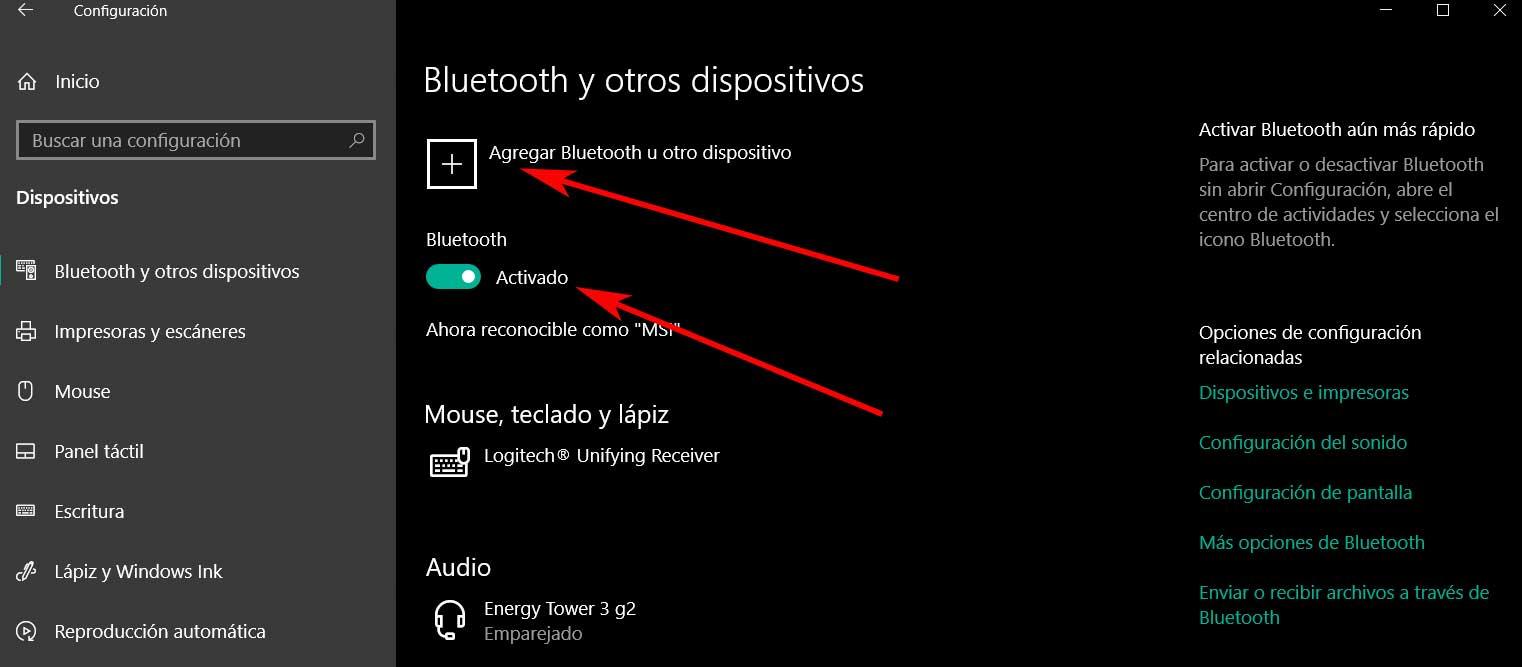
その時点で、画面に表示される[デバイスの追加]ウィンドウで[Bluetooth]をクリックします。 私たちが持っている場合 Bluetoothヘッドフォン ペアリングモードでは、数秒後にデバイスのリストに表示されます。 次に、それらを表示したときに、それらをクリックしてペアリングします。 PC .
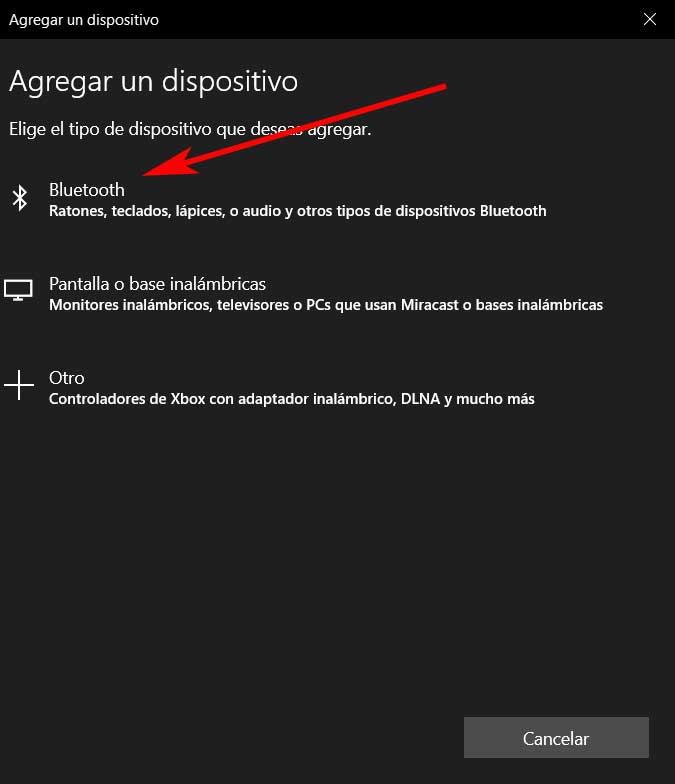
もちろん、 ヘッドフォン 、すぐに接続するか、アクセスコードと確認を入力する必要がある可能性があります。 ペアリングが完了すると、ヘッドホンが接続されてペアリングされたことを示すメッセージがPCに表示されます。
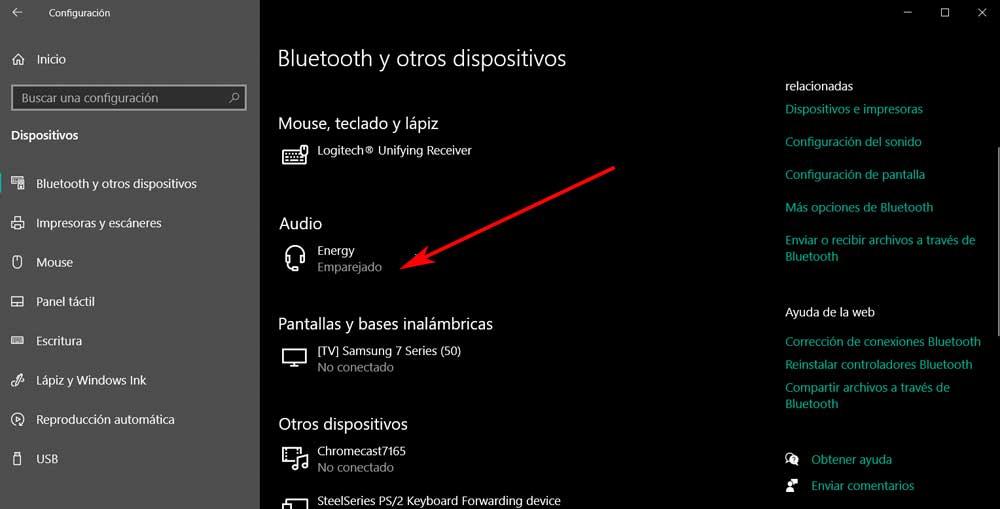
WindowsでBluetoothヘッドセットを使用する際の問題を修正
今見てきたように、WindowsのPCとヘッドフォンをペアリングすると、すべてが問題なく動作するはずです。 しかし残念ながら、レドモンドシステムで頻繁に発生するように、これが常に当てはまるとは限りません。 したがって、以下では、ここで見つけることができる最も一般的な障害を確認し、それらを迅速に解決する方法を確認します。
Bluetoothヘッドフォンが機能しない
ペアリングされると、 Bluetooth ヘルメットはWindows10では機能しませんが、いくつかの解決策を使用できます。 最初に試すことができるのは、Bluetoothトラブルシューティングを実行することです。 これは、[設定] / [更新とセキュリティ] / [トラブルシューティング]から実行できます。 次に、追加の問題解決ツールをクリックします。ここには、Bluetoothセクションが既に表示されています。 これで、を実行できます Bluetoothトラブルシューティング それが修正されるかどうかを確認します。
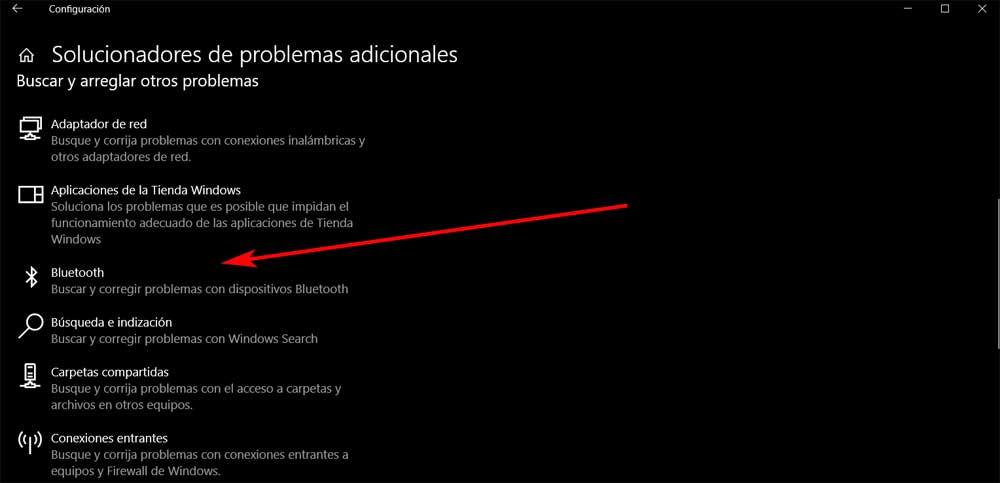
一方、デバイスマネージャーからBluetoothドライバーを更新してみることができます。 また、BluetoothUserService_65abdサービスが正しく機能していることも確認します。 これを行うには、プレスに表示されるウィンドウからservices.mscを実行します 勝利+ R 。 それを見つけてダブルタップし、機能していることを確認します。
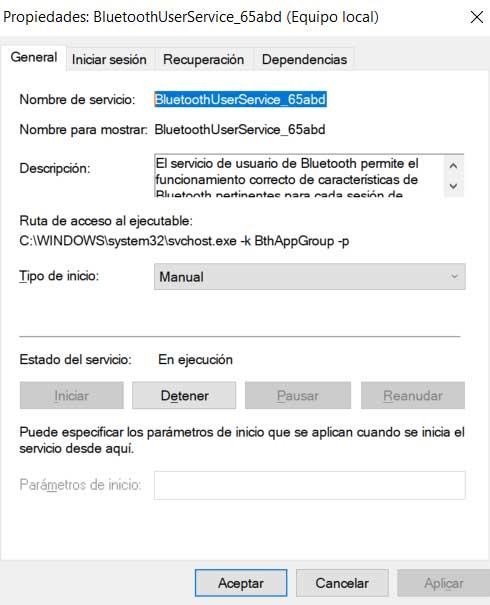
WindowsはBluetoothヘッドセットを検出しません
上記の手順で、Windows 10でヘッドフォンがペアリングされない場合は、何ができるか見てみましょう。 これは、オペレーティングシステム自体がを検出できないことを意味します デバイス for ペアリング 。 したがって、最初に、デバイスがペアリングモードに設定されていることを確認する必要があります。そうしないと、プロセスが機能しません。
同様に、WindowsPC自体でBluetooth接続がアクティブになっていることを確認する必要があります。 すべてのコンピューターにこのタイプの接続がデフォルトで含まれているわけではないことに注意してください。 そうでない場合は、インストールする追加のデバイスを使用して、たとえば次の方法でいつでも追加できます。 USB .
一度ペアリングするとBluetoothヘッドホンが聞こえない
同様に、この点で最も一般的な問題のもうXNUMXつは、WindowsでヘッドホンをPCとペアリングすると、ヘッドホンが聞こえなくなることです。 したがって、最初に、両方のデバイスの音量が上がっていることを確認する必要があります。 そうでなければ、明らかなように、何も聞こえません。 この最も基本的なセクションを確認したら、この問題はドライバーが原因である可能性があると言います。
また、ヘッドホンが聞こえない場合は、オペレーティングシステムとドライバーの非互換性が原因である可能性があります。 したがって、私たちがしなければならないのはWindowsに行くことだけです デバイス マネージャーと対応するエントリを探します。 これは、たとえば、を右クリックすることで実現できます。 [スタート]メニュー 。 さて、Bluetooth入力が見つかったら、それを展開して、聞こえないヘッドホンのモデルを探します。 右クリックして、[ドライバーの更新]オプションを選択します。
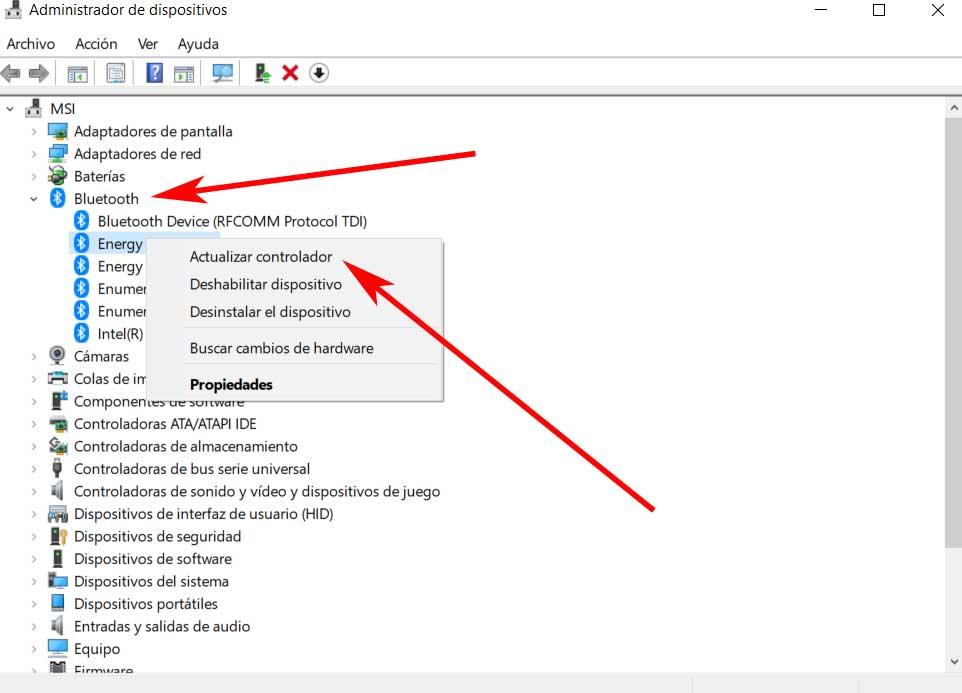
同時に、Windowsオペレーティングシステム自体を最新バージョンに更新し続けることは決して害にはなりません。 このようにして、可能性を防ぐことができます 非互換性 これらの行で話しているBluetoothヘッドフォンなどのデバイスを使用します。
