色を扱う必要があるすべての専門家は、のためのカラーピッカーを必要とします Windows特に、アプリケーション開発やWebデザインに専念し、特定の色を必要とする人。 一部のデザインアプリにはカラーピッカーツールが組み込まれていますが、ニーズに合わない場合があります。 そのため、今日はWindowsでカラーピッカーを使用する方法を説明します。
ユニークで魅力的なデザインに適した色を手に入れることは、非常に難しい作業になる可能性があります。 これらのプログラムは、このタスク用に特別に設計されているため、色の値をプレビュー、テスト、識別、および整理できるようにするために非常に役立ちます。 このようにして、色の管理を完全に制御できます。

カラーピッカーとは
カラーピッカーは 色を参照して選択する 。 デフォルトでは、カラースペクトルで色を参照したり、赤、緑、青(RGB)、色相飽和値(HSV)、またはXNUMX進テキストボックスで色を指定したりできます。
このように、適切なプログラムを使用するとすぐに表示されるため、正確な色を手動で検索する必要はありません。 色情報 、コピーまたは共有できるようにします。 プログラムの画像のピクセルを選択して、正確なトーンを表示するだけで十分です。
これらのツールは、事前の経験が不要であり、タスクを短時間で完了することができるため、設計者やその他の専門家が簡単に使用できるため、特に使用されます。
色の正確な色合いを見つけるためのプログラム
次に、Windowsのカラーセレクターとして使用でき、各瞬間に必要な目的の色を取得するために使用できるさまざまなプログラムを見ていきます。
ColorMania、プロ向けの無料カラーピッカー
私たちは話している Windows用の色選択ソフトウェアについて 、画面のどこでもさまざまなモデルと色調をサポートできます。 作業を支援するために、拡大鏡が組み込まれているため、常に必要なレベルの精度を簡単に取得でき、次のような編集専用の他のプログラムと一緒に使用できます。 フォトショップ またはGimp。 まず第一に、私たちはしなければなりません ColorManiaを無料でダウンロード そのウェブサイトから。
メインメニューに入ると、 プレビューパネル 左上の部分に選択した色が表示されるので、右ボタンをクリックするだけでテキストの色をカスタマイズできます。
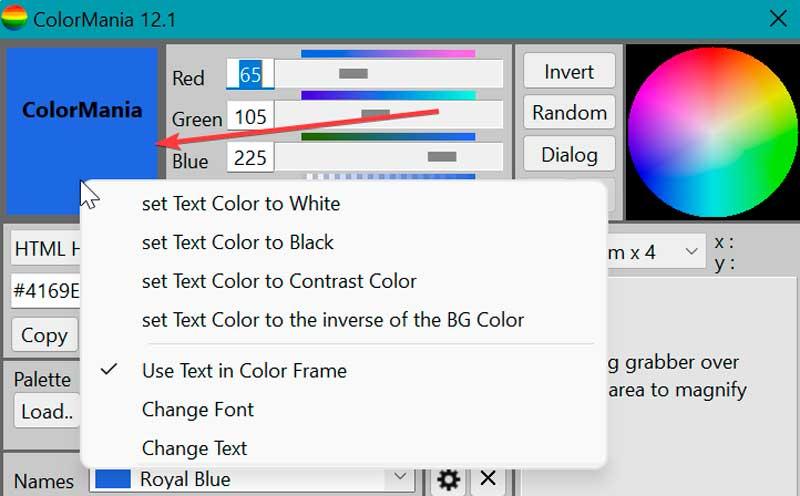
そのすぐ隣に RGB色空間 赤、青、緑の色調のパネル。スライダーバーを動かすか、円から直接選択するだけで、目的の値を取得できます。 もう0つのオプションは、必要な正確な色相を取得するために、255〜XNUMXの範囲の目的の値を自分で追加することです。 RGBパネルの下には、HSVカラーパネルがあり、そこから彩度、色相、および色の値を調整できます。
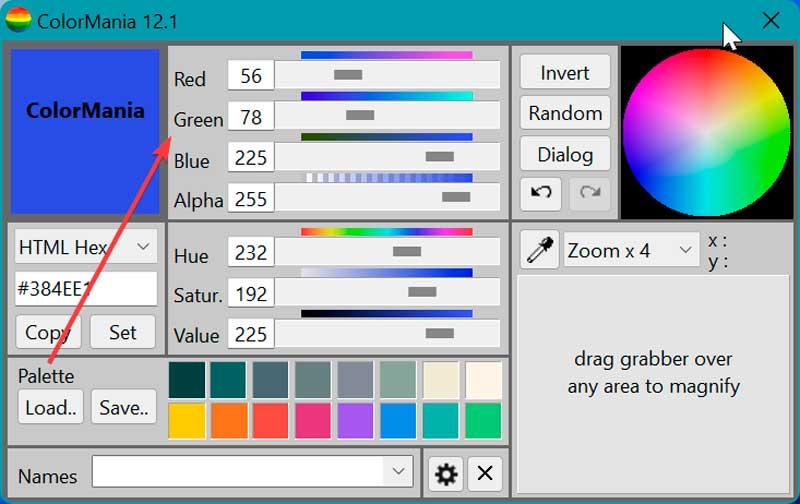
プレビューパネルのすぐ下を見ると、選択するタブがあります。 希望のカラーフォーマット 、次のいずれかを選択できます。
- HTMLカラーコード(Hex / CSS)
- デルフィヘックス
- VB六角
- C ++ Hex
- RGB値
- RGB%値
- CMY
- CMYK
- HLS
- フォトショップ
- パワービルダー
- Androidトランスペアレントフォーマット
- HSV値
- CSS RGBA形式
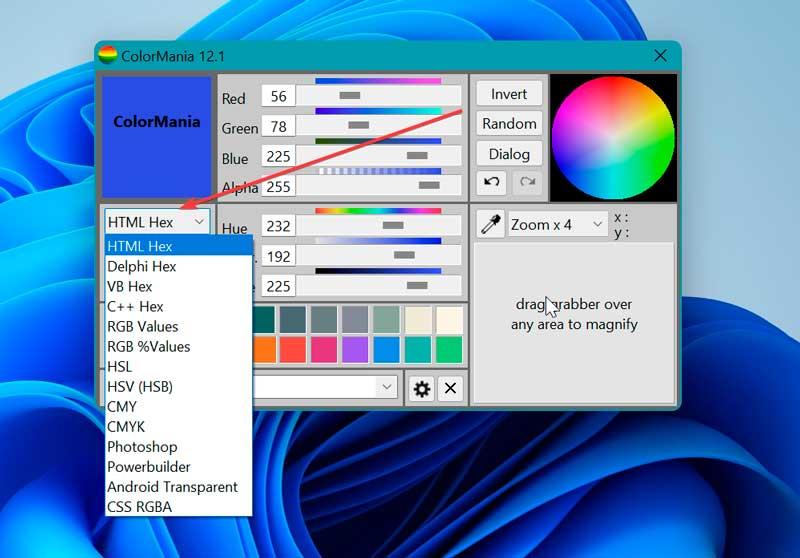
下部にはカラーボックスがあり、右ボタンでクリックすると次のことができます。 パレットで選択した色を保存します 、完全なパレットを保存して、それらの間で変更したいときにそれをリロードすることが可能です。
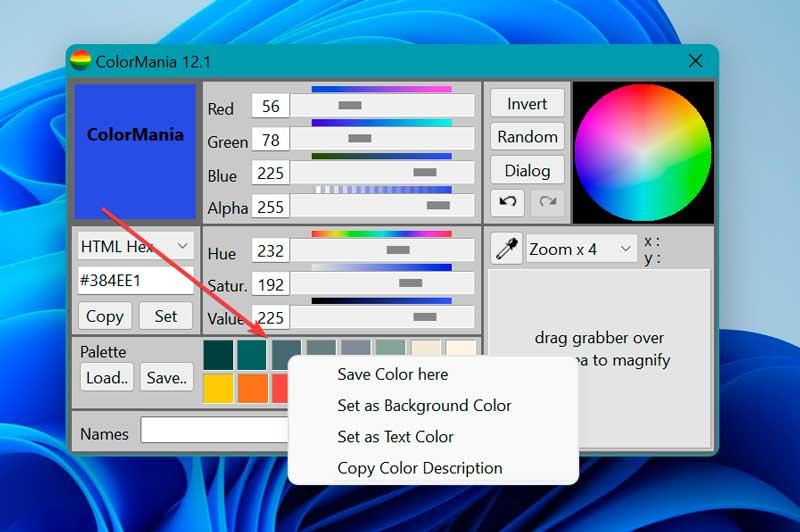
最後に、右下の部分にカラーグラバーがあります。 拡大鏡 形の箱は、私たちに表示されます コンテンツのプレビュー 正確な色を選択できるように、すぐ下の色を使用します。
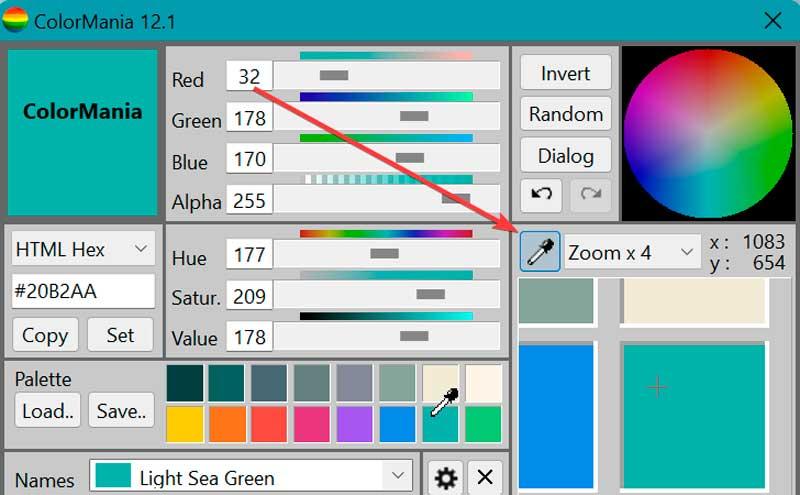
すでに述べたように、ColorManiaはPhotoshopやGimpなどの編集プログラムと互換性があるため、 各値に対応するコードをコピーします 目的のアプリケーションに貼り付けます。 これを行うには、左側にある[コピー]ボタンをクリックします。
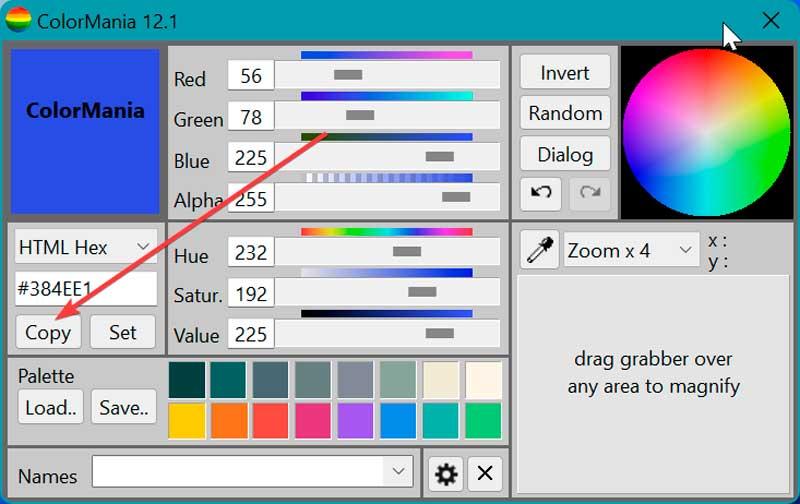
カラーコンバーター、シンプルで効果的なコンバーター
この無料のカラーピッカーソフトウェアを使用すると、RGB値をHTML / TColorコードに、またはその逆に変換できます。両方の形式で任意の色を表現したり、異なる色形式間で変換したりできます。 以前の色とビューの選択ツール 得られた結果を確認する。 Colorをダウンロードできます 公式ウェブサイトからのコンバーター 。 個人使用は無料です。業務用の場合は、9.90ユーロのライセンスを支払う必要があります。
ある形式から別の形式に変換し、取得したコードをクリップボードにコピーするために必要な値を挿入するだけでよいため、ツールは非常に単純です。 右側には RGB値 、必要な値を設定したり、それぞれの下部のバーをスライドさせてトーンを選択したりできます。
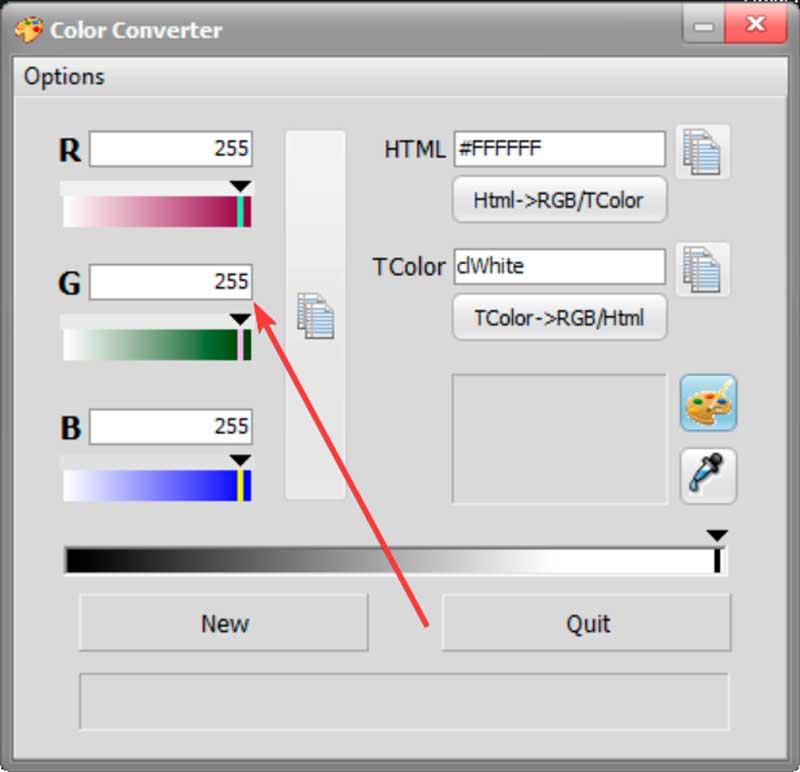
目的の値を取得したら、をクリックします コピーするバー そのすぐ隣にあり、このようにして、選択した色を表現できるように、目的のプログラムに貼り付けることができます。
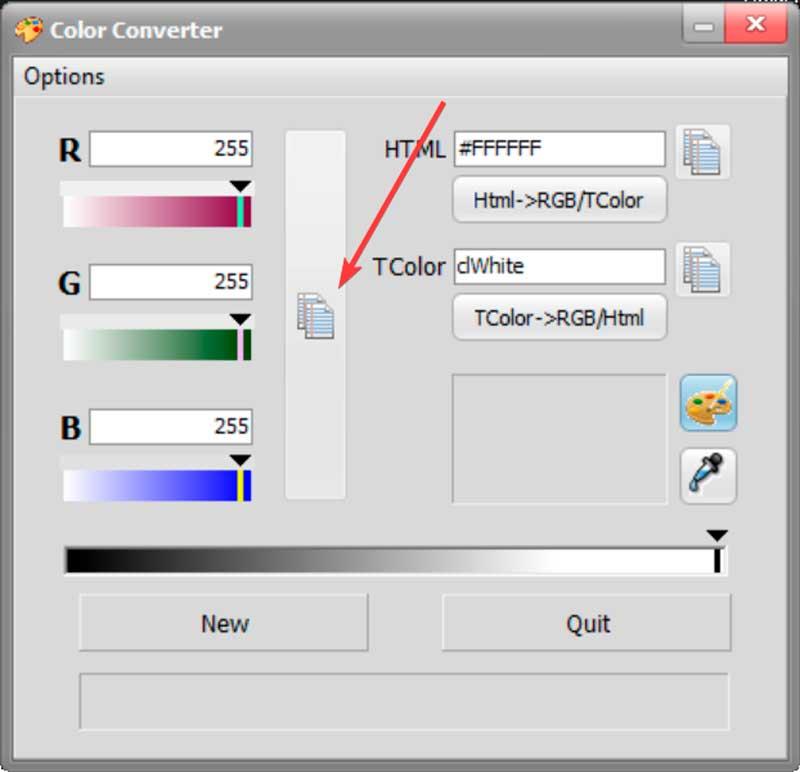
右側には、HTML値とTColor値が対応するアイコンとともに示され、クリップボードにコピーできるようになっています。 すぐ下で、変換するかどうかを選択できます HTMLからRGB/TColorへ またはから TColorからRGB/Html .
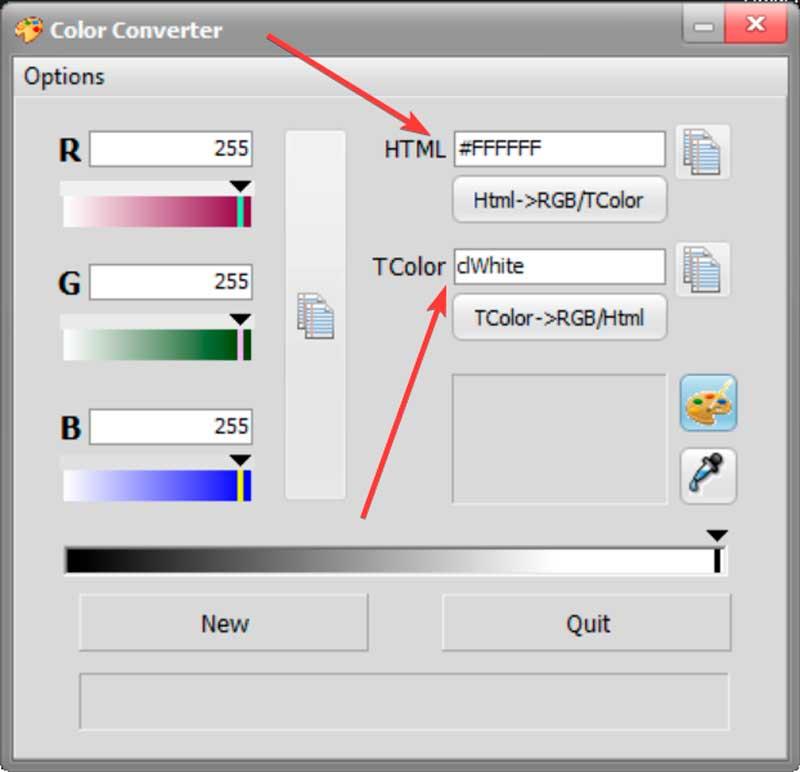
最後に、右下の部分には、 カラーパレット これにより、デスクトップから特定の色を選択できます。
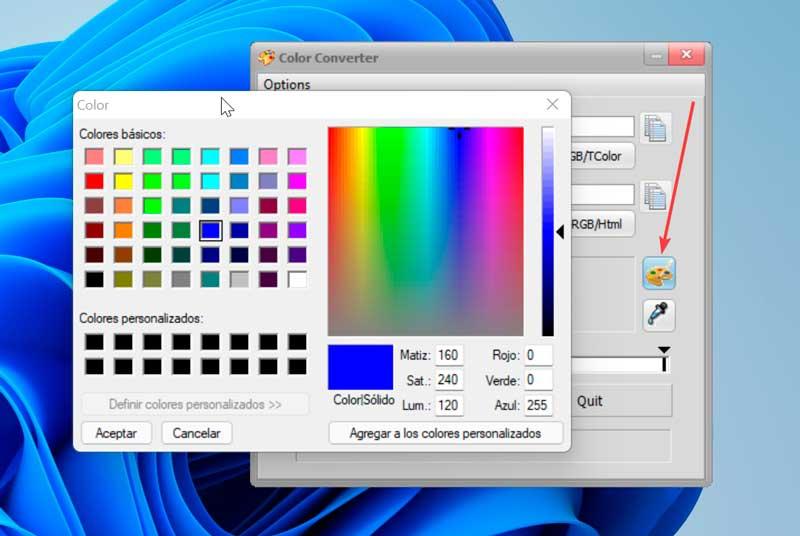
カラー警官、旗によるシンプルさ
私たちは実用的な色選択プログラムについて話しているので、それを通して私たちはできるようになります XNUMX進数とRGBコードを取得します 画面に表示されるトーンに対応します。 アプリケーションにはスペイン語のバージョンがあり、移植可能であるため、コンピューターにインストールする必要はありません。 Colorcopはから無料でダウンロードできます。 開発者のウェブサイト .
実行すると、すべてのコンテンツを示す小さなウィンドウが表示されるため、操作は非常に簡単です。 左側では RGB値を設定します 、右側のパネルに結果を表示します。 そのすぐ隣に、クリックして各値に追加できるさまざまな色合いがあります。
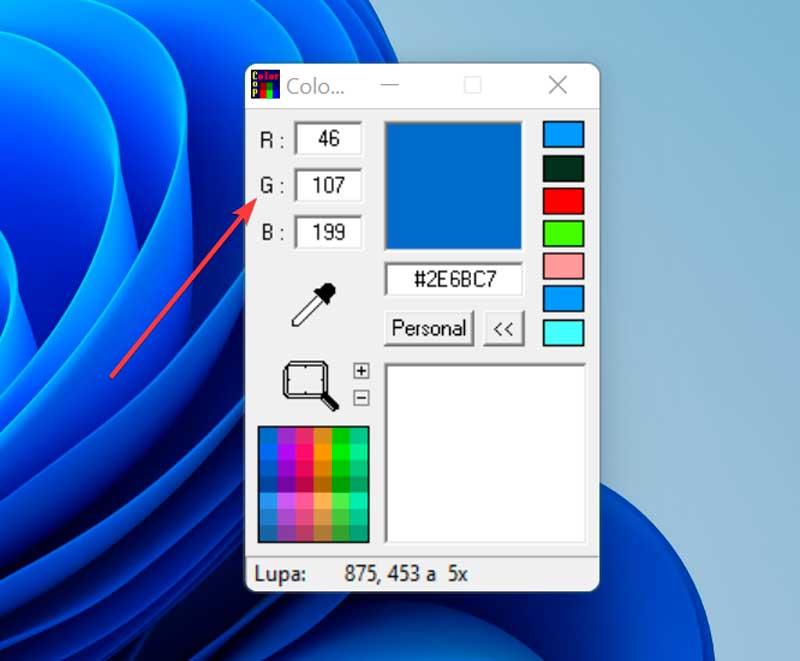
をクリックすると 個人 ボタンをクリックすると、カラーパレットが開き、必要な色の値を定義できます。
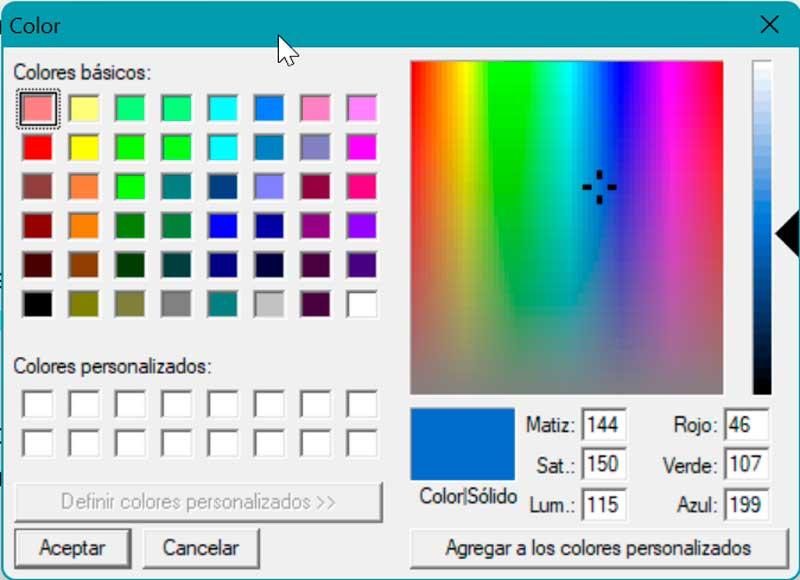
左側にもあります 虫眼鏡アイコン これにより、画面の領域のサイズを16倍に拡大できるため、右側のウィンドウに収集された、可能な限り最高の精度でトーンを選択できます。
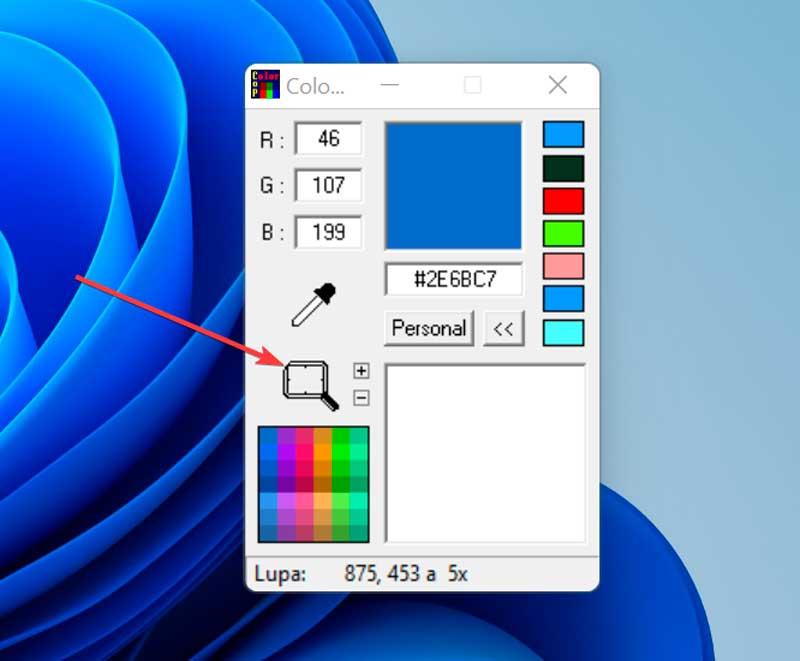
PowerToysのカラーピッカー
PowerToysは、によって開発されたオープンソースツールです。 Microsoft とを目指して 上級ユーザー 。 これらを使用すると、Windowsシェルを最大限に活用するための新機能と、ワークフローのカスタマイズが可能になります。 無料でダウンロードできます GitHubページから .
ダウンロードしてインストールしたら、アプリケーションを開くと、その構成メニューが表示されます。 ここの左側の列で、[カラーピッカー]セクションをクリックして、 カラーピッカーを有効にする .
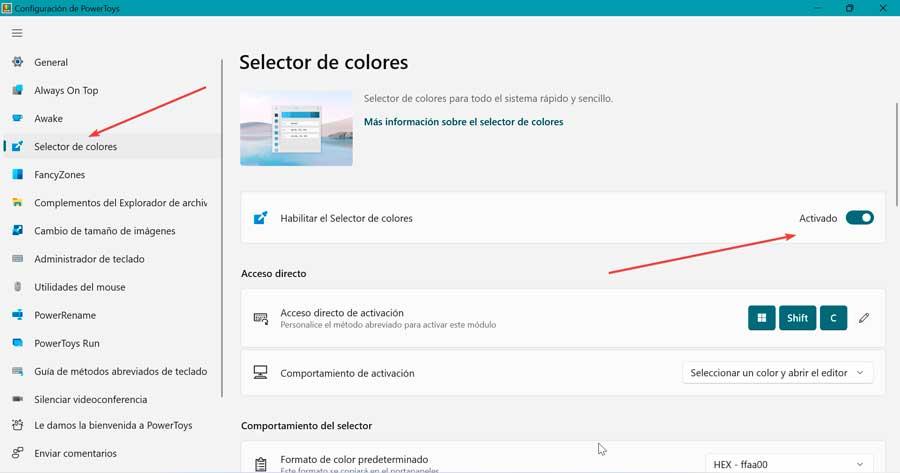
後で、キーボードショートカットを介して直接アクセスを確立し、アクティブ化を実行するための動作を編集できます。
- エディターを開く –エディターを直接開きます。 これにより、履歴から色を選択したり、選択した色を調整したり、カラーピッカーを開いて新しい色をキャプチャしたりできます。
- 色を選択してエディタを開きます –このオプションは、カラーピッカーを開きます。 色を選択すると、エディターが開き、選択した色がクリップボードにコピーされます。
- 色のみを選択– カラーピッカーのみを開き、選択した色がクリップボードに直接コピーされます。
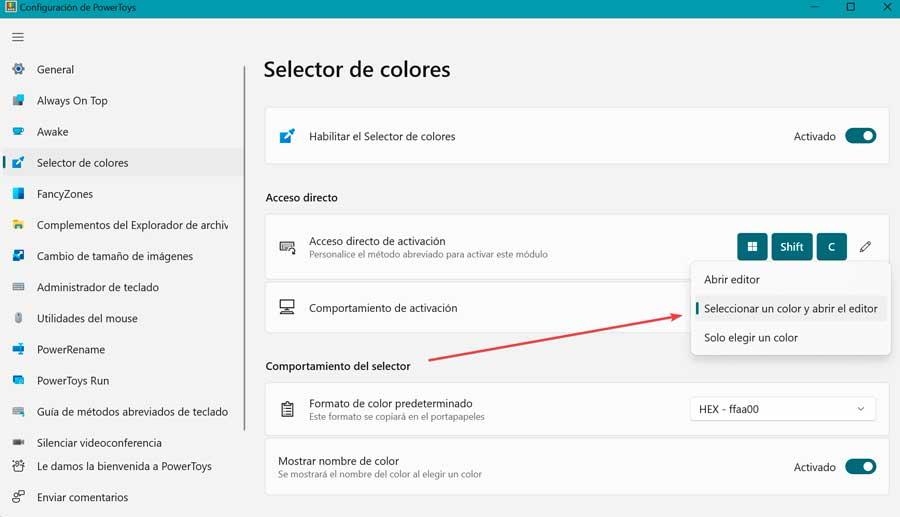
デフォルトのカラーフォーマット はHEX– ffa00ですが、ドロップダウンメニューをクリックして、RG、HSV、HEXなどの他のオプションを選択できます。
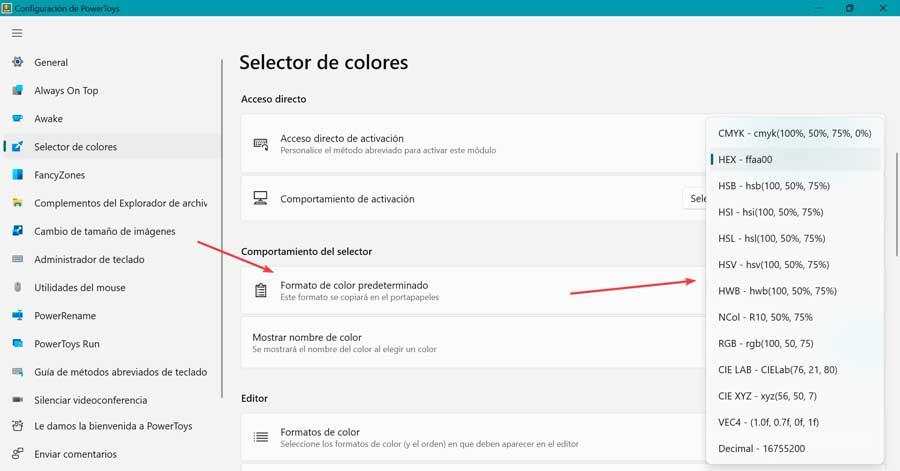
カラーピッカーが開いたら、コピーする色の上にカーソルを置き、マウスでクリックして、構成した形式でWindowsクリップボードに保存される色を選択するだけです。
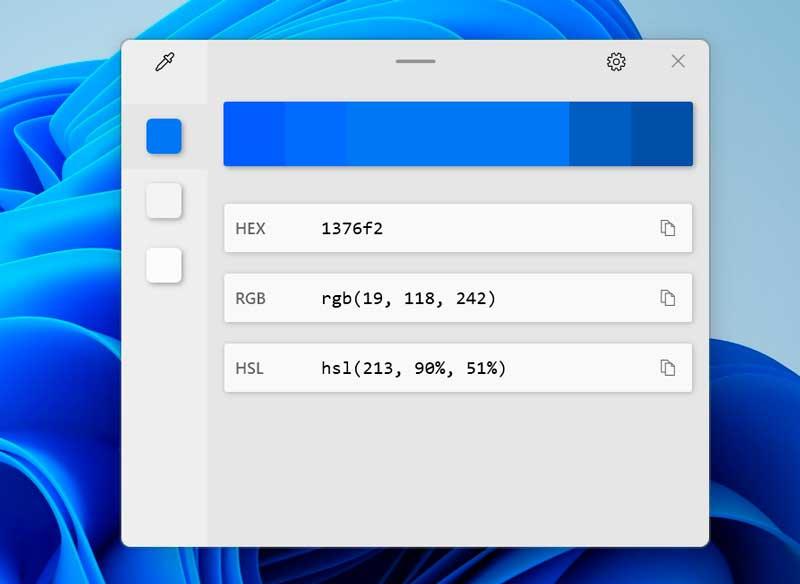
エディターを使用すると、 選択した色の履歴 そして、それらの表現を事前定義された文字列形式にコピーします。 また、選択した色を調整するか、新しい同様の色を取得します。 また、XNUMXつの明るいトーンとXNUMXつの暗いトーンのプレビューもあります。
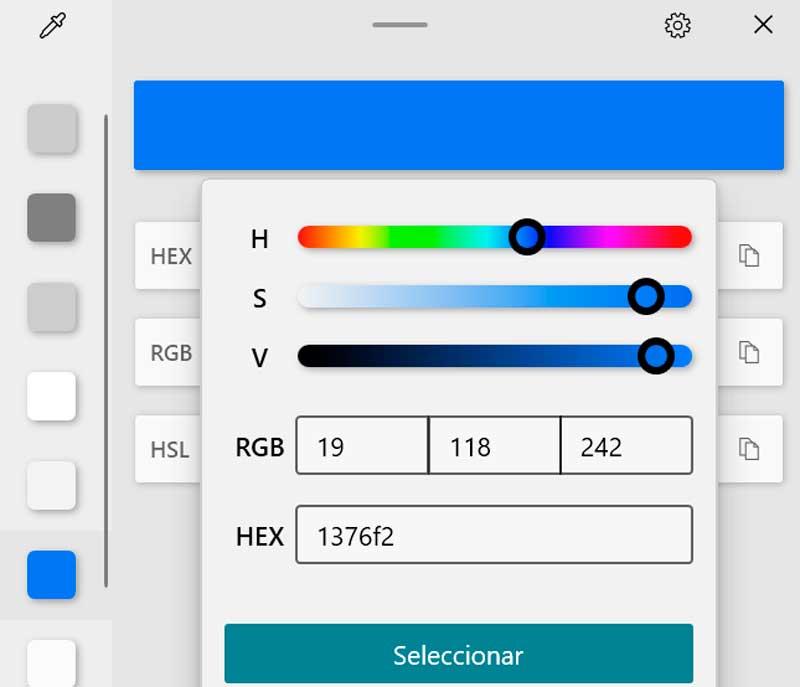
これらの代替色のいずれかをクリックすると、選択した色の履歴に選択が追加されます。 ここでは、中心の色がどのように見えるかを確認します 現在選択されている色を表します 色の歴史の中で。 それをクリックすると、微調整設定コントロールが表示されます。 これで、現在の色のHUEまたはRGB値を変更できます。 最後に、 "選択する" 新しく構成された色が色履歴に追加されます。