Windows 10 ハードドライブのクローンを SSD に作成できますか? もちろん、Windows 10 ハードドライブのクローンを SSD に作成することは完全に可能です。 クローン作成は、あるドライブから別のドライブにすべてのデータを複製する簡単なプロセスであり、基本的にはソース ドライブの同一のコピーを作成します。 この方法は広く使用されており、オペレーティング システムとすべてのファイルおよびアプリケーションを従来のハード ドライブからより高速で信頼性の高いソリッド ステート ドライブ (SSD) に移行する場合に効率的であることが証明されています。
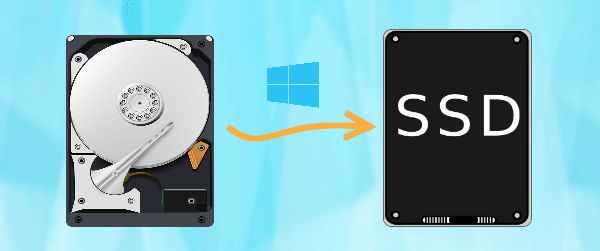
クローン作成には、特に高速なソリッド ステート ドライブ (SSD) へのアップグレードなど、古いドライブから新しいドライブに移行する場合にいくつかの利点があります。 私の意見では、クローン作成を行う最も簡単な方法の XNUMX つは、専用のサードパーティ ソフトウェアを使用することです。
沢山あります ディスククローンソフトウェア 市場で多くのテストを行った結果、個人的に最も使いやすいと思われるソフトウェアを選択しました。以下に、このソフトウェアの主要な機能と具体的な使用方法について詳しく説明します。 Windows ハードドライブのクローンを簡単に作成できます。
最高のソフトウェア to Windows ハードドライブのクローンを作成する AOMEI Backupper経由
既存のハード ドライブよりも容量の小さい SSD を購入した場合、特定のソフトウェアでクローンを作成しようとすると、「ターゲット ディスクが小さすぎるため、この操作を実行できません」のようなエラーが発生する可能性があります。 この問題は、多くの場合、大きなハード ドライブから小さなハード ドライブへのクローン作成プロセスをサポートしていないクローン作成ソフトウェアの制限が原因で発生します。
幸いなことに、専用のクローン作成ソフトウェアAOMEI Backupper Professionalは、この特定の課題に対処するのに熟達しており、より小さなSSDに移行する場合でもシームレスなクローン作成エクスペリエンスを保証します。
✈多彩なクローン作成オプション:
AOMEI Backupperは、ディスククローン、パーティションクローン、システムクローンのXNUMXつのクローンタイプを提供しており、ユーザーはディスク全体、特定のパーティション、またはオペレーティングシステムのみを新しいディスクに複製できます。
✈柔軟なクローン作成方法:
このソフトウェアには、セクターごとのクローンとインテリジェント クローンという XNUMX つのクローン作成方法が用意されています。 「インテリジェント クローン」により、セキュア ブートが可能になり、古いハード ドライブから小型の SSD へのクローン作成が容易になり、SSD が古いハード ドライブの使用部分よりも小さくない限り、互換性が確保されます。
✈シームレスな「ライブディスククローン作成」:
注目すべき機能は、「ライブ ディスク クローン作成」を実行する機能で、ユーザーは実行中のオペレーティング システムやプログラムを中断することなく、あるディスクのクローンを別のディスクに作成できます。 この機能を使用すると、古いハード ドライブを小型の SSD にリアルタイムでクローン作成できるため、Windows Vista、7、8、10、11 で継続的なタスクに従事しているユーザーにとって便利です。
Windowsハードドライブのクローンを作成する方法を段階的に説明します。 注意深く読んでください。
認定条件 to Windows ハードドライブのクローンを簡単に作成
準備:
✔ ターゲットドライブをシステムに統合します。 シングルスロットの場合は、SATA-to-USB アダプタまたはエンクロージャを使用して接続します。
✔ 重要なデータの保護を優先します。 クローン作成プロセスにはターゲット ディスク全体の上書きが含まれるため、続行する前に重要なファイルをバックアップすることが重要です。
✔ オプションで、特定のプログラムまたはファイルを削除します。 HDD から小型の SSD に移行する場合は、不要なアイテムを削除してソース HDD を合理化し、小型のドライブによりシームレスに適合させます。
ステップ 1. SSD をマシンに組み込み、SATA-USB ケーブルを介して接続します。 次、 ダウンロード、AOMEI Backupperをインストールして起動します。 に移動します。 クローン オプション、続いて ディスククローン.
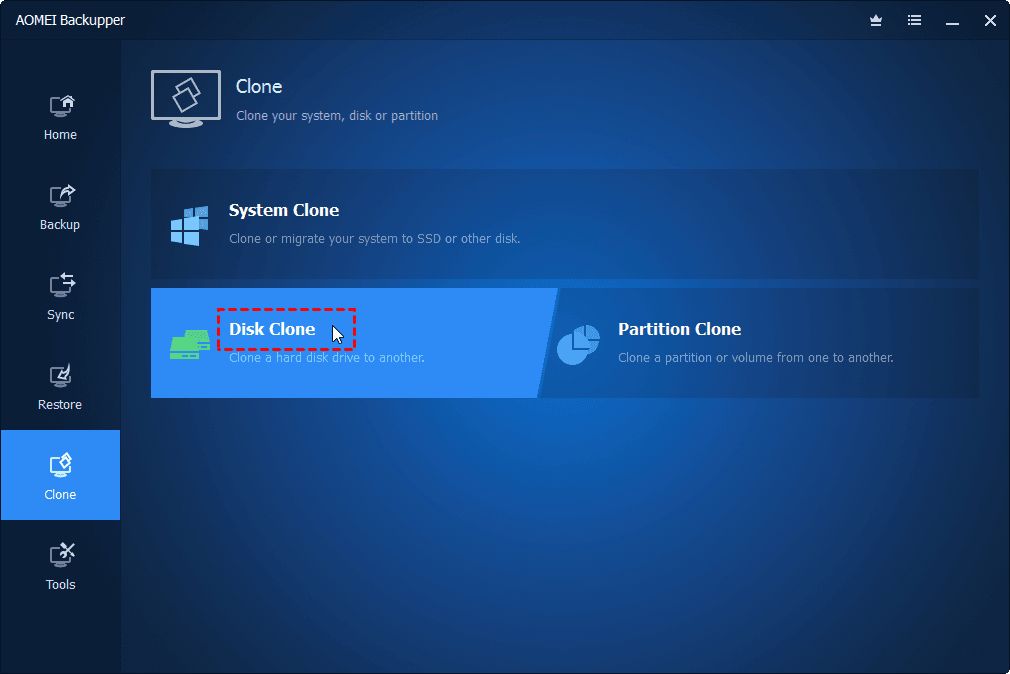
ステップ 2. 既存の古いハードドライブを選択します。 ソースディスク.
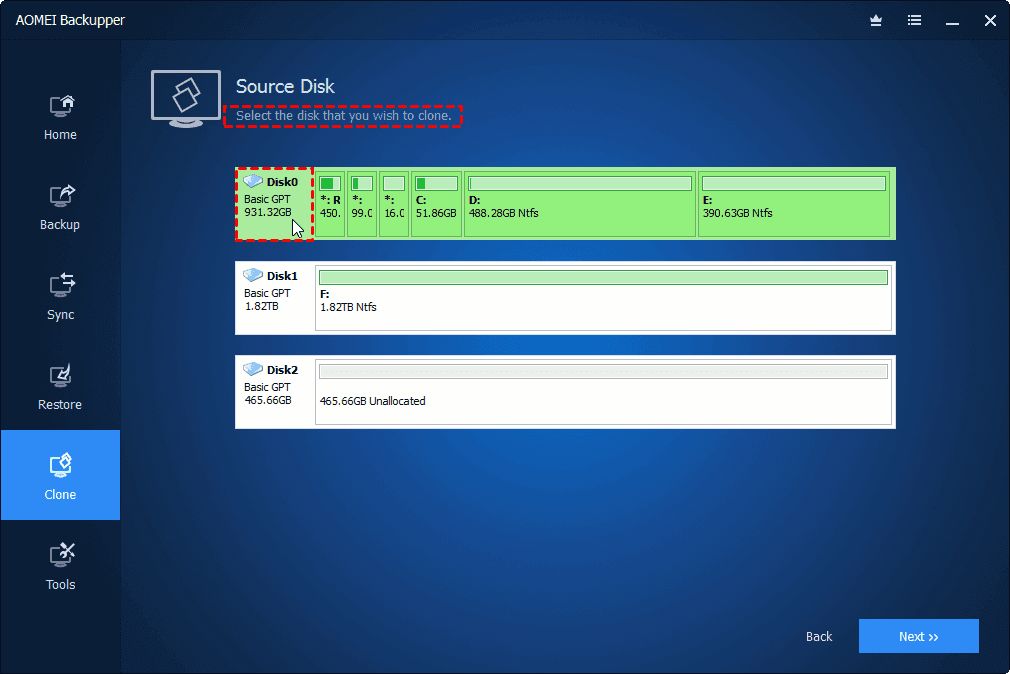
ステップ 3. 小さい方の SSD をターゲット ディスクとして指定します。
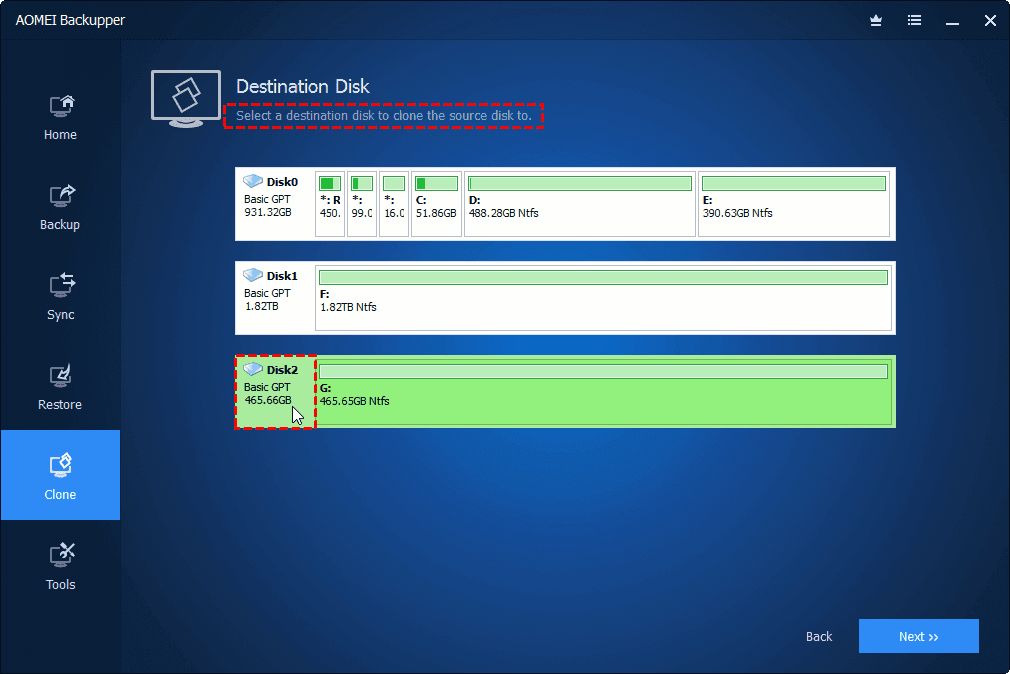
ステップ 4. SSD アライメント ターゲット ディスクが SSD であるため、オプションを選択します。 デフォルトのクローン作成方法は次のとおりです。 インテリジェントなクローン、ソース ディスクの使用されている部分のみをコピーします。 クリック クローンの開始 古いハードドライブを新しい SSD に転送するプロセスを開始します。\
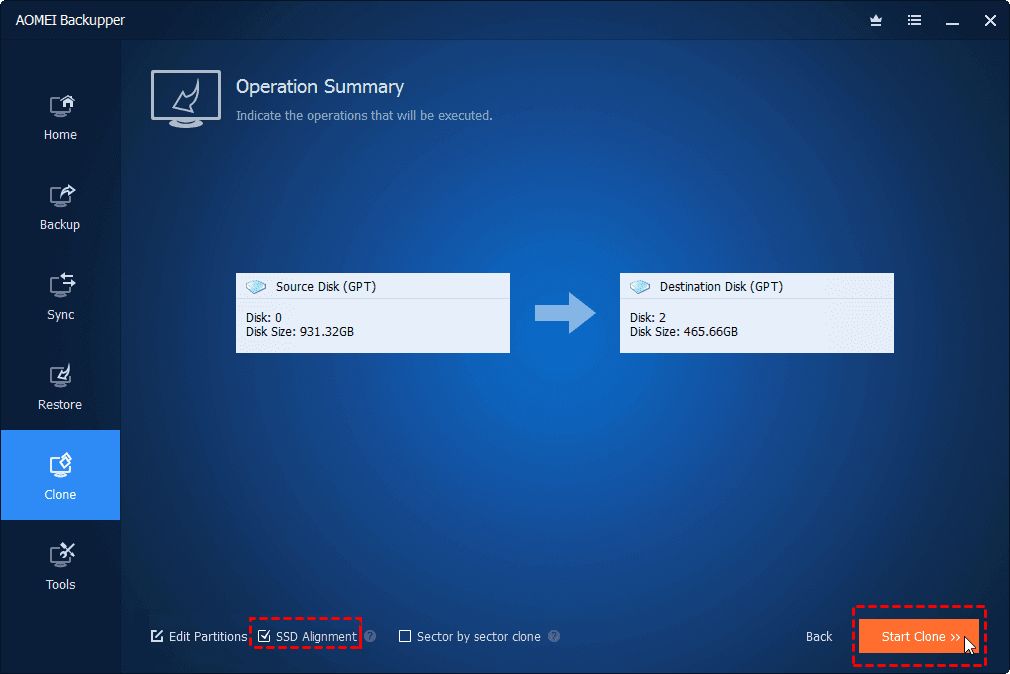
ステップ 5. クローン作成プロセスが完了したら、コンピューターの電源を切ります。 アンインストール手順ではドライバーを使用して、古いハードドライブを新しくクローンした SSD と置き換えます。 新しい SSD から PC を起動します。 両方のドライブが取り付けられたままの場合は、BIOS 設定で起動優先順位を調整して、SSD を優先します。
先端: 異なるハードウェアを備えた新しいコンピュータに古いハード ドライブのクローンを作成する場合は、古いハード ドライブのバックアップ イメージを作成してから、新しいコンピュータで異なるハードウェアの復元を実行することをお勧めします。
情報 You May Nイード
GPT ディスクから MBR ディスクにクローンを作成していて、GPT ディスクに 3 つ以上のパーティションが含まれている場合、 次のメッセージが表示される:
注: ソース ディスクには 3 つ以上のパーティションが含まれています。 ディスク クローンは、GPT ディスクから MBR ディスクへの最大 3 つのパーティションのコピーのみをサポートします。 パーティション クローンを使用して、残りのパーティションをこの宛先ディスクにコピーできます。」
これに対処するには、データを失わずにパーティションを結合するか、MBR パーティション スタイルに合わせてパーティションの数を減らすことを検討してください。
あなたのターン
AOMEI Backupperの助けを借りて、Windowsハードドライブのクローン作成は簡単です。 この多用途ソフトウェアはクローン作成に優れているだけでなく、外付けハードドライブへのスケジュールされたバックアップなど、理想的なバックアップ ソリューションとしても機能します。
AOMEI Backupperは、Windows 8、8.1、10、11のファイル履歴、Windows 7のバックアップと復元などのWindows機能の強力な代替手段であることも証明されています。 バックアップ ソフトウェア、効果的な PC バックアップ戦略を策定する上で貴重な役割を果たします。