Googleに対してイライラした経験はありますか? クロム ウェブサイトを開くときに速度が遅くなりますか? この一般的な問題はメモリの過負荷によって発生することが多く、ブラウジング エクスペリエンスが妨げられる可能性があります。 ただし、これらの問題を診断して解決する方法はあります。
このガイドでは、メモリを消費するタブを特定し、Chrome ブラウザを最適化し、よりスムーズな Web ナビゲーションを楽しむ方法を説明します。
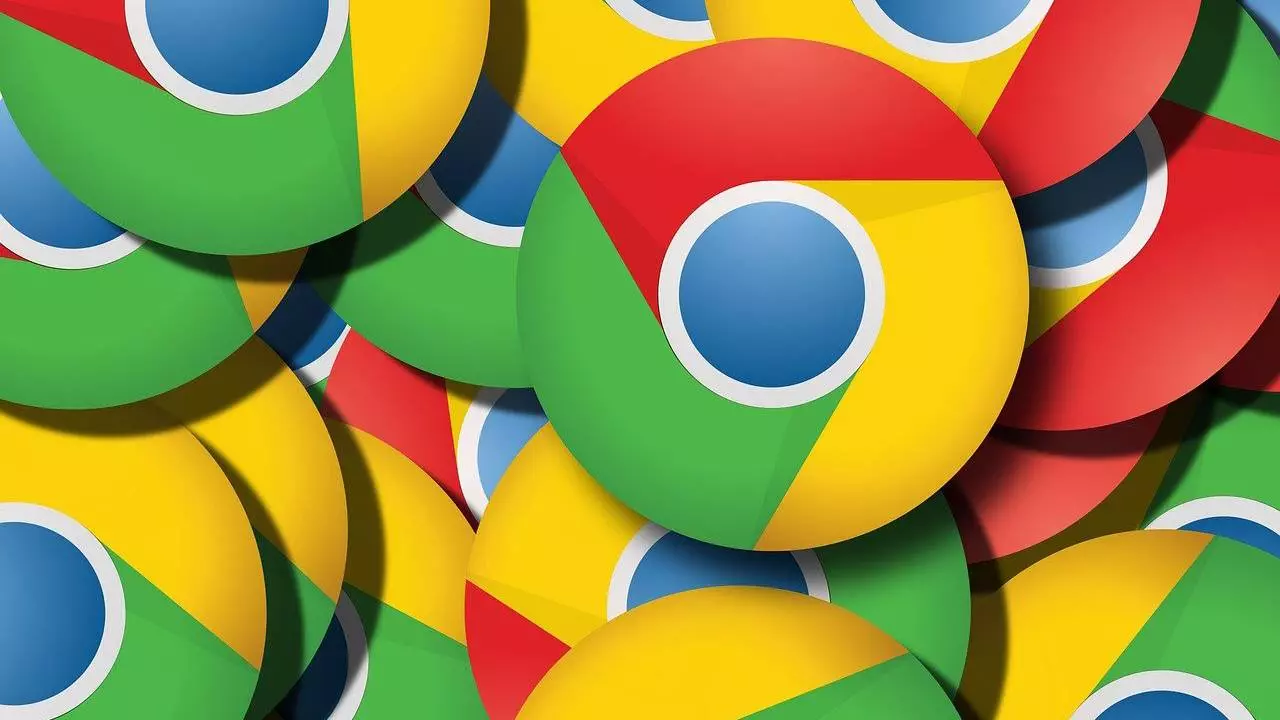
「監視」タブのメモリ使用量
Google Chromeに表示する機能が搭載されました。 RAM 開いているタブごとのメモリ使用量。 タブの上にマウスを置くと、バックグラウンド プロセスを含むメモリ消費量を簡単に確認できます。 この機能を有効にする方法は次のとおりです。
- アドレスバーに「chrome://flags/#memory-saver-memory-usage-in-hovercards」と入力します。
- 「ホバーカードのメモリセーバーのメモリ使用量」というラベルの付いたオプションを見つけます。
- ステータスを「無効」から「デフォルト」に変更します。
- 変更を有効にするためにGoogle Chromeを再起動します。
この機能を使用すると、過剰なメモリ使用量のあるタブを特定し、それに応じてアクションを実行できます。 特定のタブがブラウザの速度を低下させている場合は、そのタブをリロードするか閉じてリソースを解放できます。
メモリ過負荷への対処
Chrome でメモリ過負荷の問題が発生した場合は、メモリ セーバー機能を使用してブラウザのパフォーマンスを最適化できます。 メモリ セーバーは、非アクティブなタブまたはバックグラウンド タブをスリープ モードにして RAM を節約し、スムーズなナビゲーションを保証します。 設定方法は次のとおりです。
- アドレスバーに「chrome://settings」と入力し、Enterを押します。
- 「パフォーマンス」セクションに移動します。
- 「メモリ節約」オプションを見つけて有効にします。
- 特定のタブを継続的にアクティブにしておくには、それらのタブを例外リストに追加します。
メモリ セーバーを有効にして例外リストをカスタマイズすると、Chrome のメモリ使用量が大幅に削減され、より高速で効率的なブラウジングが可能になります。
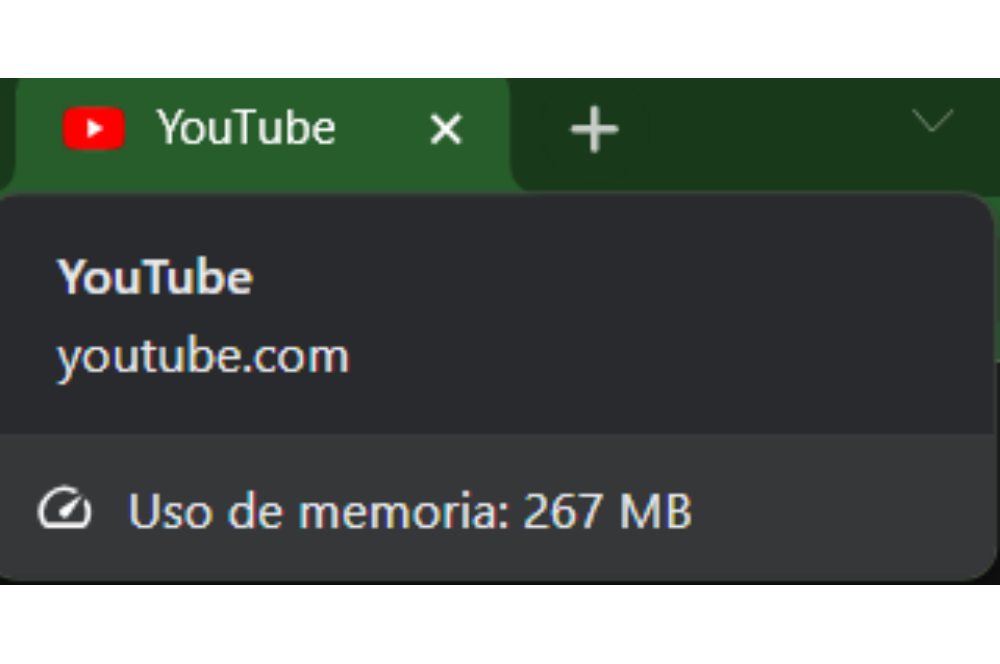
より高速で効率的な Chrome ブラウザ
メモリの過負荷によって Web エクスペリエンスが低下しないようにしてください。 タブのメモリ使用量を監視する機能とメモリ セーバーの使用により、Google Chrome のパフォーマンスを制御できます。 このガイドで概説されている手順に従うことで、メモリ関連の問題を診断して解決でき、よりスムーズで楽しいブラウジング エクスペリエンスを保証できます。 速度の低下に別れを告げ、より高速で最適化された Chrome ブラウザをご利用ください。
