Web ブラウザは、さまざまなオペレーティング システムで最も頻繁に使用されるプログラムの XNUMX つです。 Windows。 同時に Microsoft そのことを促進します エッジ(Edge) ブラウザでは、ユーザーは好みのブラウザを自由に選択できます。 次のようなブラウザをお好みの場合は、 クロム, Microsoft が Edge を推進しようとしているにもかかわらず、Windows 11 ではこれをデフォルトのブラウザーにすることができます。
Microsoft の Windows オペレーティング システムは、ソフトウェア巨人にとって重要なプロジェクトです。 そのため、同社は自社のプロジェクトを Windows に統合し、その使用を奨励することがよくあります。 この一例は、Microsoft が Windows 全体でデフォルトのリンクを開くようにプレインストールおよび設定されている Edge Web ブラウザです。 ただし、多くのユーザーは Chrome などの代替ブラウザを使用することを好みます。 別のブラウザをデフォルトとして設定した後でも、Windows 11 が Edge でリンクを開き続ける状況に遭遇した場合は、Windows に優先ブラウザの使用を強制する必要があります。

Windows 11 で Edge の代わりに優先ブラウザを使用するようにする方法は次のとおりです。
ステップ 1: EdgeDeflector を使用する
これを達成するには、「」と呼ばれる無料のオープンソース プログラムに頼ることができます。EdgeDeflector」 このソフトウェアを使用すると、Chrome などの他のブラウザを確立できます。 Opera、勇敢、または Firefoxの, Windows 11 でリンクを開くためのデフォルトのブラウザーとして使用されます。
ステップ 2: EdgeDeflector をダウンロードしてインストールする
Windows 11 システムに EdgeDeflector プログラムをダウンロードしてインストールします。 インストールプロセスは簡単でユーザーフレンドリーです。

ステップ 3: Windows 構成にアクセスする
- Win + I キーの組み合わせを押して、システム構成アプリケーションを開きます。
ステップ 4: デフォルトのアプリケーションに移動する
「システム構成」ウィンドウで「アプリケーション」セクションをクリックし、「デフォルトのアプリケーション」を選択します。
ステップ 5: リンク タイプごとにデフォルト値を選択する
[デフォルト アプリケーション] ウィンドウ内を下にスクロールして、[リンク タイプごとにデフォルト値を選択] というセクションを見つけます。
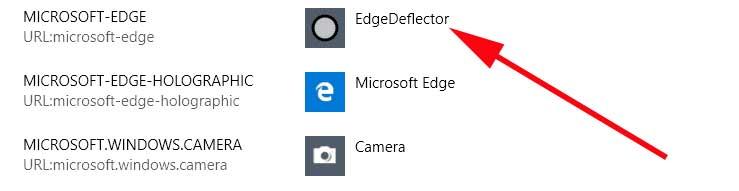
ステップ 6: EdgeDeflector を構成する
「Microsoft Edge」のエントリを見つけて、プログラムのアイコンをクリックします。 利用可能なオプションのリストが表示され、その中に「EdgeDeflector」が表示されるはずです。 「EdgeDeflector」をクリックして、リンクを処理するデフォルトのプログラムとして選択します。
ステップ7:変更を保存する
選択したら、変更を保存します。 これ以降、Windows 11 でリンクをクリックするたびに、お好みのブラウザーがデフォルトで開き、Edge にきっぱりと別れを告げることができます。
これらの手順に従うことで、好みのブラウザーを Windows 11 のデフォルトとしてシームレスに設定でき、好みに合わせたスムーズなブラウジング エクスペリエンスを確保できます。
