ラップトップのタッチパッドと同様に、マウス ホイールはネイティブに構成されているため、ホイールを下にスクロールするか (こちらに向かって)、タッチパッド上で指を下にスライドすると (こちらに向かって)、アプリケーションは以下のコンテンツを表示します。 これはのデフォルト設定です Windows、ただし、操作が逆である macOS で見られるのと同じではありません。
マウスの操作を逆にして、ページをスクロールするときに、タッチ デバイスの場合と同じように、マウス ホイールを上に動かすか、タッチパネル上で指を上に動かすことで行うことができます。マウスとタッチパネルの両方の操作を変更するには、以下に示す手順に従うだけです。

マウスホイールの方向を逆にする
使用しているマウスが、マウスの操作をカスタマイズできるアプリケーションを含む有名なメーカーのものである場合、そのアプリケーションを使用してマウスの方向の操作を逆にすることができます。これが最も速くて簡単なオプションです。
ただし、マウスが一般的で、マウス ホイールの方向を反転できるアプリケーションがある場合は、Windows レジストリにアクセスして、マウスの構成を変更する必要があります。 しかし、まず第一に、マウスを特定する必要があります。 Windowsのデバイスマネージャ . Windows マネージャー内で、 マウスおよびその他のポインティングデバイス をクリックし、表示されたマウスをダブルクリックします。 次に、 詳細 タブをクリックし、[プロパティ] で [デバイス インスタンスへのパス] を選択し、表示される値をメモします。
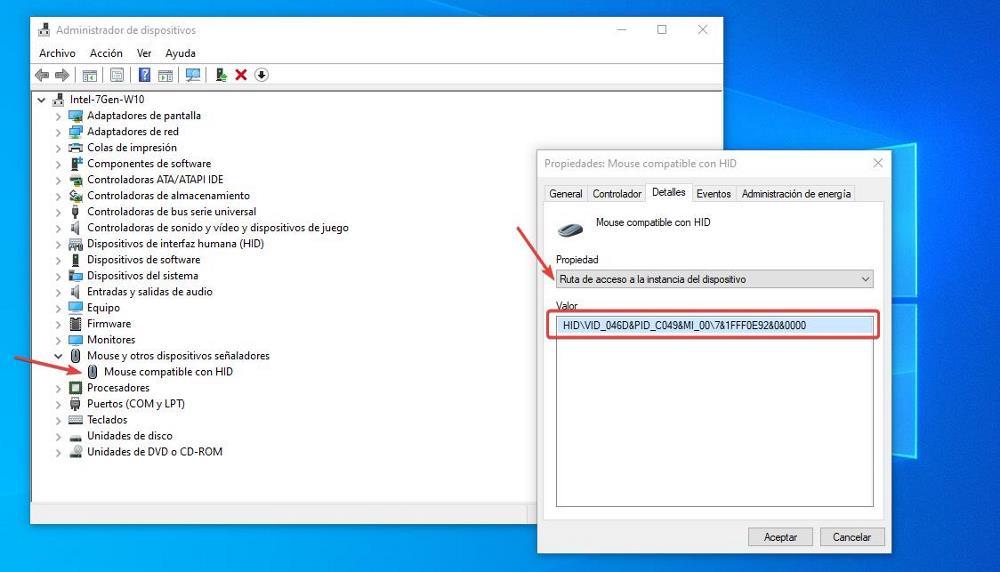
Windows レジストリ内のマウスのパスがわかったら、検索ボックスに引用符なしで「regedit」と入力してアクセスします。 次に、ルートに向かいました。
Equipo/HKEY_LOCAL_MACHINE/SYSTEM/CurrentControlSet/Enum/HID
次に、HID のすぐ下にあるデバイス マネージャーの [詳細] タブに表示された値を探します。 そのフォルダー内で、 デバイスパラメーター ディレクトリと右側の列で、XNUMX回クリックします フリップフロップホイール 値情報で 0 を 1 に置き換える必要があるレジスタ。
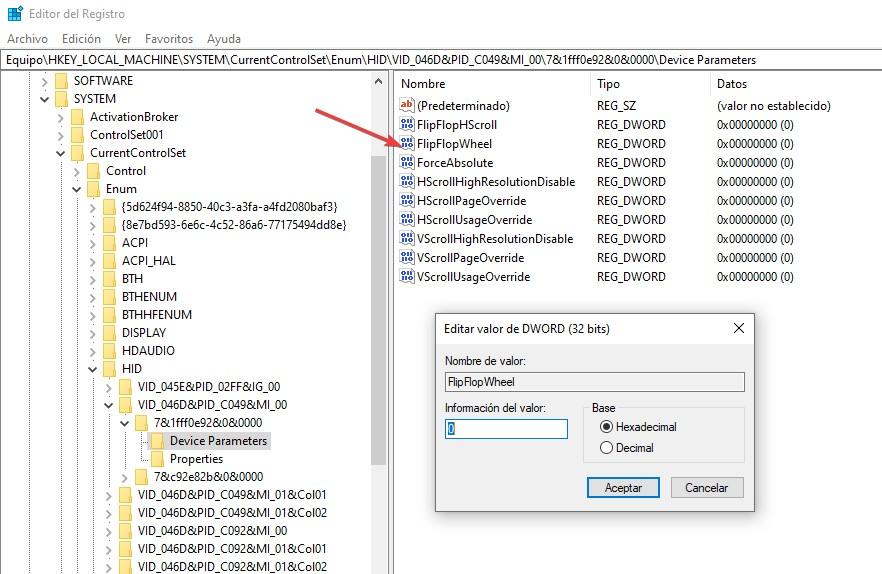
最後に、変更を有効にするためにコンピューターを再起動します。 Windows のマウス ホイールのデフォルトの動作に戻したい場合は、同じ手順を実行し、値のデータの 1 を 0 に変更して、使用しているマウスに対応する同じディレクトリで変更を行う必要があります。 別のディレクトリにアクセスして値を変更すると、マウスに対応していないため、変更は元に戻りません。
ラップトップでスクロール方向を変更する
マウス ホイールのスクロール方法を変更するプロセスとは異なり、Windows レジストリを強制的に変更するプロセスとは異なり、タッチパネルの動作を変更する場合、Windows を変更する必要はありません。 Windows 構成設定にアクセスし、Bluetooth およびデバイス内にあるタッチパッド セクションにアクセスします。
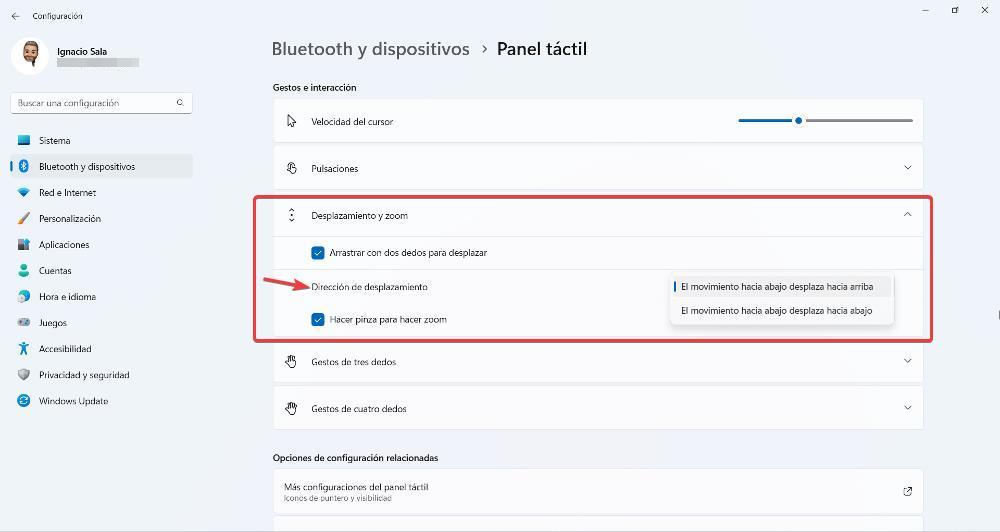
次に、[スクロールとズーム] セクションに移動し、[スクロールの方向] でデフォルト オプションをクリックして、探しているオプションを選択します。この場合は、 下に移動すると下にスクロールします .
Windows 10 か Windows 11 かに関係なく、このオプションが Windows 構成オプションに表示されない場合は、 XNUMXつのことを意味します : ラップトップの製造元からの元のドライバーがインストールされていないか (ほとんどの場合)、ネイティブで利用できないオプションです。 この場合、タッチパネルの動きの操作を逆にしたい場合は、機器に接続された外部マウスでこのオプションを実行するために示したのと同じ手順を実行する必要があります。
