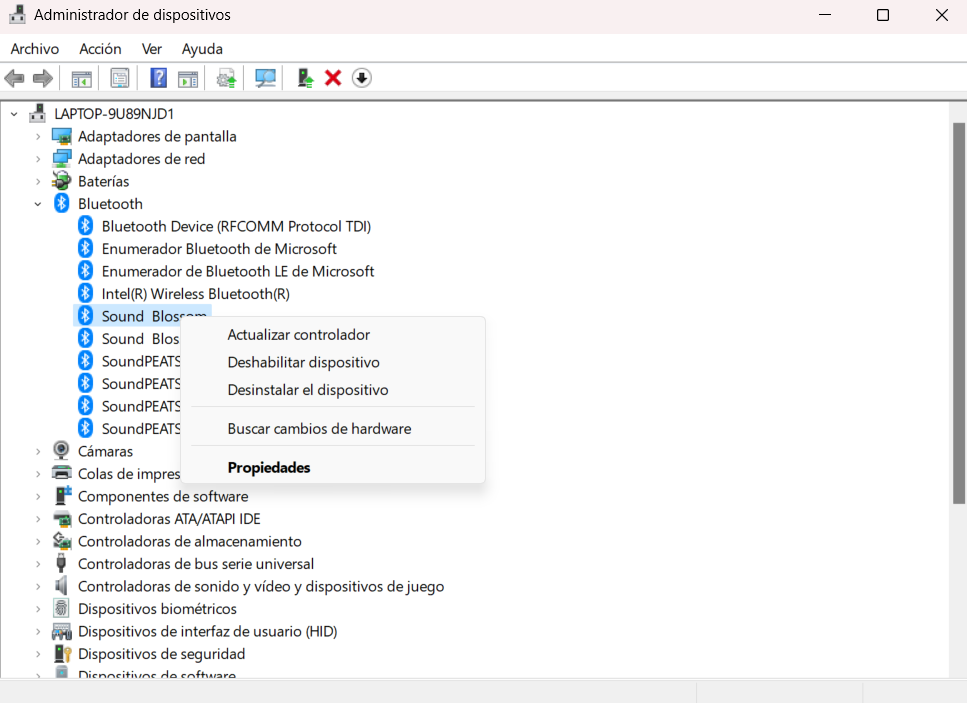Bluetooth デバイスをペアリングして利用する Windows 11 PC のプロセスは簡単です。 ただし、PC の名前が不明な場合はどうすればよいでしょうか? 名前を変更する場合は、コンピューターとその他の接続されているデバイスの両方の名前を変更する手順を案内します。
Bluetooth デバイスと Windows 11 の間の接続を確立すると、コンピューターはデバイスを識別するために自動的に一般名を割り当てます。 通常、この名前にはコンピュータのモデルとシリアル番号が組み込まれていますが、これらは覚えるのが難しく、デフォルト名を持つデバイスの長いラインナップの中で迷ってしまう可能性があります。
ヘッドフォンのセットなどのペアリングにはデフォルト名で十分な場合もありますが、多くのユーザーは自分のデバイスにパーソナライズされた独特の名前を付けることを好みます。

Windows 11 でコンピューターの名前を変更する
コンピューターの名前を変更して他のデバイスからの検出可能性を高めたい場合、Windows 11 はこれを実現するためのユーザーフレンドリーなプロセスを提供します。 コンピュータの名前を変更すると、それに関連付けられた Bluetooth 名も自動的に更新されます。 次の手順に従って続行してください。
- を見つけて開きます 設定 Windows 11 の [スタート] メニューからオプションを選択します。
- ソフトウェアの制限をクリック エントルピー 次に選択します 情報.
- 表示されたオプションの中から、次のことができるオプションが見つかります。 名前を変える コンピュータ全体の。
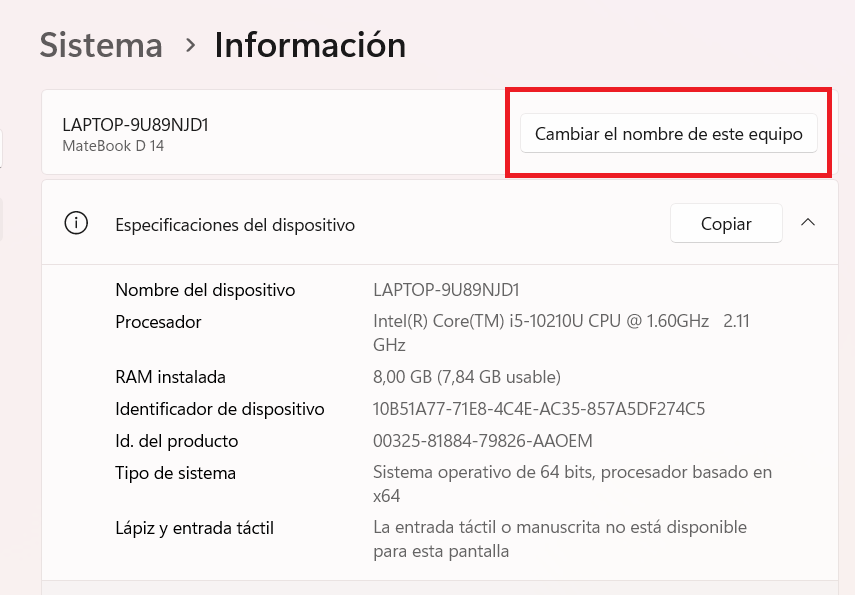
- このオプションをクリックすると、コンパクトなウィンドウが表示され、任意の名前を入力できます。 不明な点がある場合に備えて、デフォルト名に関する情報も提供されます。
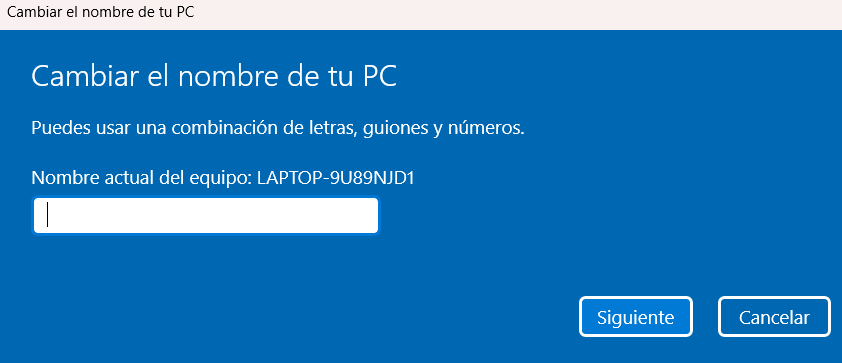
- 新しい名前を決定したら、 をクリックします。 再起動 プロセスを開始します。
Bluetooth ID はコンピュータの新しい名前と同期されます。 したがって、デバイスが完全に再起動されると、割り当てた更新された名前でデバイスを見つけることができるようになります。 このプロセスは複数回繰り返すことができ、必要に応じて名前を調整できます。
Windows 11でリンクされたデバイスの名前を変更する
マウス、キーボード、プリンターなど、コンピューターに関連付けられている接続デバイスの名前を変更したい場合、これを実現するために利用できる方法が XNUMX つあります。
方法 1: デバイス設定経由
- Bluetooth デバイスがコンピュータに接続されたら、アクセスします。 設定.
- クリック Windows ボタン+ X キーの組み合わせで上級ユーザー メニューを表示し、選択します ラン.
- コントロールパネルで、をクリックします。 デバイスとプリンターを表示する.
- そこにリストされているペアリングされた Bluetooth デバイスを右クリックし、選択します プロパティ.
- 上部の [Bluetooth] タブに移動します。
- 入力 代替名 Bluetooth デバイスの場合。
- クリック 申し込む をクリックして、新しく割り当てられた名前を保存します。
- Bluetooth デバイスの電源をオフにしてから、再度電源をオンにして、変更が確実に有効になるようにします。 このステップは、変更を正常に実装するために重要です。
方法 2: デバイス マネージャーを使用する
- 別のアプローチを続行するには、デバイス マネージャーを利用します。
- デバイス マネージャー内で Bluetooth カテゴリを選択し、そのカテゴリに属するデバイスを表示します。
- 接続されている対象の Bluetooth デバイスを右クリックし、[ プロパティ.
- 入力する 高機能 タブには何も表示されないことに注意してください。
- 表示されたテキスト ボックスに、Bluetooth デバイスの新しい名前を入力します。
- クリック OK 変更を確認し、変更を有効にします。