Windows 10は、ユーザーアカウントにサインインするときに私たちを識別するさまざまな方法を提供します。 コンピュータの電源を入れるたびに身元を明かさなくても済むのは事実ですが、セキュリティ上の理由から、システムの各ユーザーは自分のアカウントと安全な身分証明書を持っていることを常にお勧めします。 あなたが使用している人の一人なら Windows 10に入るためのPIN ログインに問題がある場合は、修正方法を示します。
ユーザーアカウントを作成するときは、パスワード、PIN、画像パスワードを使用するか、指紋を使用して自分自身を識別し、Windows10にログインするかを選択できます。いずれの場合もオペレーティングシステム自体 Microsoft パスワードまたはPINをリセットするオプションを提供します 忘れたら 。 つまり、それを回復することはできませんが、同じユーザーとして自分自身を識別する場合、新しいものに変更することができます。

これを行うために、10つのシナリオを区別できます。XNUMXつはすでにログインしている場合、もうXNUMXつはまだログインしていない場合です。 毎回、これらはWindows XNUMXでPINをリセットするために従う必要のある手順です。
ログインせずにWindows 10でPINを変更する
Windows 10アクセスPINは、数字のセットまたは数字と文字の組み合わせにすることができます。 ユーザーアカウントを識別する方法を確立するときに自分で選択できるもの。

コンピューターにまだログオンしておらず、アクセスPINを変更する場合、システムログインページにオプションが表示される場合があります PINを忘れました または、このオプションが表示されない場合があります。 これらの場合、次の手順を実行する必要があります。
オプションが表示された場合 PINを忘れました
このオプションは、PINテキストボックスのすぐ下に表示されます。 表示された場合、それを選択し、システムが要求する指示に従う必要があります。 コンピューターに複数のユーザーアカウントがある場合は、Windows 10アクセスPINをリセットするアカウントを選択して、手順に従う必要があります。
これにより、Windows 10アカウントにアクセスするためのパスワードを入力することになり、識別してログインするとPINをリセットできます。
オプションが表示されない場合、PINを忘れました
この場合、スタートアップオプションを選択する必要があります。 これにより、ログインするためにパスワードを入力するように求められます。その後、識別したPINをリセットできます。
ログインしている場合はWindows 10 PINを変更します
システムにログインしたら、ユーザーアカウントのアクセスPINを変更またはリセットするには、以下に示す手順に従う必要があります。
- Windows 10を開きます ページ(Win + I)または[スタート]メニューから。
- オプションに移動します アカウント>ログインオプション。
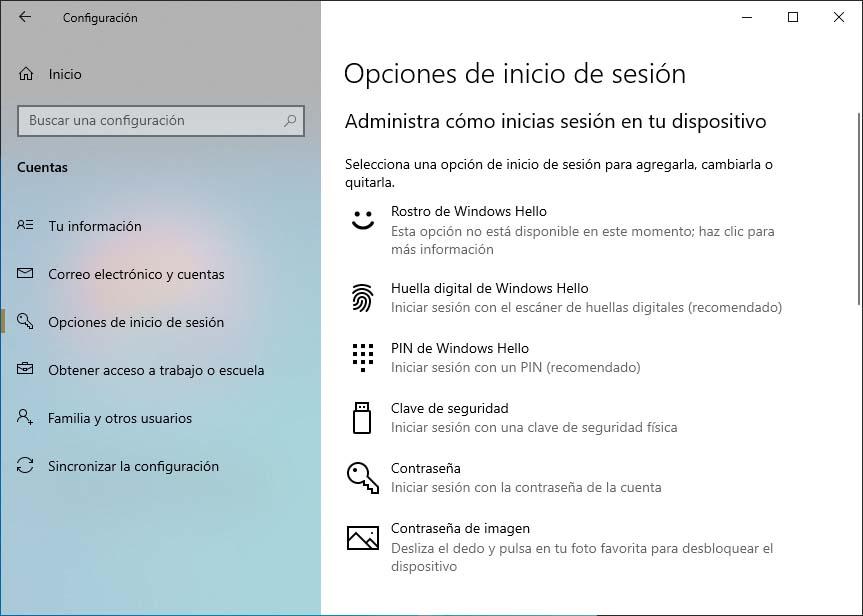
- を選択します WindowsPIN オプションを選択します。
- オプションをクリックします PINを忘れました。
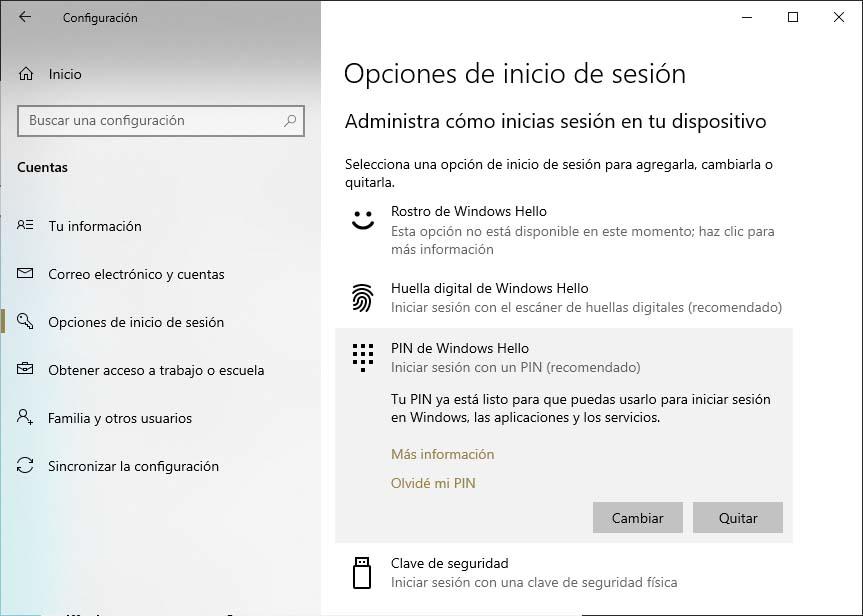
- ログインします Microsoftアカウントで。
- 本人確認を求められます。
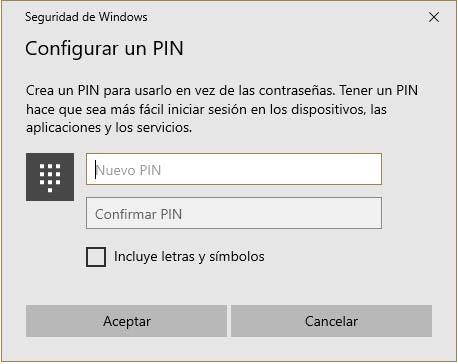
- 次に、新しいPINを設定する画面が表示されます。 私たちは書きます 新しいPINを入力して確認します。