
PC をフォーマットしたり、オペレーティング システムを最初からインストールしたりする場合、USB ドライブにマウントされた ISO イメージを使用して PC を起動し、インストール プロセスを開始するのが一般的です。 ただし、別のオペレーティング システムをインストールする必要がある場合は、通常、プロセスを繰り返すか、別の USB ドライブを使用する必要があります。 しかし、XNUMX つの USB ドライブに複数のオペレーティング システムを保存でき、毎回どのオペレーティング システムをインストールするかを選択できると言ったらどうなるでしょうか? この記事では、これを実現する方法を説明します。
それはだかどうか Windows 10、Windows 11、またはさまざまな Linux ISO ファイルをコピーするのに十分な空き容量がある場合、ディストリビューションをすべて XNUMX つの USB フラッシュ ドライブに保存できます。 このプロセスは驚くほど簡単で、重要なのは、以下で説明するツールを使用して、起動するたびに目的の ISO イメージを選択できるブート メニューを作成することです。
まず、使用可能にしたいオペレーティング システムの ISO ファイルをコピーして、USB ドライブを準備する必要があります。 最初は時間がかかるかもしれませんが、別のオペレーティング システムに切り替えるたびにプロセス全体を繰り返す必要がなくなります。 最終的に、このアプローチは長期的には大幅な時間を節約します。
すべてのオペレーティング システムを搭載した USB ドライブが可能
最初の手順では、含める必要のあるオペレーティング システムの ISO ファイルを収集します。 このプロセスは比較的簡単です。 Linux ディストリビューションの場合は、次のような公式 Web サイトにアクセスできます。 Ubuntu、ISO ファイルをダウンロードするための最も一般的な方法の XNUMX つです。 Windowsの場合は、 Microsoft 提供する WindowsのISO 11 ウェブサイトで無料で。 Windows 10 ISO が必要でまだ持っていない場合は、Microsoft の ISO を使用して入手できます。 メディア作成ツールただし、Web サイトから直接ダウンロードする場合と比較すると、少し複雑になる可能性があります。
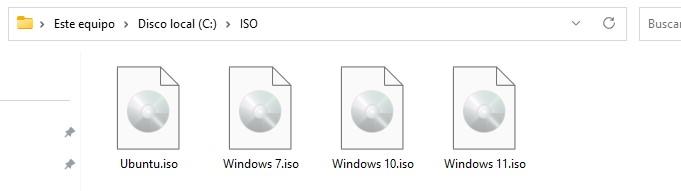
複数のオペレーティング システムを含む USB ドライブを作成するには、Ventoy というツールが必要です。 無料でダウンロード。 提供されたリンクにアクセスし、オペレーティング システムと互換性のあるバージョンを選択します。 ダウンロード後、ZIP ファイルの内容をコンピュータ上の選択したディレクトリに抽出します。
次に、オペレーティング システムの保存に使用する USB ドライブを PC に挿入します。 Ventoy2Disk.exe ファイルを実行します。これは、インストールを必要としないポータブル ツールです。 ウィンドウが表示されるので、上部の「デバイス」ドロップダウン メニューから USB ドライブを選択する必要があります。 次に、「インストール」ボタンをクリックしてインストールプロセスを続行します。
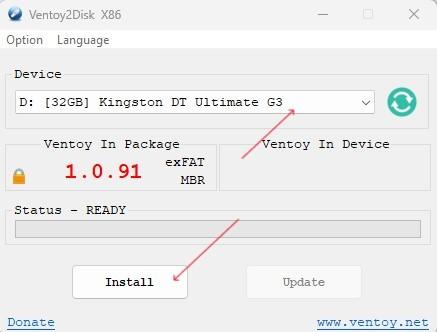
プロセス中に、USB ドライブ上の既存のデータが消去されることを通知する警告が表示されます。 続行する前に、これを考慮してください。 「はい」をクリックして確認し、ブート可能ドライブの作成を開始します。 プロセスが完了すると、USB ドライブの名前は「Ventoy」になります。 これで、目的のオペレーティング システムの ISO ファイルを USB ドライブのルート ディレクトリにコピーできるようになりました。
すべてのセットアップが完了したら、USB ドライブを PC に挿入して起動します。 USB から起動するように BIOS 設定を設定してください。 PC が起動すると、Ventoy メニューが表示され、PC にインストールまたは実行するオペレーティング システムを選択できます。 希望のオプションを選択すると、選択したオペレーティング システムのインストール プロセスが開始されます。
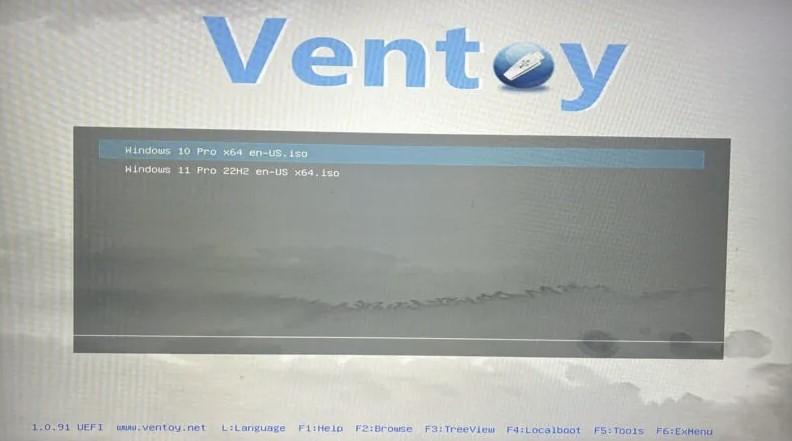
単純なことではありませんか? Ventoy をダウンロードし、USB ドライブを準備して、オペレーティング システムの ISO を USB ドライブにコピーするだけです。 それだけで使い始めることができます。
