私たちがコンピューターを使用しているときに見つけることができる最も不快な状況のXNUMXつは、コンピューターの電源を入れたときに、コンピューターが起動しないことです。 真実は問題の多くの原因が存在する可能性があることですが、最も頻繁に発生するエラーのXNUMXつは、 ブート構成データまたはBCD 。 BCDブートファイルが破損してシステムが起動しない原因はいくつかあります。そのため、 バックアップする方法 ブートファイルとその方法 修理する .
停電、システムの重大なエラー、ハードドライブの故障、PCのウイルスなどが原因で、コンピュータの電源が正しくオフになっていないことが、BCDの原因である可能性があります。破損しているか、破損する可能性があります。 障害の原因がハードウェアコンポーネントであることが確実な場合は、新しいコンポーネントと交換する必要があります。 いずれにせよ、最善の方法は、BCDブートファイルのバックアップコピーを作成することです。 Windows 10そして、このタイプの問題が発生した場合、私たちがしなければならない唯一のことは、このコピーを回復することであり、それだけです。
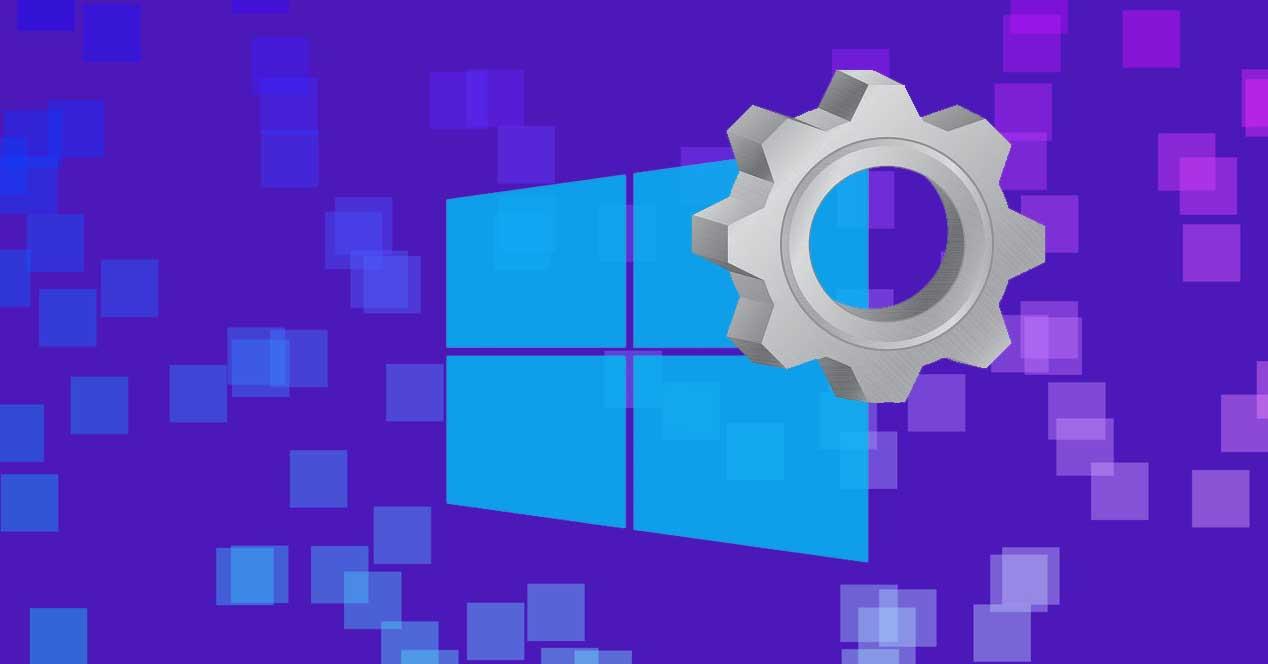
CMDからWindows 10でBCDのコピーを作成する
幸いにも、コマンドラインからWindows 10でBCDバックアップを簡単に作成でき、サードパーティのツールに頼る必要はありません。 実行する手順は次のとおりです。
- 私たちは開きます コマンドプロンプト ウィンドウを使用して入力ファイルを追加します。 管理者権限を持つ。
- コマンドを書きます bcdedit /エクスポートD:backup.bcd 。 ここで、D:を、コピーを保持したいドライブの文字と、復元する必要がある場合にすばやく見つけられるようにしたいファイルの名前に置き換えます。
- イベント 入力します すべてがうまくいけば、BCDのコピーが指定されたパスとユニットに作成されます。 理想的には、ファイルを保存する安全な場所を選択し、エラーが発生した場合にアクセスできる場所を選択する必要があります。
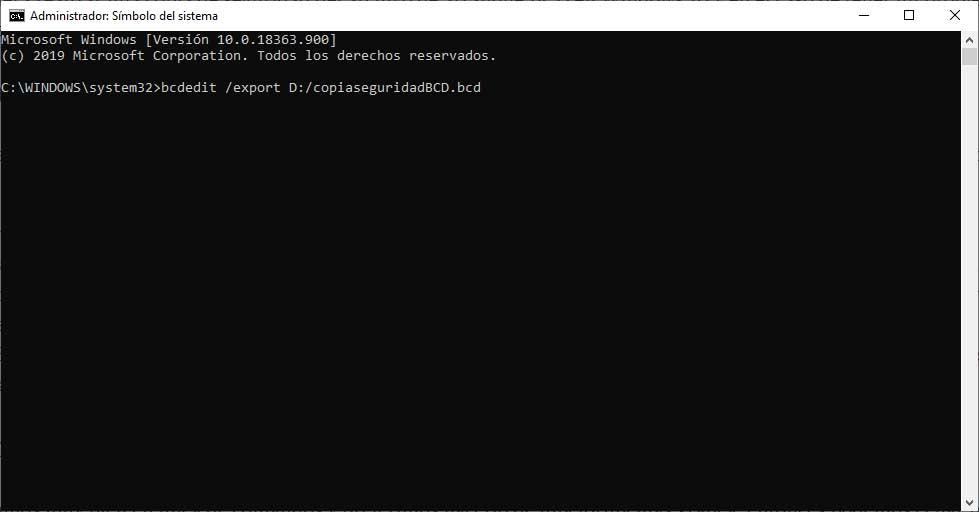
サードパーティのツールを利用する
コマンドラインでうまく処理できず、よりグラフィカルな方法で処理したい場合は、EasyBCDなどのツールを使用できます。 これは、ブートローダーとそのエントリを変更できる無料のソフトウェアであり、Windows 10 BCDブートファイルのバックアップコピーを作成することもできません。 これをする:
- EasyBCDをダウンロードしてインストールします コンピューターで。
- デスクトップでツールを開きます。
- を選択します BCDバックアップ/修復 メニューオプション .
- すべてのパラメーターを構成して、バックアップを作成します。
- ファイル名、保存先のパス。
- 他の設定にアクセスできます バックアップ設定。
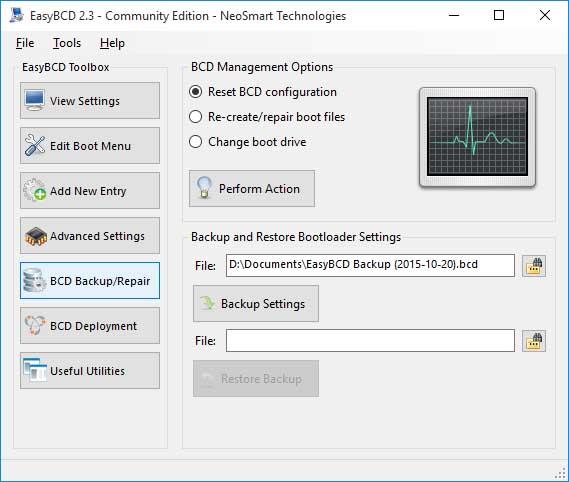
ご覧のとおり、EasyBCDツール自体を使用して、ブートファイルのバックアップコピーを簡単に復元することもできます。 したがって、特定の時間にファイルを復元するのにも役立ちます。
BCDバックアップがない場合はどうなりますか?
BCDブートファイルが破損または破損しているためにコンピューターでブートの問題が発生した場合の別のオプションは、 Windows 10でブートローダーの起動を修復する 。 これを行うには、によって提供される診断または修復ツールを使用できます Microsoftの独自のオペレーティングシステムであり、物理ディスクまたは起動可能なUSBメモリのいずれかのWindows10インストールディスクがあります。 これはそれを修復するために従うべきプロセスです:
- Windows 10ブートディスクでシステムを起動します。
- 修理設備オプションを選択します。
- 次に、トラブルシューティングオプションを選択します。
- 次のステップでは、[詳細オプション]をクリックし、最後に[コマンドプロンプト]を選択します。
- コマンドラインの前で、次のコマンドを実行します。
- bootrec/fixmbr : 書き込み 新しいMBR。
- ブートレック/フィックスブート :新しいブートセクターをシステムパーティションに書き込み、修正可能 悪い セクター。
- bootrec / restartbcd :コンピューターに接続されているすべてのハードドライブをスキャンし、Windowsのインストールが検出された場合は、BCDに追加します。
- 最後に、コマンドプロンプトを終了し、PCを再起動します。
すべてがうまくいけば、Windows 10 BCDブートファイルが修復されているので、システムは正しく起動できます。
