新しいテレビを購入するときは、最高の品質が必要になるため、最高の視聴を開始する前に変更する必要のある設定の一部をまとめます。 Netflix その上でシリーズまたはすべてのサッカーを見る。 ほんの少しの変更で、品質の大幅な向上に気付くことができますが、それはそれぞれ、私たちの好み、または私たちが構成するテレビにどのような用途を与えるかによって異なります。
方法を学ぶ必要はありません configure スマートテレビ 専門家として でも今日は 非常に基本的な側面 そして、初心者には、テレビに関する高度な概念がなく、テレビの調整についての知識もありません。

インターネット設定
スマートテレビをお持ちの場合は、インターネット接続が提供する機能を最大限に活用することに関心があるからです。 したがって、このために最初にすべきことは、に接続することです 無線LAN ネットワークまたはケーブルをテレビに接続します。 最初に説明するのは、テレビの「スマート」部分を構成して、アプリケーションやゲームで最大限に活用できるようにすることです。
スマートテレビをインターネットに接続する
スマートテレビを使用してNetflixやなどのアプリケーションを視聴する場合 YouTube、リンクされたWiFi接続を使用するか、ルーターからLANローカルエリアケーブルを接続する必要があります。 オプションが何であれ、テレビをインターネットに接続する必要があります。
- リモコンのホームボタンに移動します
- 「ネットワーク」オプションを選択します
- 「ネットワーク構成」をマークします
- 接続の種類を選択してください
- ルーターからのLANケーブルをテレビに差し込みます
- Wi-Fi:必要なネットワークを選択し、パスワードを入力します
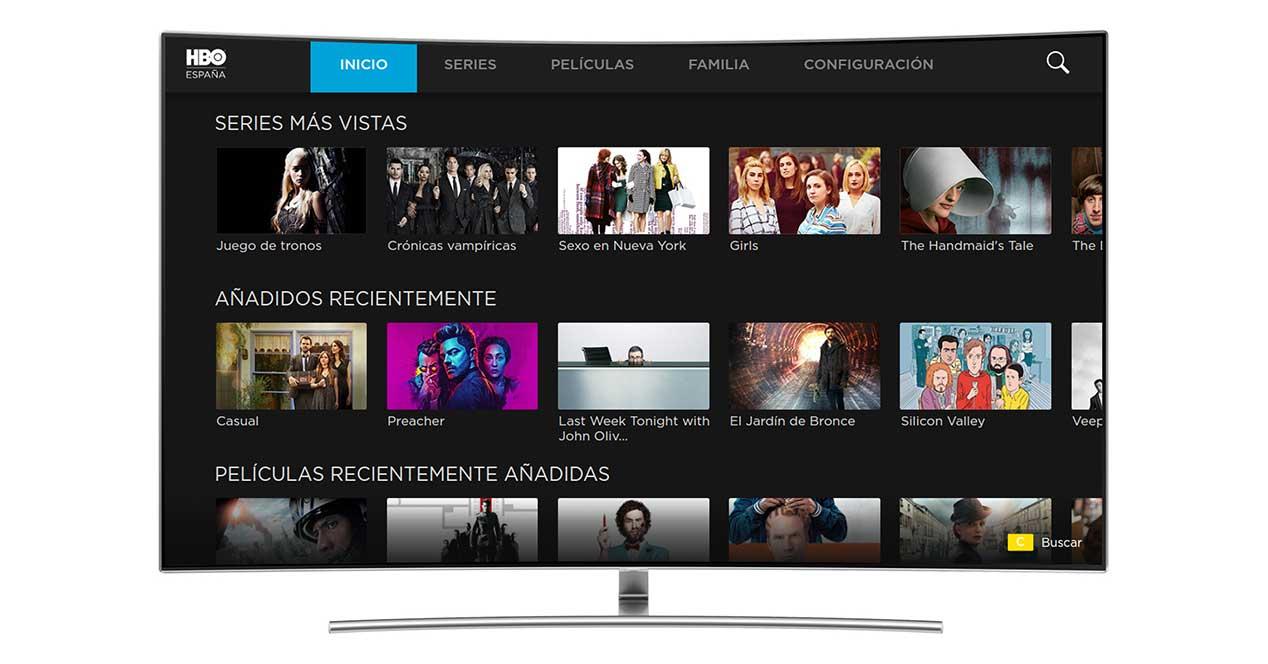
してアカウントを作成
インターネットに接続すると、多くのスマートテレビから次のことが求められます。 アカウントを作成する またはあなたにログインします。 の場合 Android テレビあなたはあなたのGoogleアカウントでログインする必要があるだけです。 他のブランドでは、次のような特定のアカウントを作成する必要があります サムスン たとえば、対応するセクションにアクセスしてアカウントを作成します。 リモコンのホームボタンを押し、「スマートTVの機能」セクションに移動して、次の情報を入力します。 email、パスワード…
アプリケーションをダウンロードする
スマートテレビセクションに移動し、 必要なアプリケーションをダウンロードする またはそれらをメインパネルにリンクします。 多くのブランド(SamsungやAndroid TVで動作するテレビなど)では、インストールしたプログラムやゲームを選択できるアプリストアにアクセスできます。 メイン画面に表示するもの、またはデバイスのショートカットとして表示するものを選択することもできます。

ログイン
Smart TVを構成する際の前の例と同様に、それは プロファイルまたはアプリケーションにログインします いつでもアクセスできるようにします。 携帯電話で操作することで、すばやくログインできるものもあります。 Spotifyは。 Netflixなど、コンテンツにアクセスするためにアクセスデータを書き込む必要がある場合もあります。 スマートテレビのリモコンを使用して対応するアプリケーションを開き、ユーザー名または電子メールとアクセスパスワードを選択して入力するだけです。
チャンネルを並べ替える
新しいスマートテレビを購入する際には、次のことを行う必要があります。 チャンネルを注文する 。 必ずしも快適であるとは限りませんが、それらを設置するのに数秒かかりますが、正確なルートはテレビモデルまたは問題のブランドによって異なります。 もちろん、ほとんどの場合、次の手順と同様の手順になります。
- リモコンのHOMEを押します
- [メニュー]オプションに移動します
- 「設定」セクションにアクセスします
- チャンネルの編集/デジタル設定/ チャンネルの並べ替え
- 変更するチャンネルを選択します
- 上矢印または下矢印を使用して番号を移動します
- OKで確定して、チャンネルを設定します
- 必要なすべてのチャンネルで前のXNUMXつのステップを実行します
私たちが言うように、それはテレビごとにわずかに異なる可能性がありますが、ほとんどの場合、設定間のオプションを探すことで構成されています。

画面設定
すべてのテレビでは、明るさ、コントラスト、色、染料、サイズ、フォーカスを制御できます。ここに来た場合、各用語が何であるか、または設定でこれに触れることの意味がわからない可能性があります。 ただし、基本的な方法で説明します。
明るさ:テレビの明るさは、画面の暗さの度合いを制御します。 黒の深さを調整します。黒を低くすると、暗い画像の細部が失われます。 アップロードすると、黒人は黒く見えなくなります。 明るさは、すべての種類のコンテンツを適切に表示するために考慮する必要がある調整のXNUMXつですが、ほとんどの場合、通常は デフォルトモードで修正 .
コントラスト:前のものと非常に関連するコントラストコントロール 白レベル 。 明るさとコントラストのバランスを見つける必要があります。 アップロードしすぎると、白人は細部を失います。 下げすぎると、画像の明るい部分がはっきりと見えなくなるか、十分に明るくなりません。
シャープネス:シャープネスとは何ですか? オブジェクトが画面に表示される方法。 シャープネスの設定が正しい場合、テレビに表示されます 実生活とほぼ同じ 線または輪郭の面で。 それが高すぎる場合、マークが多すぎて非現実的なように見えます。
色:色は、画面に表示される画像の彩度を示します。 彩度が低いと暗くくすんだ色になり、彩度が高すぎると表示されます 過度に明るい色またはオレンジ色の肌 。 通常、Smart TVを設定する場合は、ムービーモードを設定するときに適用されるデフォルトのカラーオプションに賭けることができます。
染料:名前が示すように、この設定は調整します 赤と緑の染料の量 画像で。 通常、変更する必要はなく、デフォルトで正しいです。 それが間違っている場合、肌のトーンが緑がかったり赤みがかって見えたり、不自然なままであることがわかります。
画像モード
あなたのスマートテレビのブランドが何であれ、それは異なっています 画像モード 。 選択した各モードには、今後の予定に焦点を合わせたデフォルト設定があります。 一般的に他の方法よりも優れた方法があるとは言えませんが、特定の仕様や異なる明るさ設定など、それぞれが常に必要なものに適応しているとは言えません。 できることは、モードを変更して、部屋の光や見たいコンテンツに最も適したモードを確認することです。
お使いのテレビのブランドによって異なりますが、通常、映画モード、スポーツ、ダイナミックモード、ナチュラルモード、さらには鮮明なモードがあります。 それぞれにその特性とデフォルト設定があります。 たとえば、ムービーモードでは、明るさが低下したり、視覚的な疲労が軽減されたり、画像が見えにくくなります。 または、ダイナミクスによって明るさが増します。部屋に光が多すぎる場合に理想的です。

不要な設定を無効にする
いくつかのテレビではデフォルトで有効になり、画像が本来の価値を認識しないようにする多くの無駄なオプションがあります。 たとえば、一部のテレビには 「石鹸オペラモード」 または、画像をそのまま変更するあらゆる種類のフィルター。 このモードは、コンテンツにフレームを追加して、キャラクターがより速く動くように見せます。 多くのテレビにはデフォルトでこのオプションが組み込まれているため、無効にすることをお勧めします。 常にこの名前が付いているわけではありませんが、たとえばTrueMotionまたはMotion ControlまたはMotion Smoothingとして見つけることができます。
また、の機能を無効にします 省エネモード。 このオプションは明るさを低下させ、新しいスマートテレビを購入することを選択したことには意味がありません。 はい、エネルギーを節約できますが、すべてのコンテンツが悪化します。 設定の中からこのモードを探してください。エコモードや省エネモードなど、あらゆる種類の名前が付いています。テレビのブランドや問題のモデルによって異なります。
Smart TVを最大限に構成し、正しく見えるようにする場合は、次のような画面に関連するすべての種類の設定を無効にできます。 ダイナミックコントラストまたはノイズリダクション 。 XNUMXつ目は暗いシーンをより暗くするか、明るいシーンをより明るくします。これにより、画像の細部を十分に見逃してしまいます。 ノイズリダクションは、時々ぼやけた画像を見る原因となるため、お勧めできません。
