PC に保存されているデータを定期的にバックアップすることは、多くの場合、利用可能なストレージ オプションが不足していることが原因で、多くのユーザーが無視する傾向にあるタスクです。 ただし、これはデータ損失という重大な結果につながる可能性があります。 幸運、 Windows は、そのような問題を防ぐのに役立つ組み込み機能を提供します。
Windows には、更新プログラムやアプリケーションのインストール後にシステムの変更をロールバックするオプションに加えて、ファイル履歴と呼ばれる機能も提供されています。 この機能は、デバイス上で作成、変更、または削除されたすべてのファイルのバックアップ コピーを定期的に自動的に作成します。 ファイル履歴を使用すると、重要なファイルの安全性を確保し、潜在的なデータ損失を回避できます。

Windows ファイル履歴とは何ですか?またその仕組みは何ですか?
デフォルトでは有効になっていないこの機能を利用するには、Windows 10 または Windows 11 のコントロール パネルにアクセスし、システムと セキュリティ セクションを開き、「ファイル履歴」をクリックします。
そこから [アクティブ化] をクリックすると、コンピュータは、マイ ドキュメント、画像、ビデオ、デスクトップに保存されているファイルなど、ユーザーのフォルダ内のすべてのファイルの自動バックアップの作成を開始します。 設定をカスタマイズして、同期するフォルダーと除外するフォルダーを選択できます。
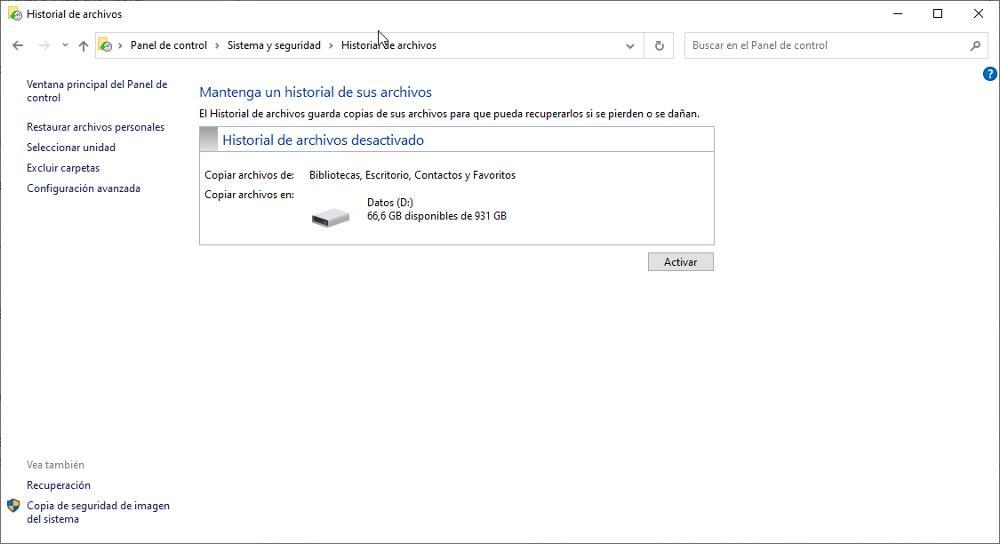
この機能を使用して作成されたバックアップ コピーは、コンピュータに接続されている追加ドライブまたはネットワーク ドライブにのみ保存できます。 これにより、バックアップの作成によってユーザーにストレージの問題が発生することがなくなり、むしろ追加の利点が得られます。
各バックアップ コピーには作成日時のタイムスタンプが付けられるため、リカバリ対象のファイルを簡単に識別して見つけることができます。 バックアップ コピーにアクセスするには、機能を有効にした同じセクションから [個人ファイルの復元] をクリックします。 そこから、適切な場所に移動し、コンピューターに復元したいファイルを選択します。
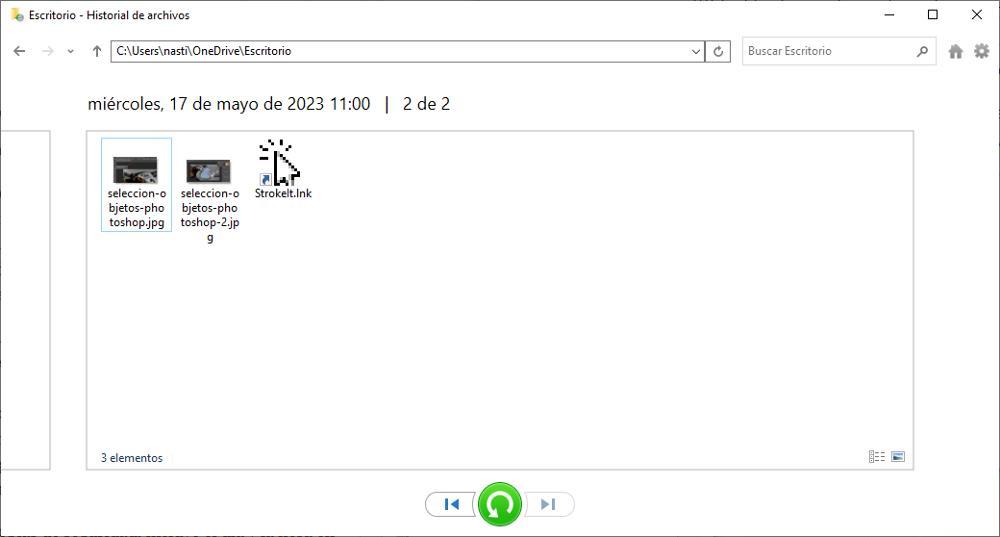
自動バックアップの頻度を変更し、バックアップ コピーの保持期間を制御するには、ファイル履歴機能の詳細設定にアクセスします。 機能を有効にしたのと同じセクションで、「詳細設定」をクリックし、「ファイルのコピーを保存」を選択します。
詳細設定では、好みに応じてバックアップ間隔を調整するオプションがあります。 毎時間、毎日、カスタム間隔など、希望の頻度を選択できます。 さらに、特に大量のスペースを消費する大きなファイルを扱う場合に、ストレージ ドライブがすぐにいっぱいになるのを防ぐために、バックアップ コピーを自動的に削除するまでの保存期間を指定できます。
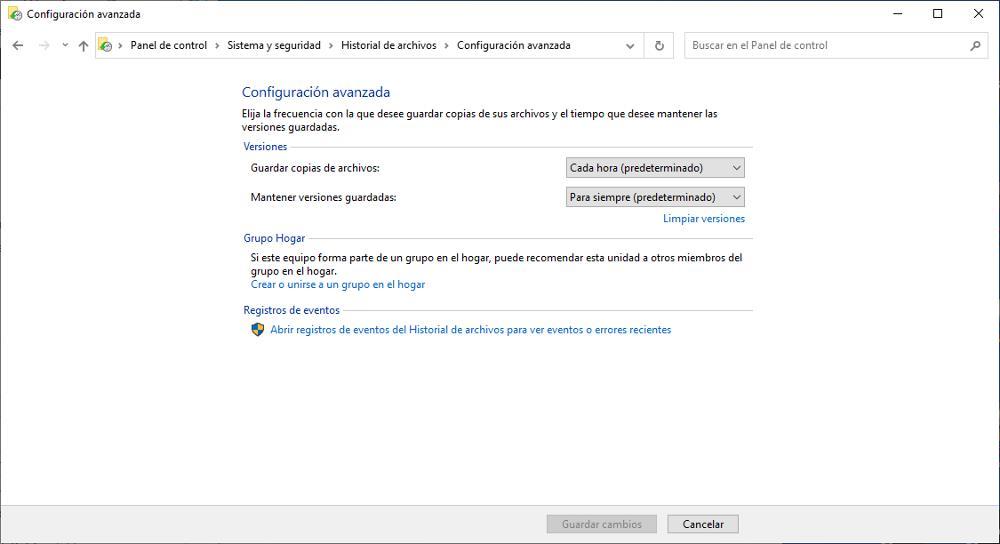
この機能を初めて有効にする場合は、すべてのファイルの完全なコピーを作成する必要があるため、さらに時間がかかります。 この初期バックアップ プロセスは、大量のデータがコピーされるため、通常よりも時間がかかる場合があります。 ただし、その後のバックアップははるかに高速かつ効率的です。 ファイル履歴機能は増分バックアップ方式を使用します。つまり、最後のバックアップ以降に作成、変更、または削除されたファイルのみが追加または更新されます。 このアプローチでは、各バックアップ中にファイル セット全体を複製するのではなく、変更に重点を置くことで、時間とストレージ スペースを節約します。
