Netflix、過去XNUMX年間の軌跡のおかげで、 卓越したストリーミング プラットフォームになることができました。 そして、それは市場で最も認知されていますが、Netflixにはユーザーが特にうんざりしていて、それが表示された場合に対処する方法を知っているように、これからお話しするエラーもあります. .
なぜこのエラーが発生するのですか?
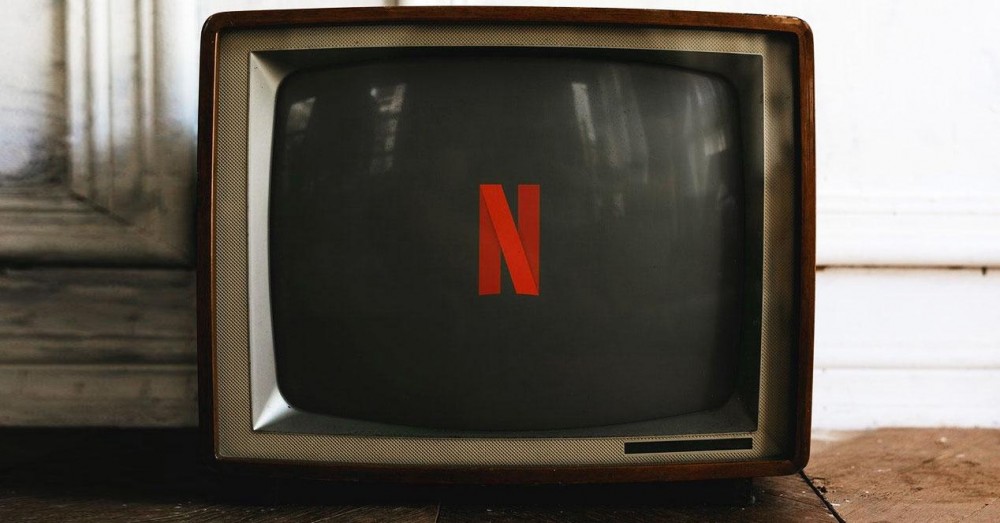
「予期しないエラーが発生しました」というメッセージについて話しているため、多くの Netflix コンテンツ加入者がコンピューターを窓から放り出すことを検討するようになりました。 通常、想像できる最悪の瞬間に現れます。 そのため、シーズンの最後の章でその重要なキャラクターを誰が殺したのかを知らずに留まらないように、あなたに必要なすべてのことをお伝えします.

これは、ブラウザーを使用した Netflix の操作に密接に関連する問題であると言えます (ストリーミングの品質とは関係ありません)。そのため、主要な XNUMX つの問題に焦点を当て、それらが実質的にすべてのオペレーティング システムをカバーしていることを説明します。 クロム, Microsoft エッジ(Edge) とSafari。
Google Chrome
Google ブラウザから始めます。手順は次のとおりです。
- ブラウザのツールバーにある Chrome メニュー ボタンをクリックします。
- 選択 設定 その後 設定 .
- スクロールして選択 高機能 .
- 個人情報保護 タブで、すべての閲覧データを消去します。
- 現在地に最も近い 高機能 タブには何も表示されないことに注意してください。
- 時間範囲ドロップ- リストから、 永遠に オプションを選択します。
- キャッシュを参照 ファイルと画像 .
- 削除 このセクションのデータ。
- Netflixをもう一度起動してみてください。
Safari
続けて Apple ブラウザ 、これらは、このエラーを修正するために従うべき手順です:
- オペレーティング システムに応じて、次の手順でコンピュータの電源を切ります。
- Mac を使用している場合は、左上にある Apple メニューをクリックし、 シャットダウン .
- Windows では、[スタート] メニューに移動し、[ 起動/シャットダウン そして最後に シャットダウン .
- Chromebook の場合: 右下の時刻をクリック > サインアウト > シャットダウンします。
- 最低 10 秒間、デバイスを完全にオフのままにします。
- 再びオンにして、Netflixを再度開始します。
マイクロソフトエッジ
最後に、Microsoft ブラウザの場合、従うべき道は XNUMX つだけではなく、いくつかのルートがあり、それらについてすべて説明します。
ページを更新
- Refresh アドレス バーの横にある更新アイコンを使用してページを更新します。
- Netflixを再起動します。
NetflixのCookieをクリアする
- に行く netflix.com/clearcookies . このウェブサイト ログアウトします Netflixの。
- 選択 サインイン Netflix のメールアドレスとパスワードを入力します。
- Netflixに戻ります。

コンピューターの電源を切ります
- コンピューターの電源を切ります オペレーティング システムに応じて、次のプロセスを実行します。
- Mac を使用している場合は、左上にある Apple メニューをクリックし、[シャットダウン] をクリックします。
- Windows では、[スタート] メニューに移動し、[スタート/シャットダウン] をクリックし、最後に [シャットダウン] をクリックします。
- Chromebook の場合: 右下で、[時刻] > [サインアウト] > [シャットダウン] の順にクリックします。
- 最低 10 秒間、デバイスを完全にオフのままにします。
- 再びオンにして、Netflixを再度開始します。
閲覧履歴データの消去
まず、このオプションを使用するとブラウザからすべてのログイン データが消去されるため、履歴やキャッシュなどの結果に注意してください。
- ブラウザの右上隅にある [設定] をクリックし、[詳細] オプションをクリックします。
- 履歴をクリックします。
- 表示されるウィンドウで、メニュー アイコン をクリックします。
- [閲覧履歴データの消去]をクリックします。
- [時間範囲] ドロップダウン メニューで、[常時] オプションを選択します。
- リストのすべてのチェックボックスをオンにして、[今すぐ削除] をクリックします。
- Netflixに戻ります。
確かにこれらのガイドラインを使用すると、解決策が見つかります。