保存プロセス中の問題、マルウェア、およびハードディスクの問題が原因で、ファイル、写真、またはビデオが破損するのはよくあることです。 破損が原因でデータにアクセスできなくなり、深刻な問題が発生する可能性があります。 その場合、データを迅速かつ効果的に修復するためのオールインワン ツールが必要になります。 Wondershare Repairit Online は、究極の写真、ファイル、および ビデオ修理 できるツール 修復ビデオ およびその他の形式に対応しているため、重要なデータへのアクセスが失われることはありません。
パート 1: Wondershare Repairit Online の紹介 – すべてのデバイスに合わせて調整するツール
Wondershare Repairit オンライン ファイル、写真、ビデオを修復できる独自のツールであり、デスクトップ アプリケーションのインストールは必要ありません。 ファイルが破損している場合は、修復プロセスが便利で効率的であることをお勧めします。 コンピュータが近くになく、ファイルを修復したい場合は、別のコンピュータでオンライン バージョンを使用するだけです。 余分なストレージ スペースは使用されず、修復プロセスは数分で完了します。
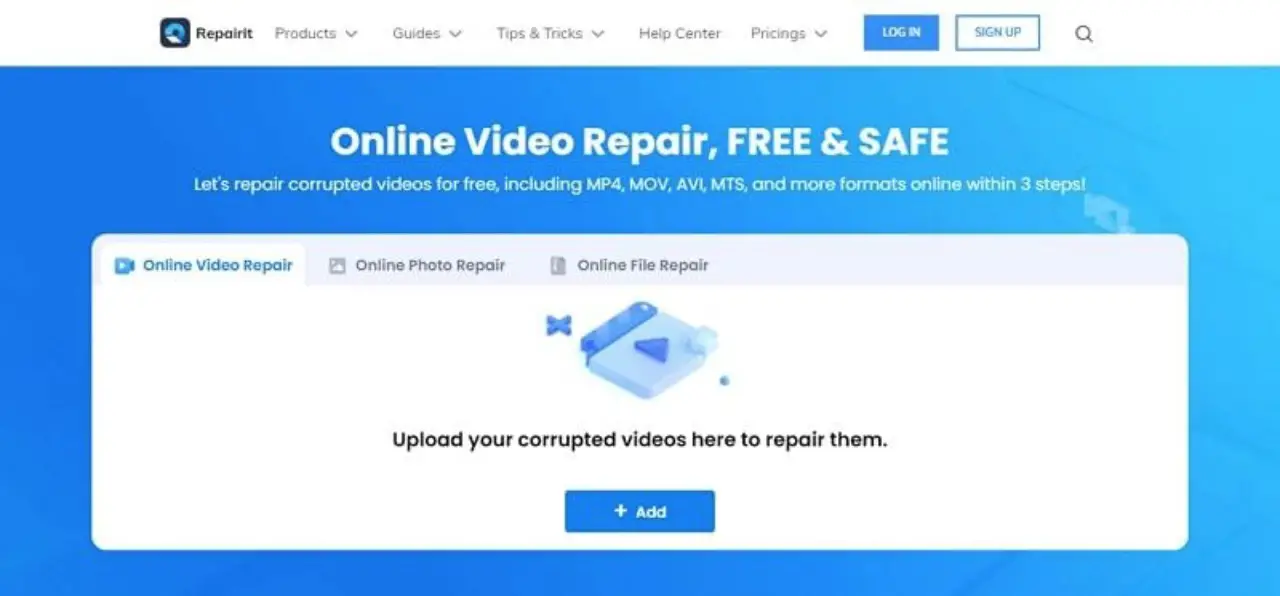
このオンライン ツールは、破損のレベルに関係なく、データを修正して元の形式でアクセスできるようにすることができるため、信頼できます。 Repairit は、壊れた写真、再生できないビデオ、および読み取れないファイルを修復できます。 複数のフォーマットをサポートし、損傷の種類に応じて写真、ファイル、およびビデオを修復する適切な方法を適用します。 ユーザーフレンドリーなインターフェイスと XNUMX ステップのプロセスにより、誰でも簡単に使用できるため、ツールの操作に技術的な知識は必要ありません。
パート 2: Wondershare Repairit Online – Apple Silicon MacBook でのファイル修復
破損したファイルが Word、Excel、PPT、PDF のいずれであっても、 Repairitファイル修復オンライン それらをすべて修正できます。 元のバージョンを変更せずに、ファイルのすべてのコンポーネントを修復します。 包括的な修復プロセスにより、読めないコンテンツや認識できないコンテンツなどのエラーが修正されます。 このプログラムは、MS Word、Excel、PowerPoint、および PDF のほぼすべてのバージョンと互換性があります。
無料のオンライン バージョンでは、5 時間ごとに 24 つのファイルを一度に 5MB の制限で修復できます。 プレミアム ユーザーは、50 時間あたり最大 24 個のファイルを修復できます。 Wondershare Repairit Online を使用して破損したファイルを修復する場合は、次の簡単なガイドに従ってください。
ステップ 1: 破損したファイルをアップロードする
Repairit File Repair Online に移動し、[+追加] ボタンをクリックして破損したファイルをアップロードします。 このツールは、名前、サイズ、形式など、ファイルに関する詳細情報を提供します。
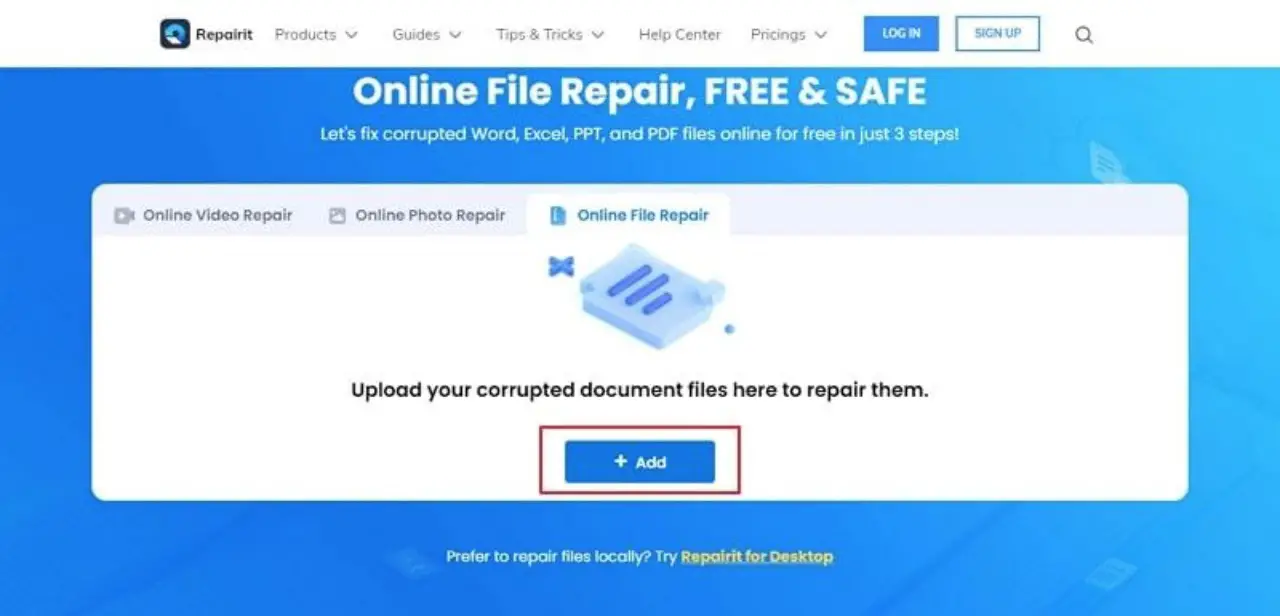
ステップ 2: 修復プロセスを開始する
ファイルを追加したら、「修復」をクリックしてプロセスを開始します。 各ファイルの進行状況は進行状況バーに表示されます。
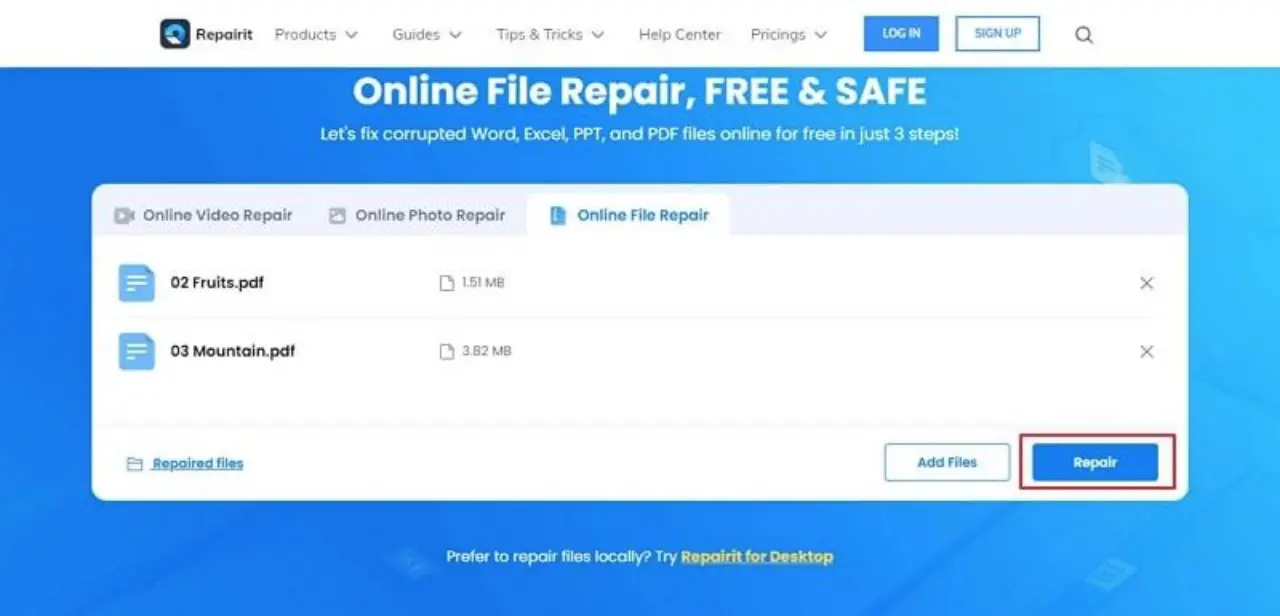
ステップ 3: ファイルのプレビューと保存
次に、「プレビュー」アイコンをクリックして修復されたファイルをプレビューし、結果に満足している場合は Apple Silicon MacBook に保存します。 「すべてダウンロード」ボタンをクリックすると、特定のファイルをダウンロードしたり、すべてのファイルを保存したりできます。

パート 3: Wondershare Repairit Online – Apple Silicon MacBook での写真修復
Apple Silicon MacBook ユーザーとして、写真の破損を心配する必要はもうありません。 Repairit 写真の修復オンライン はどのデバイスからでも写真を修復でき、プレミアム バージョンは 10 の一般的な形式をサポートしています。 無料版は JPG、CR2、および NEF 形式をサポートし、一度に 30MB の写真を修復し、3 時間あたり 24 枚の写真を修復するという制限があります。 この素晴らしいツールの追加のメリットを享受したい場合は、プレミアム バージョンにアップグレードして、一度に 500 MB の写真を修復し、100 時間ごとに 24 枚の写真を修復できます。
これは、暗号化された接続を介して最高の品質で写真を転送する、プロフェッショナルで安全なテクノロジーです。 この XNUMX ステップ ガイドを使用して、Apple Silicon MacBook で破損した写真の修復を開始します。
ステップ 1: 破損した写真を追加する
「+追加」ボタンをクリックして壊れた写真を追加します。 写真を MacBook から写真修復領域にドラッグすることもできます。 これで、プログラムは各写真に関する情報を表示します。
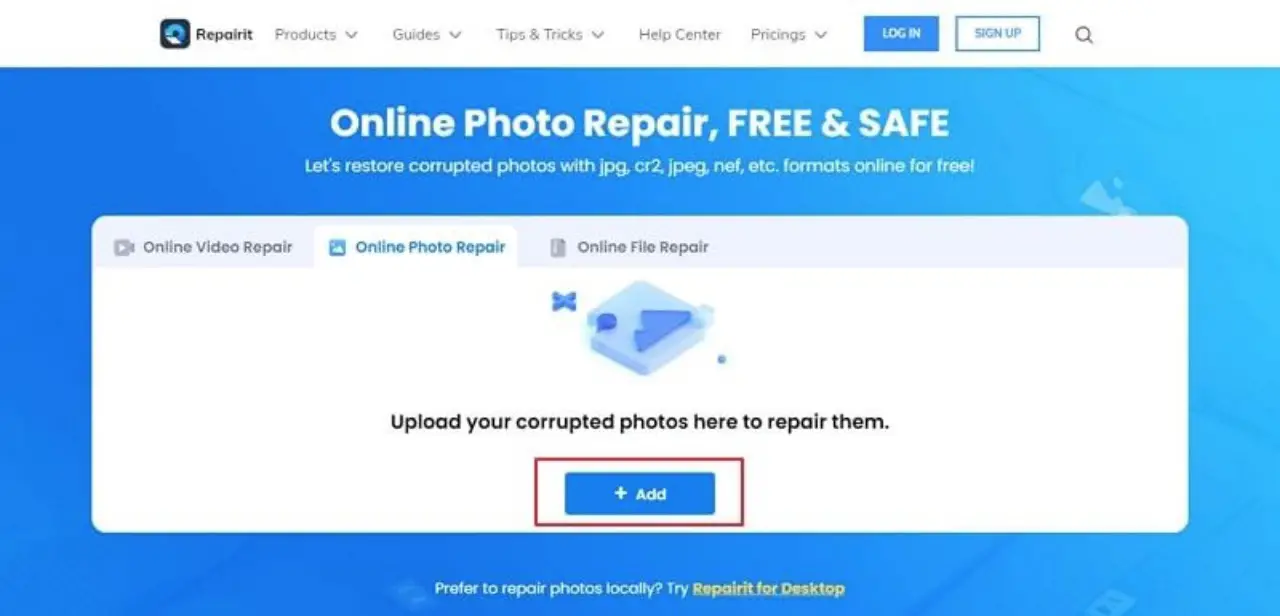
ステップ 2: 修復プロセスを開始する
クイック修復モードを使用するには、「修復」をクリックして、プロセスが完了するまで待ちます。 すべての写真が正常に修復された場合は、手順 1 に進みます。 修復プロセスが失敗した場合は、[サンプル写真のアップロード] をクリックして高度な修復モードを使用します。 サンプル ファイルを追加したら、[修復] をクリックして、2 ~ XNUMX 分かかる高度な修復プロセスを開始します。
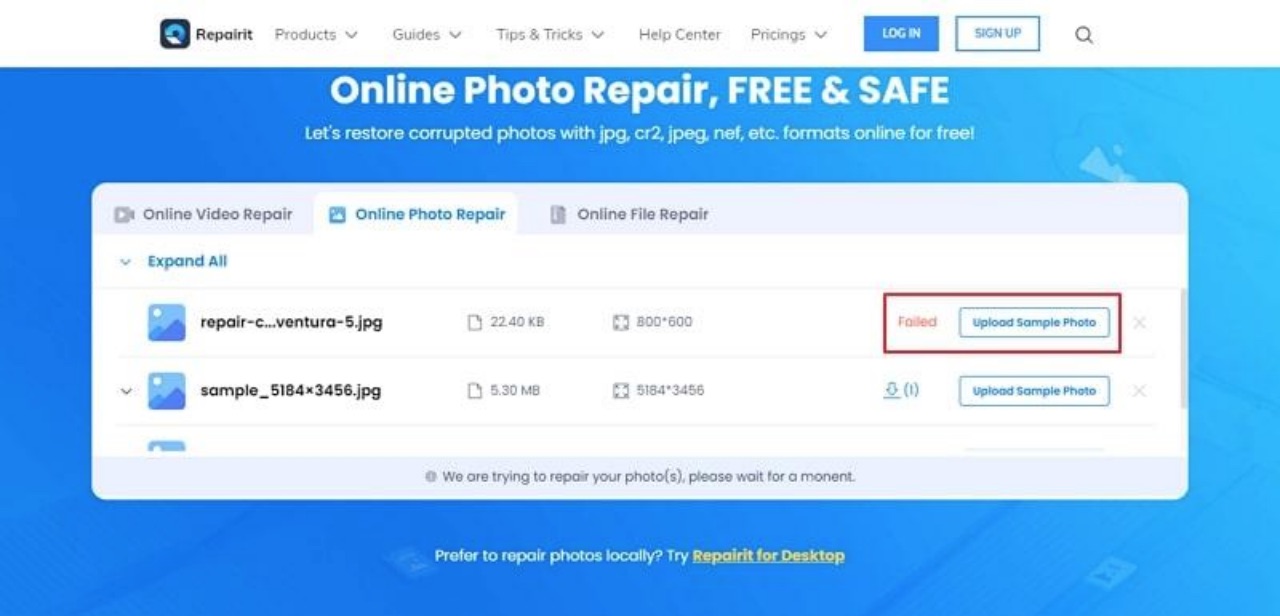
ステップ 3: Apple Silicon MacBook に写真を保存する
写真をプレビューするには、画像名の下にある [結果] をクリックします。 次に、修復された写真に満足している場合は「ダウンロード」アイコンをクリックするか、「すべてダウンロード」をクリックしてすべての写真をまとめて保存します。

パート 4: Wondershare Repairit Online – Apple Silicon MacBook でのビデオ修復
ファイルや写真以外にも、 Repairit ビデオ修復オンライン 破損したビデオを効果的に修復することもできます。 ユーザーフレンドリーなインターフェイスは、元の解像度と最高の品質でビデオを修正します。 MP5、MOV、および 24GP ファイル形式の 4 時間あたり 3 本のビデオを無料で修復できます。 一方、Repairit Online プレミアムは 10 種類のビデオ ファイル形式をサポートしており、一度に 2GB のビデオ、50 日あたり XNUMX 本のビデオを修復できます。
ビデオの修復プロセスは、完全に自動化されており、人間の介入を必要としないため、独特です。 バッチ処理機能を使用して時間を節約し、すべてのビデオを一度に修復できます。 破損したビデオを修復するために従うことができる段階的な手順は次のとおりです。
ステップ 1: Apple Silicon MacBook からビデオをアップロードする
オンライン ビデオ修復ページで、[+追加] ボタンをクリックしてビデオを追加できるウィンドウが表示されます。 この後、すべての破損したビデオと同じ形式のサンプル ビデオを選択し、高度な修復プロセスのためにアップロードします。

ステップ 2: ビデオの修復を開始する
修復プロセスを開始するには、「修復」ボタンをクリックします。 修復進行状況バーから各ビデオの進行状況を追跡できます。 数秒で、ビデオの修復プロセスが完了します。
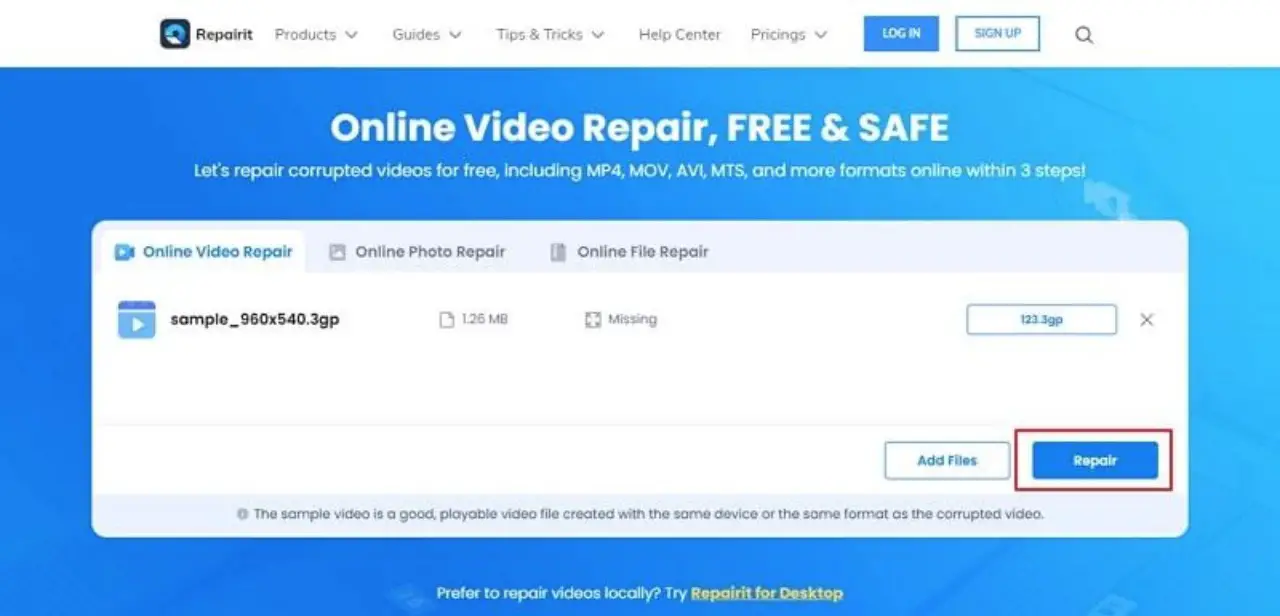
ステップ 3: 修復されたビデオをプレビューして保存する
修復されたビデオを見るには、「再生」アイコンをクリックします。 これに続いて、「ダウンロード」アイコンをクリックして修復したビデオをダウンロードするか、「すべてダウンロード」をクリックしてすべての修正済みビデオをエクスポートします。

閉じた言葉
Wondershare Repairit Online は、重要なファイルや思い出に残る写真やビデオを Apple Silicon MacBook に保存する場合に最適なツールです。 ユーザーにスムーズな修理体験を保証する、効率的で用途の広いツールです。 自分で Repairit Online を試して、上記の簡単でクイックなガイドに従って、破損したデータを修復することができます.
