スプレッドシートを作成するためのツールについて話すとき、OfficeまたはOfficeに属するExcelについて考えることは否定できません。 Microsoft 世界中で最も使用されているオプションとしての365オフィススイート。 アプリケーションは、デフォルトでは、先行ゼロの場合など、使用しないデータが表示されないように構成されています。これは、セルにデータを書き込むと表示されないためです。
先行ゼロは何にも役立たないことは事実ですが、それらを書き込むときに、Excelがデータ内の先行ゼロを自動的に削除する方法を確認すると、煩わしい可能性があります。 そして、美学またはその他の理由で、これらのユニットを確認する必要がある場合は、それをアクティブ化する方法を示します。
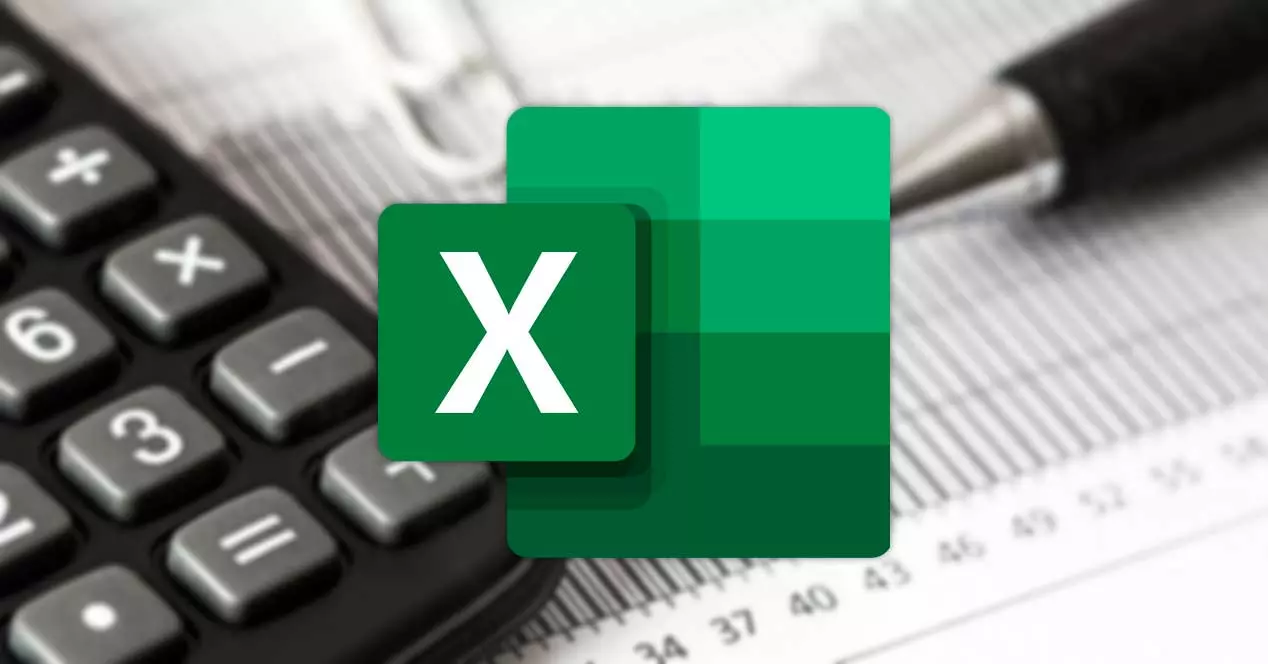
Excelで先行ゼロを表示する
デフォルトでは、Excelセルには特別な形式はありませんが、指定したデータに基づいて最適な形式を選択するのはアプリケーション自体です。 それにもかかわらず、データが私たちに最も適したものとして表示されるように、私たちの好みに合わせてプログラムを構成することが可能です。
カスタムフォーマットを追加
XNUMXつの方法は、フォーマットを変更するセルを選択し、それらをマウスの右ボタンでクリックして、 セルの書式設定 オプションを選択します。
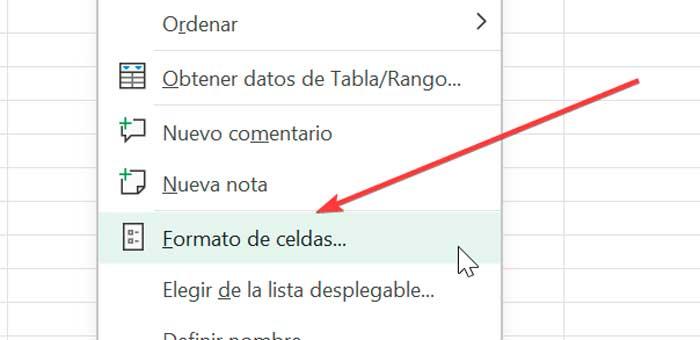
これにより、使用する形式を選択できるウィンドウが自動的に開きます。 このように、Excelはいくつかの事前定義されたデータ形式を表示します。 先行ゼロを表示するには、 "カスタム"、 と」で タイプ" ボックスに、表示したいフォーマットを入力します。
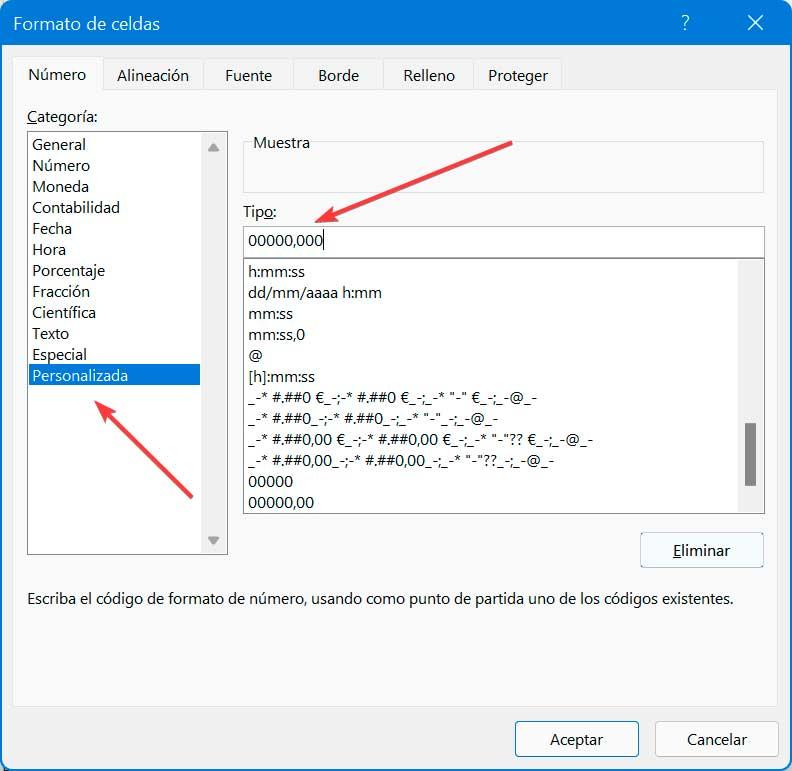
たとえば、「」と入力できます 00000,000 " 。 これは、デフォルトでXNUMXつの先行ゼロとXNUMXつの小数点以下のゼロが表示されることを意味します。 これで、Excelにデータを入力すると、次のように表示されることがわかります。
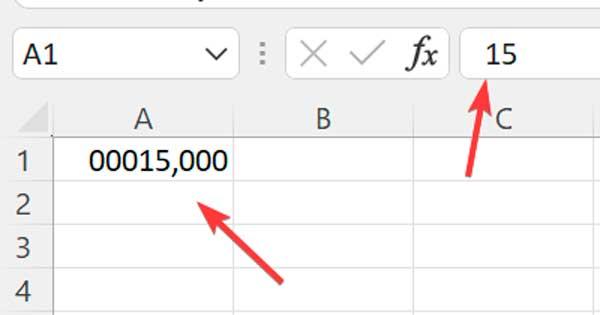
左側のXNUMXつのゼロの代わりに、多かれ少なかれ表示したい場合は、前に示した値を必要な値に変更するだけです。 同様に、単位が最後に表示されるように、または小数点以下の桁数が少なくなるように形式を変更できるため、常に必要に応じてテーブルをカスタマイズできます。
セルをテキストとしてフォーマットする
利用できるもうXNUMXつのオプションは、範囲の形式をテキストに変更することです。 このように、入力したデータは、数値であってもテキスト値として扱われるため、Excelは数値の先行ゼロを保持します。
これを行うには、左側にゼロを入力するセルの範囲を選択します。 [ホーム]タブをクリックし、[番号]セクションで[ 数値形式 ドロップダウンセクション。デフォルトでは[一般]と表示され、に変更されます。 テキストオプション。
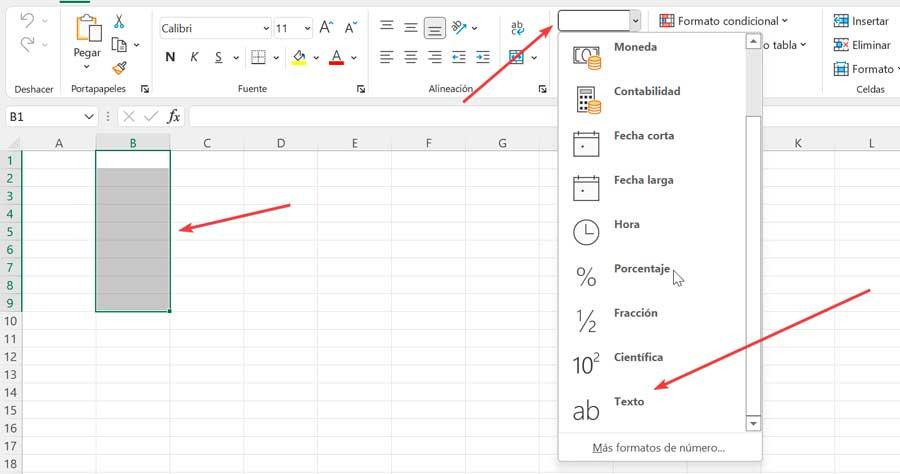
これを行うときに、先行ゼロの付いた数字を含む数字を入力しても、数字ではなくテキスト値として追加されるため、数字は消えません。
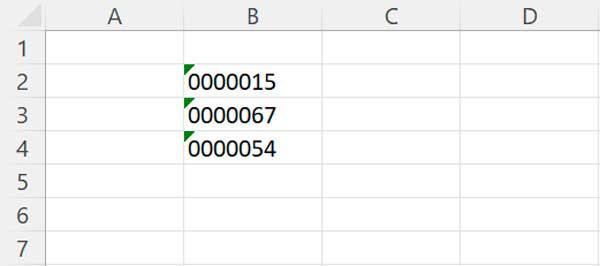
主要なアポストロフィを使用する
数値の先行ゼロを表示するために利用できるもうXNUMXつの方法は次のとおりです。 Excelに数値をテキストとして追加させる 主要なアポストロフィを使用します。 このようにして、データを追加する間、これらのゼロを維持することが可能であり、これにより、高速で簡単な方法を使用できます。 数値を書き込む前にアポストロフィを記述するだけで、データを数値ではなくテキストとしてExcelに示すことができます。
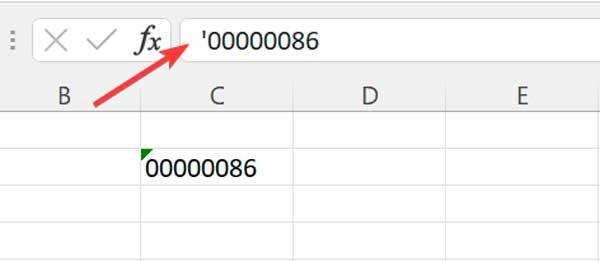
Enterキーを押すとすぐに、先行ゼロがワークシートに表示されたままになります。 アポストロフィは表示されませんが、上部の数式バーに表示されます。現時点では、カーソルでアクティブセルを選択しています。
TEXT機能付き
Excelで先行ゼロを表示する必要がある別の方法は、TEXT関数を使用することです。これにより、スプレッドシートで見つかった数値データにカスタム形式を適用できます。
これを行うには、数式ボックスに次のコマンドを入力する必要があります。
= TEXTO (Valor;Formato)
この式では、テキストに変換する値を入力し、必要な形式を適用する必要があります。
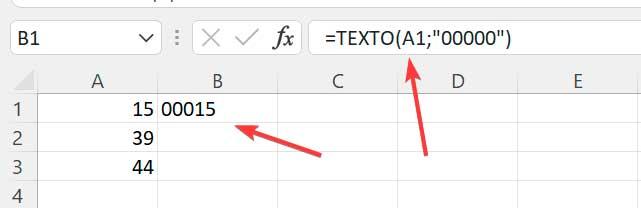
たとえば、セルA1のデータを使用してセルB1の数値にゼロを追加し、合計桁数が6になるようにするには、次のように記述します。
=TEXTO (A1;"00000")
それらを削除する方法
を含む数値データを見つけることができる場合があります 先行ゼロ。 それらを見たくない場合は、それらの追加の桁を削除してデータの数値を取得できるようにするためのいくつかの代替案を確認します。
特殊接着剤付き
先行ゼロを削除する1つの方法は、[形式を選択して貼り付け]を使用することです。 これを行うには、列にXNUMXつの数字を入力して copy 元の値。
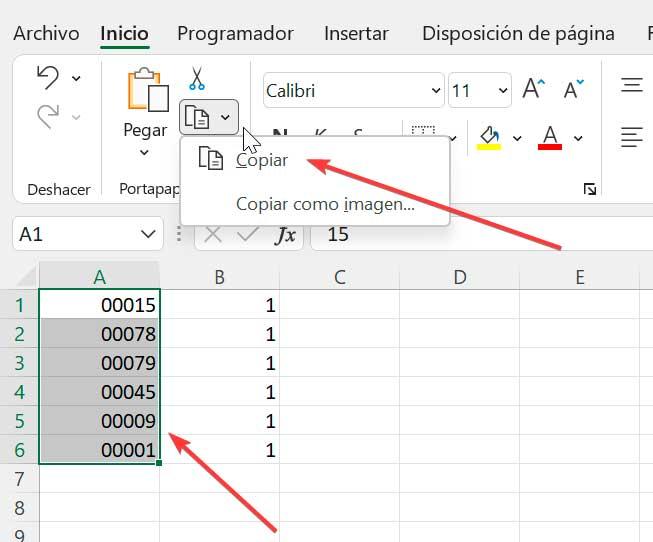
後で、セルB1をマウスの右ボタンでクリックして、 特別なペースト オプション。新しいウィンドウが表示されます。 ここでは、を選択する必要があります 掛ける オプションを選択し、[OK]をクリックします。
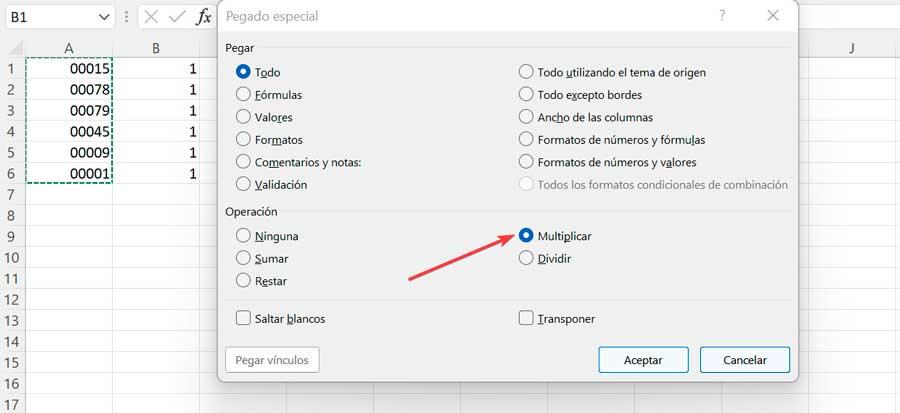
ここで、ゼロをどのように削除したかを確認しますが、Excelはセルの値を左揃えに保ちます。 これを改善するには、単に セル形式を変更する 一般または番号に。
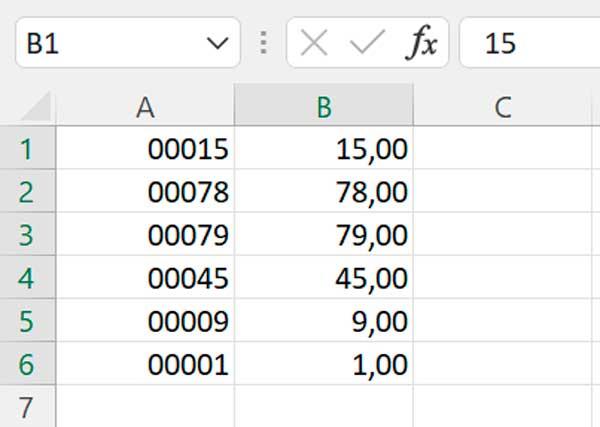
VALUE関数でゼロをクリアする
先行ゼロを削除できるようにする必要があるもう1つの方法は、テキストとして表される数値の取得を担当するVALUE関数を使用することです。 このように、Excelは数値の左側にあるゼロをダウンロードするため、この関数を使用して左側のゼロを削除します。 たとえば、ボックスBXNUMXを選択して、次の式を記述した場合:
VALOR=(A1)
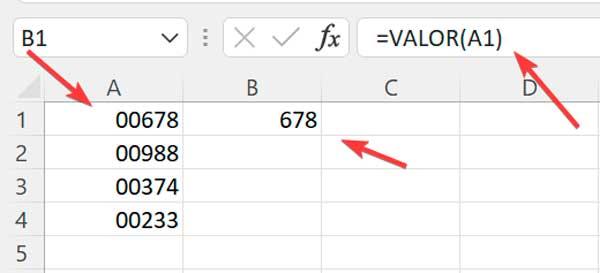
次に、列B1の先行ゼロがどのように削除されたかを確認します。
