次のようなプログラムのスライドを介したデータ分析のためのマルチメディアプレゼンテーションのほとんど Microsoft PowerPoint ある種の図が必要です。 これらは、データと成長の面白い視覚的表現を提供するイラストです。
この情報は言葉で説明するのがより難しいことが多く、表やグラフに基づく視覚的表現は色のタッチを追加します。 そのため、以下では、PowerPointにグラフや図を簡単に追加する方法を示します。 さらに、後で同じ方法を紹介しますが、Microsoftのプログラムの主要な競合相手のXNUMXつであるGoogleスライドを使用します。
PowerPointでチャートや図を操作する

あなたのほとんどにとって、MicrosoftPowerPointの重要なプログラムはプレゼンテーションを必要としません。 これは、会社のOfficeスイートの一部であり、スライドベースのマルチメディア表現の作成と編集に焦点を当てたアプリケーションです。 したがって、前のケースで起こったように、ここでグラフと図が特定のプロジェクトで非常に役立つ要素であることを想像するのは難しいことではありません。
これらの要素は、数字やテキストに基づいて公開する必要がある特定のデータを、はるかに明確で面白い方法で公開するのに役立ちます。
Officeプログラムにグラフィックを追加する
これらのアイテムの使用とカスタマイズは、ほとんどの場合非常に簡単です。 私たちがこのタイプの初心者ユーザーであっても プレゼンテーション- ベースのプログラムでは、もう少し耐えられれば、費用はかかりません。 まず、自分で追加する最も簡単な方法を説明します カスタムグラフィック そのため、それらはプレゼンテーションの一部になります。
最初に行うことは、従来の方法でプログラムを開き、この要素を追加する特定のスライドに移動することです。 次に、メインインターフェイスの[挿入]メニューをクリックします。 ここでは、追加する可能性のある多数の追加要素を見つけることができます。 プロジェクト 。 ただし、この場合、グラフと呼ばれるセクションをクリックします。
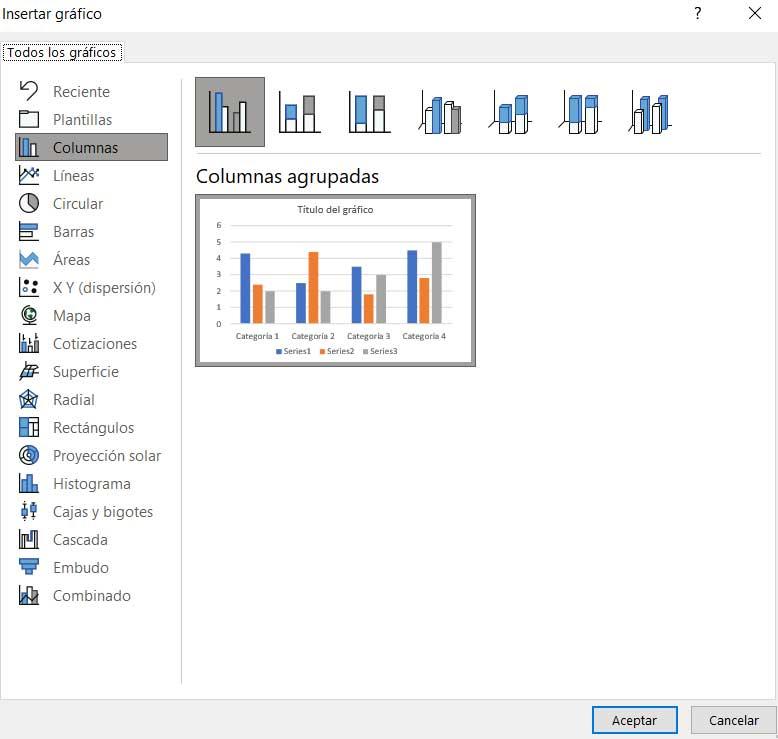
プレゼンテーションにデータを挿入します
MicrosoftのスプレッドシートプログラムであるExcelと同様に、ここではこれらの要素のフォーマットが多数見つかります。 使用するデータの種類に応じて、いずれかのポイントを選択します。 このように、私たちがしなければならないのは、 あるデザイン 最も興味深いです。 その時点で、サンプルグラフが画面に表示され、上部に表が表示されるので、対応するデータを使用してこの要素をカスタマイズできます。
確かに、スプレッドシートアプリケーションで通常見られるものと非常に似ているため、多くの人が表でよく知っている以上のものを見つけます。
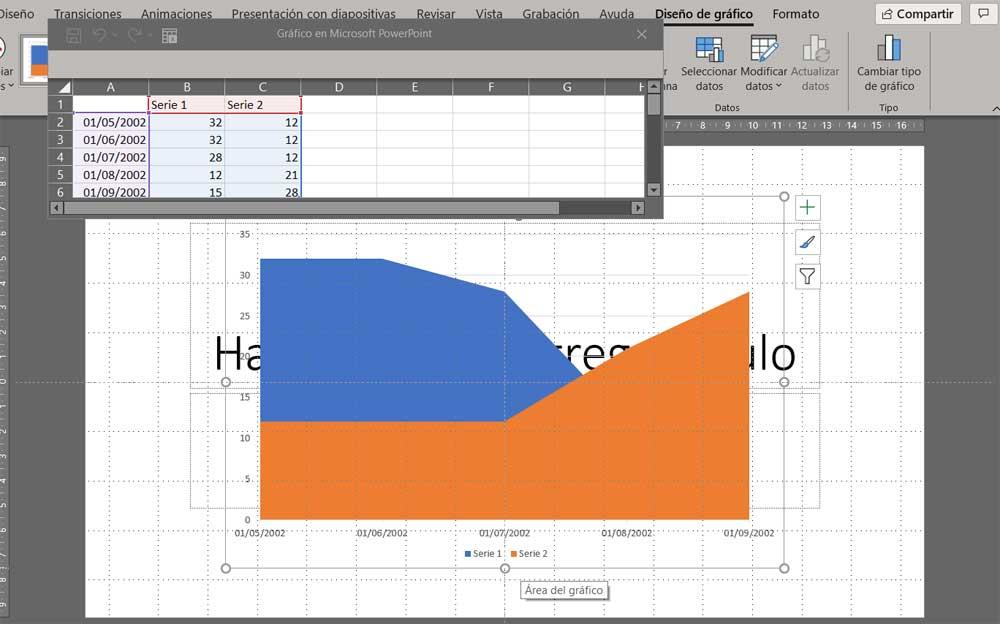
次に、グラフの右側に、外観をカスタマイズできる一連のボタンがあります。 表示される前述の表を使用して、 独自のデータ 、これらXNUMXつのボタンを使用して、グラフィック要素のスタイルと外観の両方を変更します。
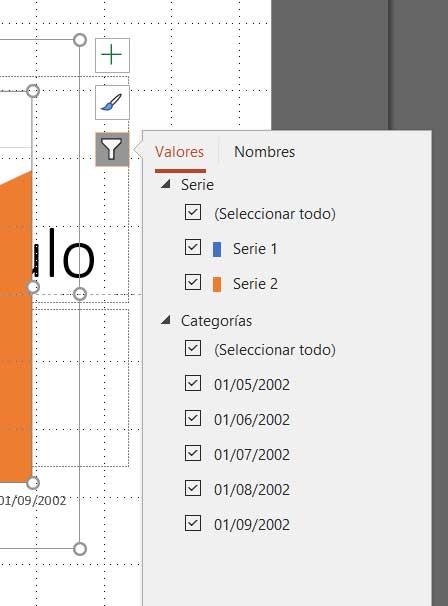
Excelで作成されたグラフをリンクする
PowerPointは会社のマルチメディアプレゼンテーションを作成するプログラムですが、 Excel スプレッドシートの作成に役立つものです。 したがって、ここで作成されたグラフィックがすでにある場合、これは非常に一般的なことですが、スライドにリンクするのは非常に簡単です。 コメントしているこれを実現するには、最初に[挿入]メニューオプションに移動して[オブジェクト]をクリックします。 表示されるドロップダウンリストには、他のプログラムを参照する多数のオプションがあります。
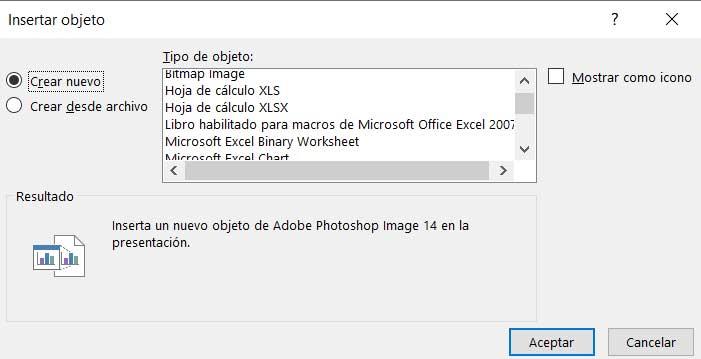
ただし、この場合は、「ファイルから作成」というセレクターに焦点を当てます。 したがって、ファイルを選択する必要がなくなりました。 XLSX または、前に説明したように、Excelで設計されたグラフを使用したXLS形式。 もちろん、ドキュメントをそのまま貼り付ける前に、 リンク オプションがチェックされています。
PowerPointプロジェクトで図を使用する
これから説明するこれらの図は、このプログラムで正しく構造化されたデータを表示するのに非常に役立ちます。 これらの要素は、退屈なテキストや数値データに頼ることなく、プロジェクトの一般的な理解に役立ちます。
この場合、 Microsoft プログラムでは、後で見るGoogleの提案のようにアドオンを使用する必要はありません。 PowerPoint自体が、マルチメディアプレゼンテーションに図を直接追加できる統合機能を提供しているため、これらすべてを説明します。 これを再度行うには、ソフトウェアソリューションのメインインターフェイスの挿入メニューに移動する必要があります。 したがって、これらの要素を図の形で利用したい場合は、[挿入] / [SmartArt]メニューをクリックするだけで済みます。
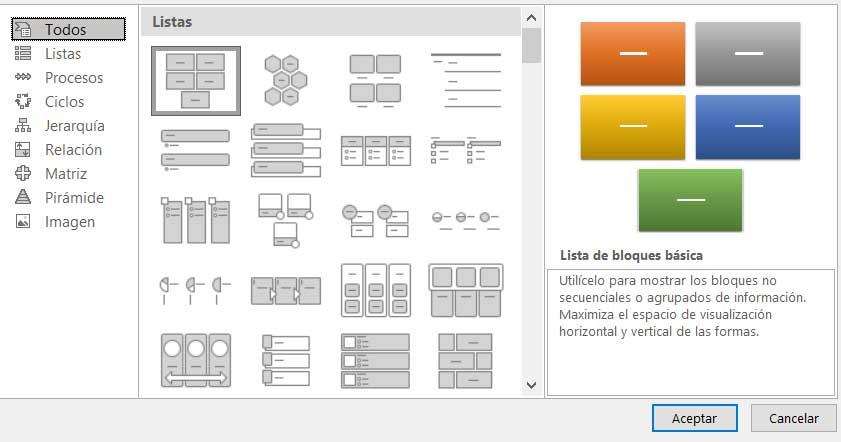
ここでは、膨大な数の フォーマットとデザイン から選択します。 したがって、情報の種類や構造化の方法に応じて、利用可能な複数のオプションから選択できます。 最も興味のあるデザインを選択すると、ベースとなる図がスライドに表示され、カスタマイズできるようになります。
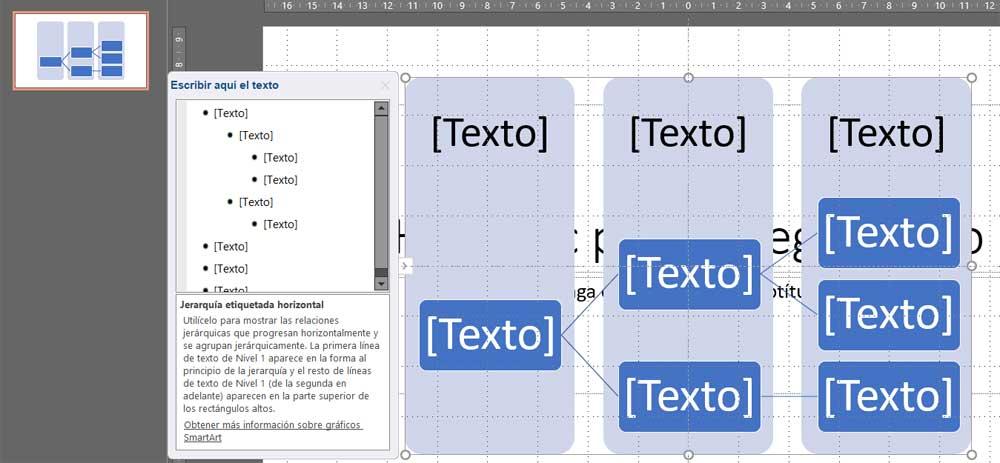
Googleプログラムにチャートや図を追加する
次に、PowerPointが直面する可能性のある最も強力なソリューションのXNUMXつであるスライドについて説明します。 ここでは、スライドを使用して他のユーザーを公開することに焦点を当てた独自のプロジェクトを作成することもできます。
スライドで新しいグラフを作成する
スプレッドシートプログラムと同様に、このアプリケーションでグラフを作成することはそれほど複雑ではありません。 実際、スライドを使用すると、使用する形式であるさまざまなグラフィックから選択できます。 このようにして、棒グラフ、線グラフ、縦棒グラフ、または円グラフを見つけることができます。
このタイプの新しい要素を追加するには、最初にメインインターフェイスの[挿入]メニューに移動して、 グラフィック 。 次に、上記の形式からそれぞれの場合に最適な形式を選択する必要があります。
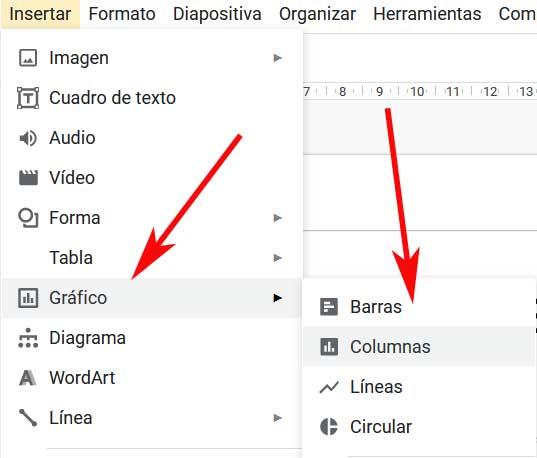
公開モードのいずれかを選択すると、グラフを設計するためのベースとなるサンプルが画面に表示されます。 これは、可能な限りカスタマイズする必要がある要素です。 これを行うには、右上隅に表示されるリンクの形のアイコンをクリックするだけです。 その中で私たちはに位置しています オープンオリジン .
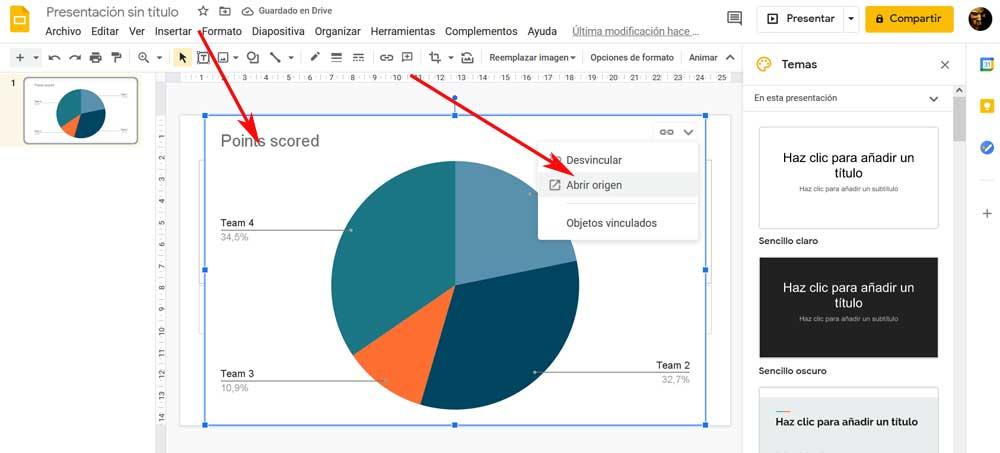
新しいアイテムをカスタマイズする
その時点で、サンプルデータを含むそのグラフのスプレッドシートが見つかります。 これで、関心のあるデータを入力するためにスクロールする必要がなくなりました。 同様に、プログラム自体では、最終的に挿入する前にこの要素のスタイルを変更できます。
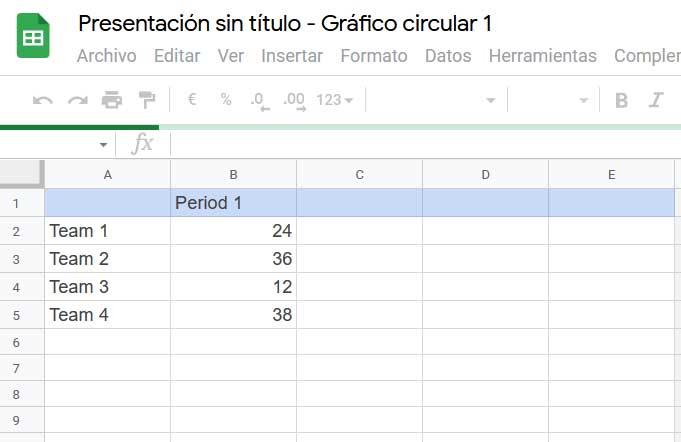
これを行うには、グラフ上のXNUMXつのポイントがあるボタンをクリックし、[編集]オプションを選択して、最大に構成およびカスタマイズできるようにします。
スライドで図をデザインして追加する
これは言及する価値があります でログイン プレゼンテーションアプリケーションを使用すると、アドオンを追加して、デフォルトで含まれていない機能を使用できます。 幸いなことに、ダイアグラムを使用するためのこれらの補足のいくつかがあります。そのために、非常に役立つものを見ていきます。 まず、これらの追加のアドオンをダウンロードするには、プログラムインターフェイスの[アドオン]メニューに移動する必要があることを説明します。
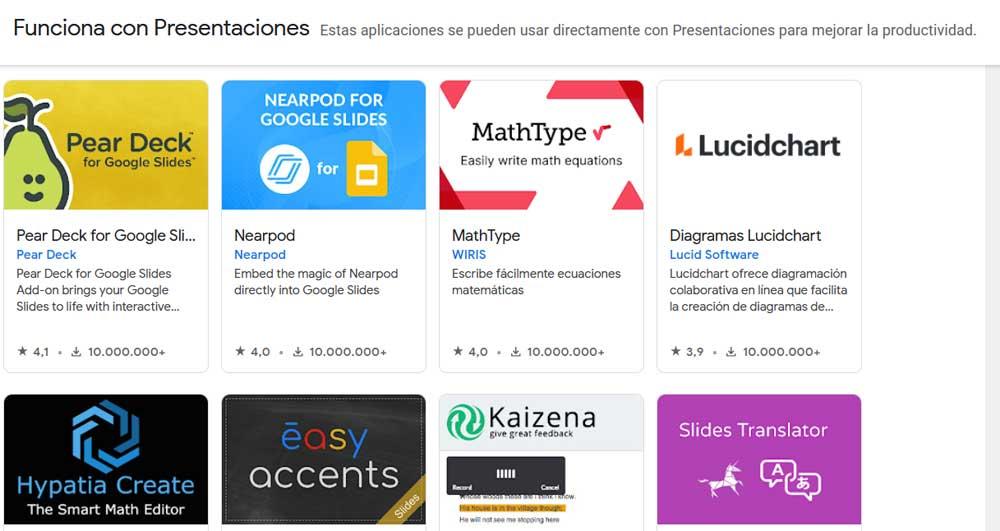
Googleプログラムで図を作成するためのこのタイプの最もよく知られている提案のXNUMXつは Lucidchart 。 ここから、カスタム図をフォームにインポートできます 流れの 、ネットワークおよびベン図など。
