参照すると Microsoft アクセス プログラムでは、Officeスイートの一部であるデータベースの操作に焦点を当てた強力なアプリケーションについて話しています。 それは国内および専門家の両方の使用に適格であり、すべては私たちの知識とニーズに依存します。
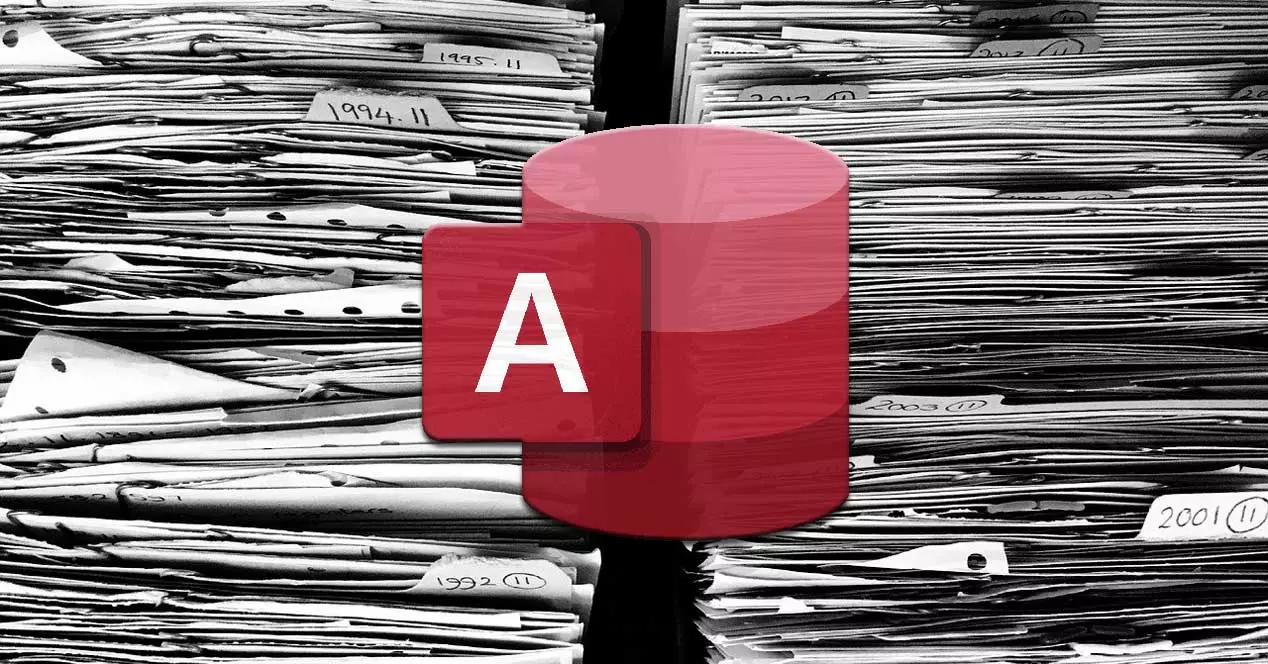
ご想像のとおり、この種の作業に焦点を当てたほとんどのプログラムで発生するように、Accessは膨大な数の機能を提供してくれます。 単純なプログラムとは言えませんが、一度知ってしまえば、さまざまな可能性が広がります。 そしてそれは何年もの間それです、データベース テクノロジーの分野は、鍵と見なすことができる要素でした。
特にこのタイプのアプリケーションの愛好家は、ここでのプロジェクトでさまざまなタイプのデータを追加できることをご存知でしょう。 この特定のケースでは、作成の可能性に焦点を当てたいと思います データベースの一部である新しいテーブル 私たちが働いている場所です。 そのため、Accessからカスタムテーブルまたはデータベースを作成する最も簡単な方法を紹介します。 以下で説明するプロセスは、作成する新しいデータベースに対して有効であることに注意してください。
現時点ではアクティブなプロジェクトがないという根拠から始めましょう。まず、 データベースを作成する そのような。 したがって、最初に行う必要があるのは、従来の方法でプログラムを開き、[データベースの空白]ボタンをクリックすることです。 表示されるウィンドウで、名前を割り当ててディスク上の位置を指定するだけです。
Accessでデータベースを最初から作成する
新しいデータベースはすでに開いて動作を開始しているため、以前に作成した場合と同じです。 したがって、次に、[作成]というメニューオプションに移動し、[ 表 ボタン。 これを実行すると、探しているコンポーネントが自動的に作成され、最初はID列と、カスタム列を追加できるように別の空の列で構成されます。
ここから私たち 創造的な仕事は、データベースを構成するテーブルの設計を開始します 。 たとえば、ヘッダーをクリックして追加するには、ここをクリックして、追加する新しいフィールドで作業するデータのタイプを指定します。 の価値は IDという列は自動的に入力されます 少なくともデフォルトでは、相関する数値を使用します。 これらは、Accessテーブルに作成しているエントリの識別子を参照します。 前に述べたように、ここでデータベースを構成するテーブルを設計するための作業が始まります。
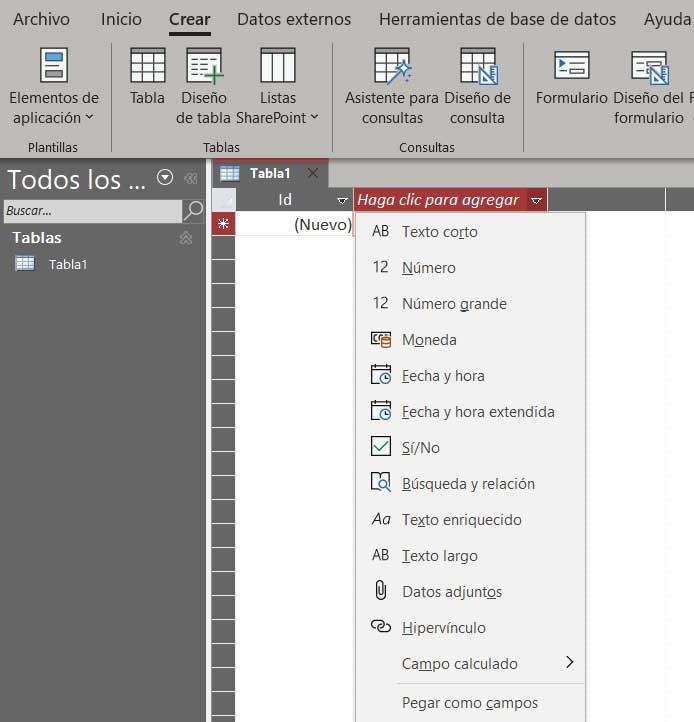
この要素をさらにカスタマイズする場合は、[スタート]メニューをクリックし、[表示]ボタンをクリックする必要があります。 デザインビュー 。 ここでは、テーブルの各セルに対して、外観と機能の両方のすべての種類のパラメーターを定義する可能性があります。 それらを表示するには、コメントしたこれらの各セルをクリックするだけです。
次に、ウィンドウの下部にその特性が表示されます。これもカスタマイズ可能です。 ここでは、そのような要素が表示されます サイズ 、事前定義された値、 検証ルール 、配置、 タイトル , etc.
