新しいコンピュータを購入するとき、XNUMX つのオプションを選択できます。 最初のものはそれを買うことです Windows インストールしてアクティブ化することで時間を節約できます.XNUMXつ目はオペレーティングシステムなしで実行できるため、多くのお金を節約し、違いを利用して、たとえばハードウェアを改善することができます. Windows にオペレーティング システムをインストールするのは比較的簡単です。インストール USB を作成し、プラグを差し込んで PC を起動するだけで、すべてが自動的に行われます。 ただし、後で説明するように、そうでない場合もあります。
購入したノートパソコンは レノボ IdeaPad 3、これと同じ問題が、HP などの他のブランドのコンピューターにも反映されているようです。 そして、これの責任は仮想化技術にあると思われるということです インテル プロセッサ。 このテクノロジーが行うことは、NVMe SSD RAID であるかのように検出され、Intel チップセットによって直接制御されます。 そうすることで、Windows インストール ウィザードはハード ドライブを検出できなくなります。

Windows のトラブルシューティングとインストール
この問題を解決し、問題なくインストールを続行できるようにするために、PC の BIOS から「Intel VMD」機能を無効にします。 これを行うには、最初に、PC の電源をオフにして、この構成に入る必要があります。 そのため、PC の電源ボタンを押し、F2 キーを (モデルやブランドによって異なる場合がありますが) 従来の青い BIOS 画面に入るまで押し続けます。 F2 で入力できない場合は、Fn + F2 キーで試すことができます。
その中で「構成」セクションに移動し、「 インテル VMD コントローラー " オプション。 それを選択してクリックし、「無効」に設定します。
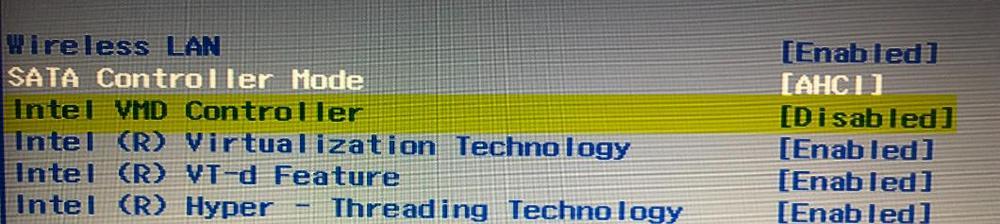
そうすると、AHCIとして表示される「SATAコントローラーモード」と呼ばれる新しいオプションが表示されます。 これで、すべての準備が整います。 次に、右側のセクションに移動して「終了」し、BIOS で行った変更を保存して、コンピューターを再起動します。 変更を受け入れて、F10 キーを使用して終了することもできます。
これで、Windows インストール ペンドライブがあれば、インストールを開始できます。 そして、ハード ドライブの選択セクションに到達すると、NVMe SSD とそのパーティションがどのように表示されるかがわかります。
気をつけて Windows のセットアップ中にトラックパッドが機能しない場合があります . キーボードを使用して問題なく完了することができます (矢印とタブで移動し、スペースで選択し、「Enter」で受け入れます) が、この時点で最良のことは USBマウスを接続するには 新しい PC に問題なく Windows 11 をインストールできること。
代替ソリューション
コンピュータの BIOS/UEFI でこのオプションを無効にしたくない場合は、この問題を解決する別の方法があります。 これを行うには、私たちがしなければならないことは インテル ラピッド ストレージ ドライバーをダウンロードする ラップトップの製造元の Web サイトからダウンロードし、解凍して Windows インストール USB にコピーします。
このようにして、ディスク選択セクションに到達し、ドライブが表示されないことがわかった場合、表示される「ドライバーのロード」オプションを使用して、USB からドライバーを手動でロードできます。NVMe SSD は自動的に現れる。 インストールを続行するため。 疑問がある場合、ドライバーは「dchu-VMD」というフォルダー内にあります。