一方、 SSD ドライブは従来の HDD よりも高速な読み取り速度を提供しますが、ストレージ容量の点ではまだ遅れをとっています。 SSD の価格は高くなる可能性がありますが、次のようなクラウド ストレージ プラットフォームの可用性 OneDrive or Googleドライブ 数テラバイトの容量を持つストレージ ユニットを用意する必要がなくなりました。
SSD の寿命は以前のモデルよりもかなり長くなっていますが、それでもライフサイクルは HDD よりも短くなっています。 SSD の寿命を最大限に延ばし、パフォーマンスを向上させたい場合は、次のヒントを参考にしてください。

起動時に不要なアプリケーションを削除する
読み取り速度が速い SSD の導入により、多くのユーザーは、コンピューターの電源を入れたときに自動的に起動するように構成された多数のアプリケーションを見落としています。 これらのアプリケーションを無効にすると、バックグラウンド アプリケーションによって使用されるメモリが解放されるだけでなく、PC が使用できるようになるまでの時間が短縮されます。
スタートアップ アプリケーションを確認して削除するには、タスク マネージャー (Ctrl + Shift + Esc) にアクセスし、コンピューターで起動するように設定されているすべてのアプリケーションを一覧表示する [スタートアップ] タブをクリックします。 それらを無効にするには、アプリケーションを選択して [無効にする] ボタンをクリックします。
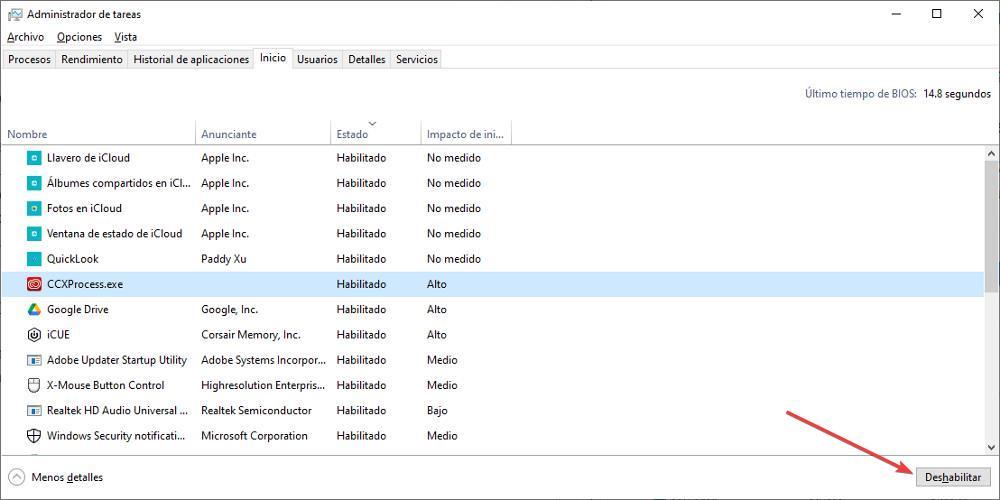
大きなファイルの保存を避ける
映画などの大きなファイルを SSD ドライブに保存すると、読み取りおよび書き込みプロセスに時間がかかり、最終的にドライブの寿命が短くなる可能性があります。 ただし、これは、この種のコンテンツを PC に保存できないという意味ではありません。 大きなファイルの保存とダウンロードに SSD を使用することはお勧めできません。 代わりに、この目的のために設計された外付けハード ドライブまたは HDD ユニットを使用することをお勧めします。 これにより、SSD を健全に保ち、寿命を延ばすことができます。
高速スタートアップを有効にする
Windows 10 には、Windows 11 と同様に、コンピューターをより高速に起動できる機能が含まれています。この機能は、コンピューターが動作する準備が整うまでの時間を大幅に短縮するように設計されています。 このオプションは、 クイックスタートアップ 、[コントロール パネル] > [電源オプション] の下にあります。 スタート/シャットダウン ボタンの動作を選択する .
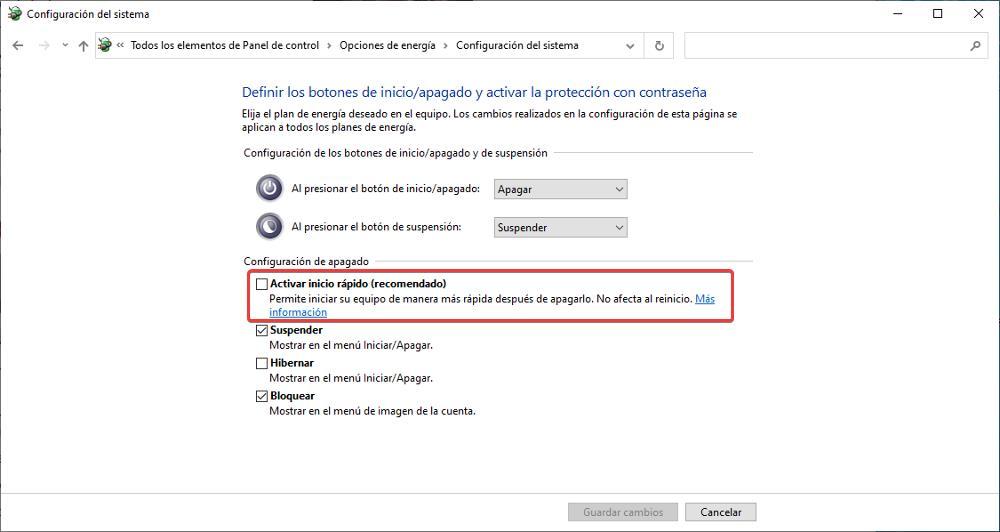
ドライブをデフラグしない
そのとおりです! SSD には最適化は不要であり、ドライブの寿命に悪影響を与える可能性さえあります。 ユーザーは、最適化の代わりに、ドライブから不要なファイルを削除したり、定期的なウイルス スキャンを実行したりするなど、他のメンテナンス タスクに集中する必要があります。 Windows 10 および 11 は、SSD を自動的に最適化して維持するように設計されているため、ユーザーがドライブのパフォーマンスを維持するために特定の操作を行う必要はありません。
すべての Windows 更新プログラムをインストールする
実際、Windows 更新プログラムをインストールすることは、コンピューターのセキュリティとパフォーマンスを維持するために非常に重要です。 Microsoft セキュリティの脆弱性とバグに対処し、新しい機能と改善を導入するために、定期的にアップデートをリリースします。 これらの更新プログラムをインストールしないと、コンピューターが潜在的なサイバー攻撃に対して脆弱なままになり、時間の経過とともにパフォーマンスが低下する可能性もあります. 更新プログラムを自動的にダウンロードしてインストールするか、定期的に確認して手動でインストールするようにコンピューターが設定されていることを確認することが重要です。
Microsoft が 2021 年末にリリースした SSD ドライブの問題を解決する更新プログラムに例があり、このタイプのドライブにのみ影響するパフォーマンスの問題を解決します。 この更新プログラムの番号は KB5007262 で、インストールしていない場合でも実行できる更新プログラムです。 MicrosoftのWebサイトから 対応するパッチをダウンロードします。
